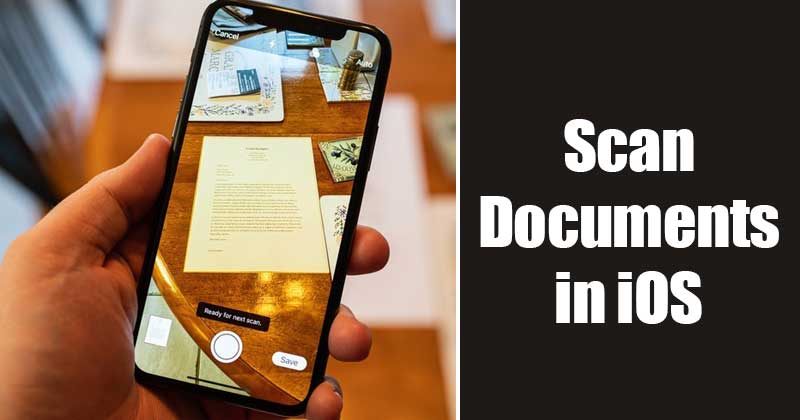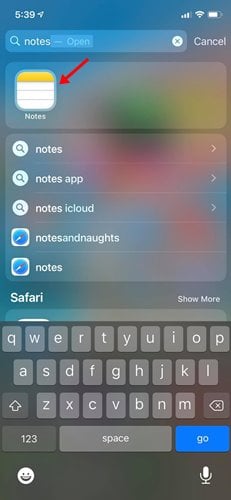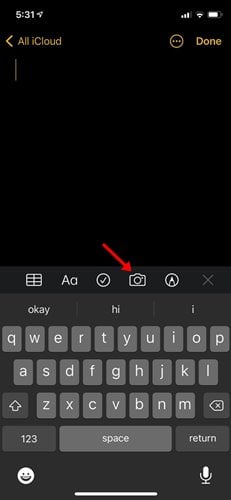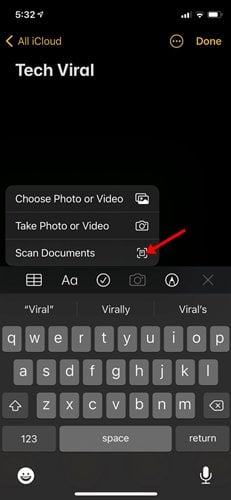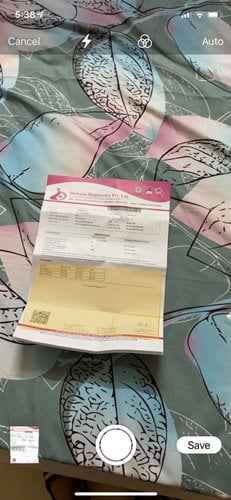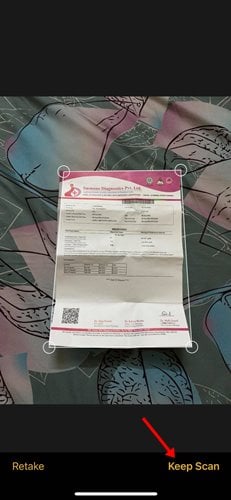Dali nga i-scan ang mga dokumento gamit ang imong iPhone!
Maghisgot kita bahin sa pag-scan sa mga dokumento sa iPhone. Mahimo nimong gigamit ang daghang mga aplikasyon sa scanner sa dokumento sa imong kinabuhi, apan unsa man kung gisultihan ko ikaw nga dili nimo kinahanglan ang usa ka ikatulo nga partido nga app aron ma-scan ang mga dokumento sa papel sa iOS?
Naghatag ang Apple og scanner sa dokumento alang sa tiggamit niini sa iPhone. Ang scanner sa dokumento gitago sa sulod sa Notes app. Daghang tiggamit sa iPhone ang wala mahibalo niining tinago nga bahin nga magamit sa pag-scan sa mga dokumento.
Ang scanner sa dokumento gitago ubos sa Notes app sa iPhone, ug mahimong ma-access sa pipila lang ka pag-klik. Mao nga, kung interesado ka sa pagtago sa scanner sa dokumento sa iPhone, kini nga post makatabang kanimo.
Mga Lakang sa Pag-scan sa mga Dokumento Gamit ang Imong iPhone
Niini nga artikulo, ipaambit namon ang usa ka lakang sa lakang nga giya kung giunsa ang pag-scan sa usa ka dokumento sa iPhone. Kinahanglan nimo nga buhaton ang parehas nga pamaagi sa iPad usab. Busa, atong susihon.
Lakang 1. Una sa tanan, ablihi ang app drawer ug pangitaa ang " Mubo nga mga sulat . Ablihi ang Notes app gikan sa menu.
Lakang 2. Mahimong mapuslanon ang pag-klik sa icon ” Kamera sa Notes app, ingon sa gipakita sa screenshot sa ubos.
Ang ikatulo nga lakang. Gikan sa popup, pagpili og opsyon "I-scan ang mga Dokumento" .
Lakang 4. Magbukas ang interface sa camera. Kinahanglan ka nga magkuha og tin-aw nga litrato sa dokumento nga gusto nimong i-scan. Kung gigamit nimo kini sa unang higayon, mahimo nimong sundon ang mga panudlo sa screen.
Lakang 5. Kung nahuman na, pindota ang buton nga Padayon sa Scan Ingon sa gipakita sa screenshot.
Lakang 6. Kung makuha na, mahimo nimong makita ang nakasulat nga sulud sa dokumento. Pindota lang ang buton "luwas" Aron i-save ang text file.
Hinungdanon: Ang kalidad sa dokumento mao ang labing importante nga butang sa OCR. Busa, kung dili nimo makuha ang teksto gikan sa usa ka dokumento, kinahanglan nimo nga i-reset ang dokumento sumala sa imong mga kinahanglanon. Kinahanglan nimo nga ayohon ang mga anggulo sa mga dokumento. Siguruha nga ang sulud sa teksto klaro nga makita.
Mao nga, kini nga artikulo mao ang tanan bahin sa kung giunsa ang pag-scan sa mga dokumento gamit ang imong iPhone. Hinaot nga kini nga artikulo nakatabang kanimo! Palihog ipaambit sa imong mga higala usab. Kung adunay ka mga pagduhaduha bahin niini, ipahibalo kanamo sa kahon sa komento sa ubos.