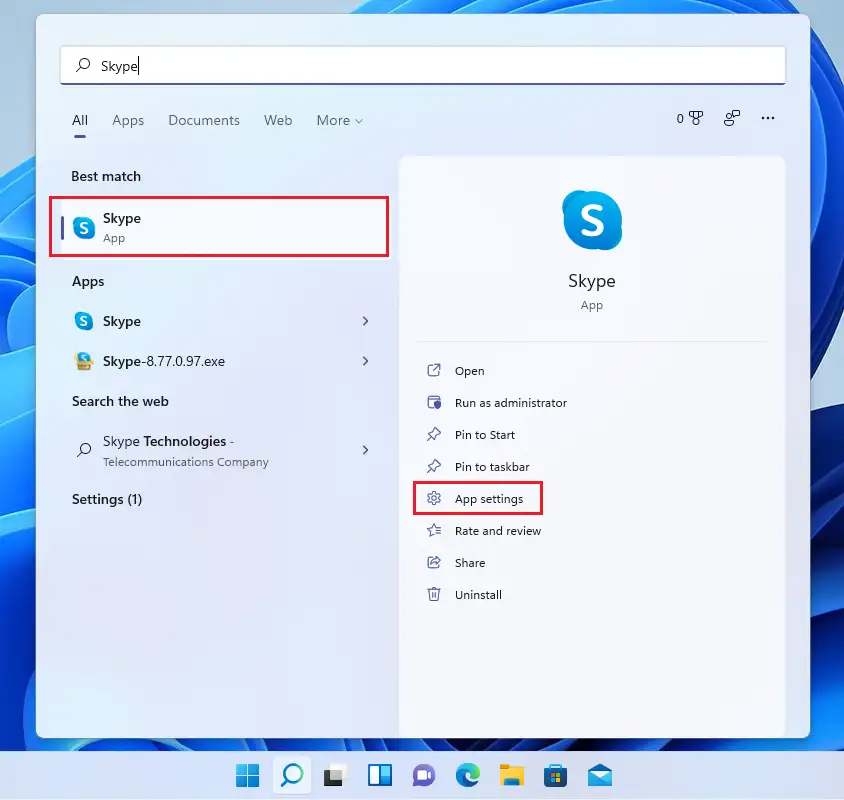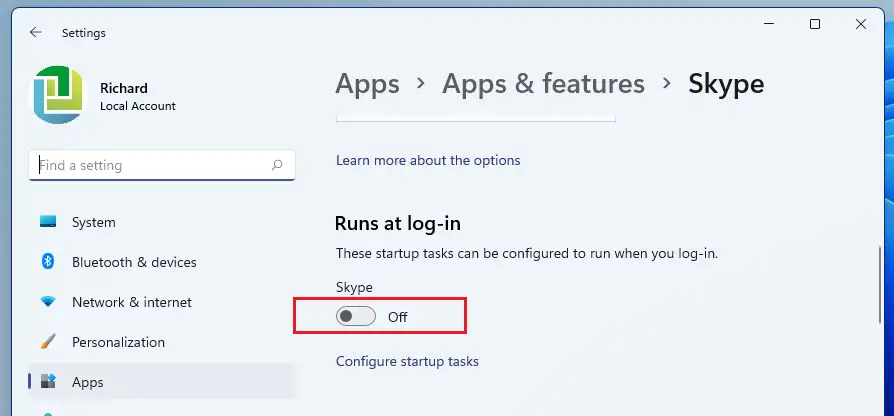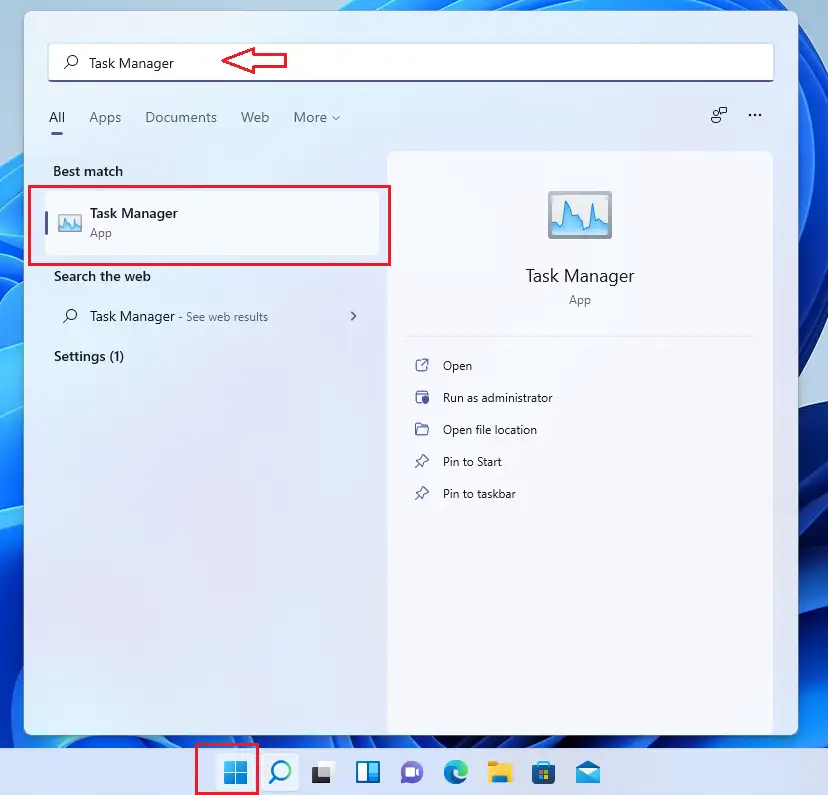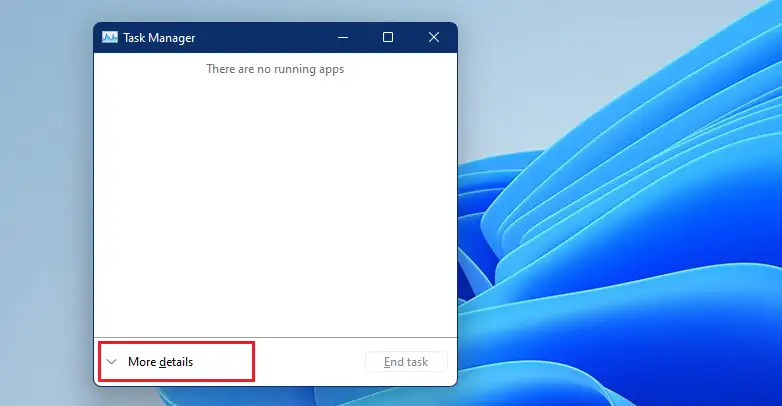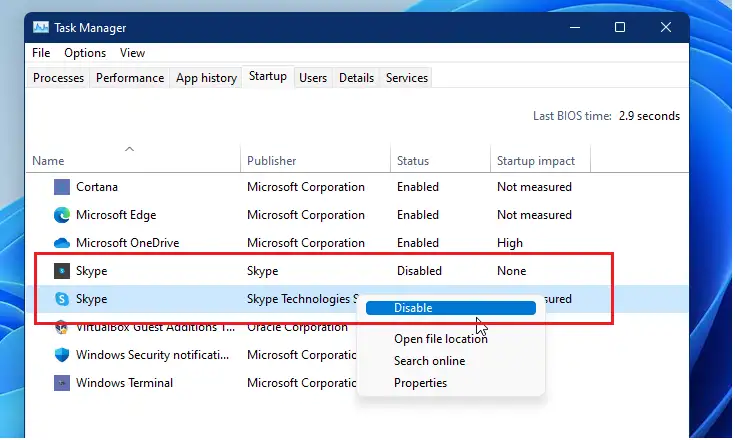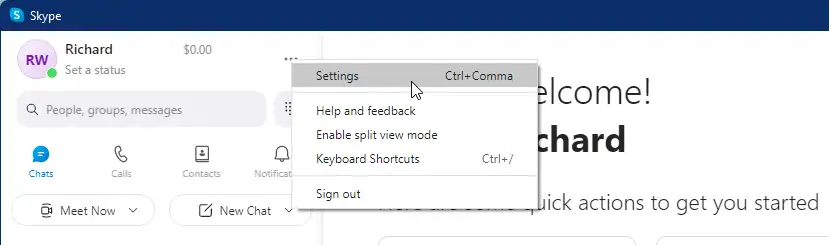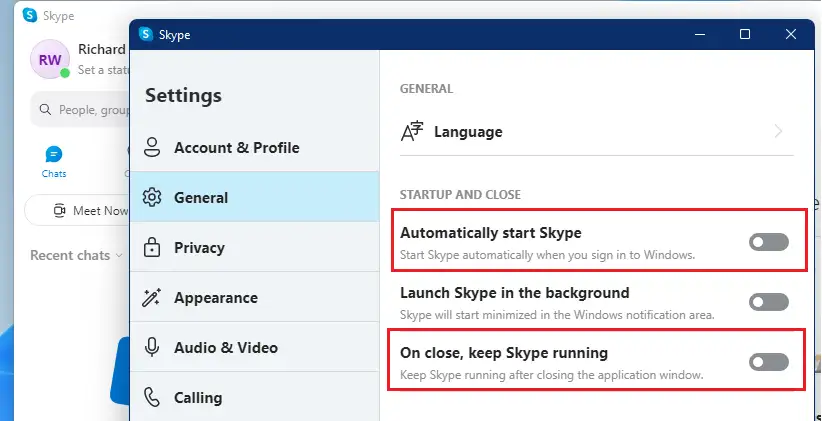Niini nga artikulo, gipakita namo ang mga bag-ong tiggamit nga mga lakang aron mapugngan ang Skype gikan sa awtomatik nga pagsugod kung gamiton ang Windows 11. Kung imong gi-install ang Skype app, kini idugang sa taskbar awtomatik ug magsugod sa pagdagan sa matag higayon nga mo-sign in ka sa Windows 11.
Mahimo nimong i-right-click ang Skype app sa taskbar ug isira kini. Apan, sa sunod higayon nga mo-sign in ka pag-usab, ang Skype awtomatikong magsugod pag-usab. Kung dili nimo gusto nga awtomatiko nga magsugod ang Skype app matag higayon, gamita ang mga lakang sa ubos aron mapugngan ang Skype app nga magsugod matag higayon nga mag-sign in ka.
Adunay duha ka mga klase sa Skype app nga mahimong ma-install sa Windows ug lainlain nga mga paagi aron dili kini maablihan kung mag-sign in ka. Kung ikaw adunay bersyon sa Microsoft Store sa Skype, ang pag-disable sa pagsugod lahi sa Skype Transition app. Ipakita namo kanimo kung unsaon pag-disable ang duha sa ubos.
Aron masugdan ang pag-disable sa Skype startup sa Windows 11, sunda ang mga lakang sa ubos.
Sa wala pa magsugod sa pag-install Windows 11, sunda kini nga artikulo Pagpatin-aw sa pag-instalar sa Windows 11 gikan sa USB flash drive
Giunsa ang pag-disable sa Skype gikan sa Windows Store gikan sa awtomatikong pagsugod
Kung na-install ang Skype gikan sa Microsoft Store, ania kung giunsa pag-disable ang auto-start sa pag-sign-in sa ubos.
Pag-klik pagsugodbuton ug pangitaa Skype . sa sulud labing maayo nga duwa , Pangita-a Skype Pag-klik dayon Mga setting sa app Ingon sa gipakita sa ubos.
Mahimo usab nimo nga i-right-click ang icon sa app ug pilia Mga setting sa app.
Sa higayon nga imong ablihan ang mga setting sa Skype app, ubos Nagdagan sa pag-log-in, ibalhin ang buton sa off Mode aron dili ma-disable ang Skye gikan sa awtomatikong pagsugod kung mag-log in ka Windows 11.
Giunsa ang pag-disable sa awtomatikong pagsugod sa Skype pinaagi sa Task Manager
Kung na-install nimo ang tradisyonal nga Skype app, mahimo nimong i-disable ang awtomatikong pagsugod pinaagi sa task manager. Aron mahimo kini, pag-klik pagsugodbuton, dayon pangitaa Task Manager. Ubos sa Best Match, i-tap Task Manageraplikasyon.
Pag-klik tuboyTab. Kung wala nimo makita ang bisan unsang mga tab, i-tap Dugang detalyeUna.
Sunod, pangitaa ang Skypemenu, pag-right-click niini, ug pilia naghimo og kakulangan. Ang Windows Skype dili na awtomatik nga magbukas kung mopirma ka.
Giunsa pag-disable ang awtomatikong pag-login sa Skype gikan sa app
Mahimo usab nimo nga ma-disable ang Skype gikan sa awtomatikong pagsugod ug pagpirma kanimo gikan sa app. Ablihi ang Skype app, dayon i-tap ang sign Ellipse (Tulo ka tuldok) ug pilia settingIngon sa gipakita sa ubos.
Sa diha nga ang Settings pane abli, pagpili Kinatibuk-angSa wala nga menu, i-toggle ang buton aron ma-disable awtomatik nga magsugod sa skype و Pagsira, ipadayon ang pagdagan sa Skype .
Mao kana, minahal nga magbabasa.
konklusyon:
Kini nga post nagpakita kanimo kung unsaon pag-disable ang Skype gikan sa awtomatikong pagsugod kung magsugod ang Windows. Kung nakit-an nimo ang bisan unsang sayup sa ibabaw o adunay idugang, palihug gamita ang porma sa komento sa ubos.