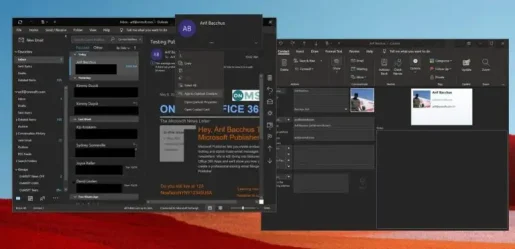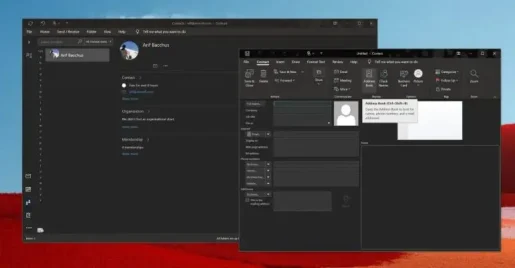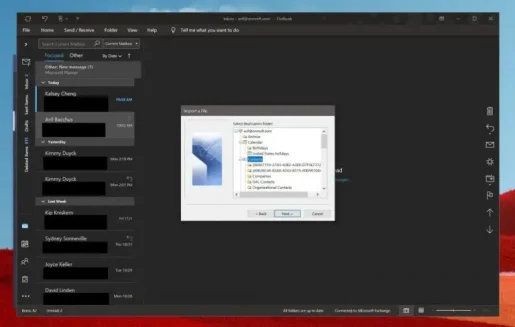Giunsa pagdugang ang mga kontak sa Outlook sa Windows 10
Kung kanunay ka magpadala mga email sa parehas nga tawo, makatarunganon nga idugang kini ingon usa ka kontak. Ania kung giunsa kini buhaton sa Outlook sa Windows 10
- Pag-right-click sa email address sa tawo nga gusto nimong idugang isip kontak Ug pilia ang opsyon sa Add to Outlook Contacts.
- Pag-klik sa icon sa mga tawo sa kilid sa screen ug pagpili og kapilian bag-ong kontak
- Pag-import sa mga kontak gikan sa .CSV o .PST file
Kung kanunay ka magpadala mga email sa parehas nga tawo, makatarunganon nga idugang sila ingon usa ka kontak aron magamit ka. Sama sa pagpadala sa mga attachment, ang proseso sayon ra sa Outlook. Mahimo nimong idugang ang mga kontak direkta gikan sa usa ka email, gikan sa wala, gikan sa usa ka file, Excel, ug uban pa. Sa kini nga giya, among ipasabut kung giunsa nimo mahimo kana.
Pagdugang usa ka kontak sa Outlook gikan sa usa ka mensahe sa email
Aron makadugang usa ka kontak gikan sa usa ka mensahe sa Outlook, kinahanglan nimo nga ablihan una ang mensahe aron ang ngalan sa tawo makita bisan sa linya sa Gikan. o "sa", "cc" o "bcc" . Mahimo nimong i-right-click ang ngalan ug pilia ang Opsyon Idugang sa Outlook Contacts . Gikan sa bintana nga nagbukas, mahimo nimong pun-on ang tanan nga mga detalye nga gusto nimong i-save. Awtomatiko nga pun-on sa Outlook ang email address sa kontak sa kahon sa email, ug uban pang impormasyon bahin sa kontak nga gikuha gikan sa email. Mahimo nimong tapuson ang proseso ug dayon pindota ang " pagluwas".
Pagdugang usa ka kontak gikan sa wala
Bisan kung ang pagdugang usa ka kontak gikan sa usa ka email mao ang labing kadali nga paagi sa pagbuhat sa mga butang, mahimo ka usab makadugang usa ka kontak gikan sa wala. Aron mahimo kini, mahimo nimong i-klik icon sa mga tawo Sa kilid sa screen, asa ang lista sa imong mga account. Mahimo nimong i-klik ang usa ka kapilian bag-ong kontak sa ibabaw sa sidebar, ug kamut idugang ang kontak pinaagi sa pagsulod sa impormasyon nga gusto nimong iapil. Kung nahuman na, i-tap I-save ug isara .
Ang ubang mga paagi sa pagdugang sa mga kontak
Sama sa daghang butang sa Office 365, adunay labaw sa usa ka paagi nga makadugang ka og kontak. Isip alternatibong paagi sa pagdugang og mga kontak sa Outlook, mahimo nimong i-import ang mga kontak gikan sa .CSV o .PST file. Ang .CSV nga payl kasagaran adunay mga kontak nga gi-eksport sa usa ka text file, diin ang matag impormasyon sa pagkontak gibulag sa usa ka comma. Sa kasamtangan, ang .PST file gi-eksport gikan sa Outlook ug mahimong ibalhin ang imong mga kontak tali sa mga kompyuter. Ania kung giunsa nimo mahimo kana.
- Pilia usa ka file Gikan sa bar sa taas
- Pilia Ablihi ug Export
- Pilia import Export
- Aron maka-import og .CSV o .PST file, pilia Import gikan sa laing programa o file ug pagpili sunod
- Pilia ang imong pilion
- Diha sa Import og file box, browse sa contacts file, ug dayon double-click aron mapili kini.
Sa higayon nga imong pilion kini nga opsyon, makapili ka ug usa ka folder aron i-save ang imong mga kontak. Siguroha nga imong pilion ang account nga imong gigamit, pilia ang subfolder niini ug pilia Mga kontak. Kung nahuman na, mahimo nimong ipadayon ang Finish.
Kung makadugang ka usa ka kontak pinaagi sa bisan unsang mga pamaagi sa ibabaw, adunay daghang mahimo nimo niini. Ikaw adunay bug-os nga kontrol sa unsa nga impormasyon ang idugang niini. Mahimo nimong usbon ang litrato sa imong kontak, usbon ang paagi sa pagpakita sa mga kontak, i-update ang impormasyon, idugang ang mga extension, ug uban pa.
Mahimo nimong ipadala ang usa ka contact card sa mga kauban pinaagi sa pag-klik sa kard ug pagpili sa usa ka grupo mga pamaagi sa Contact tab ug pilia ang opsyon isip usa ka Outlook contact gikan sa Forwarding menu list. Nakaplagan ba nimo nga mapuslanon kini nga giya? Ipahibalo kanamo sa mga komento sa ubos.