Sa unsa nga paagi sa pagbalhin sa iMovie gikan sa iPhone ngadto sa Mac
Samtang gisulayan nako ang pipila ka software sa pag-edit sa video nga magamit sa iPhone, namatikdan nako nga ang imong proyekto sa iMovie mahimong ma-export gikan sa iPhone hangtod sa Mac. Bisan pa, naglisud ako niini tungod kay ang pamaagi nausab gamay sa pinakabag-o nga bersyon sa iOS. Busa, ako sa madali sa pagpatin-aw kaninyo sa unsa nga paagi sa pagbalhin sa iMovie proyekto gikan sa iPhone ngadto sa Mac. sugdan na nato.
Pagbalhin proyekto sa iMovie gikan sa iPhone ngadto sa Mac
Ang iMovie app sa Apple nagpaposible sa paghimo og mga video sa iOS ug macOS nga mga device. Kini nagpasabot nga mahimo ka magsugod sa paghimo sa imong proyekto sa video sa imong iPhone. Kung nahuman na nimo ang inisyal nga draft, mahimo nimong i-export ang proyekto ug makompleto ang katapusang mga pagbag-o sa imong Mac.
Aron ma-eksport ang usa ka proyekto sa iMovie gikan sa iPhone ngadto sa Mac, ablihi ang iMovie app sa iPhone ug pilia ang proyekto nga gusto nimong i-export. Makit-an nimo ang buton sa bahin sa ilawom sa screen, i-tap kini aron mapataas ang mga kapilian sa pagpaambit.
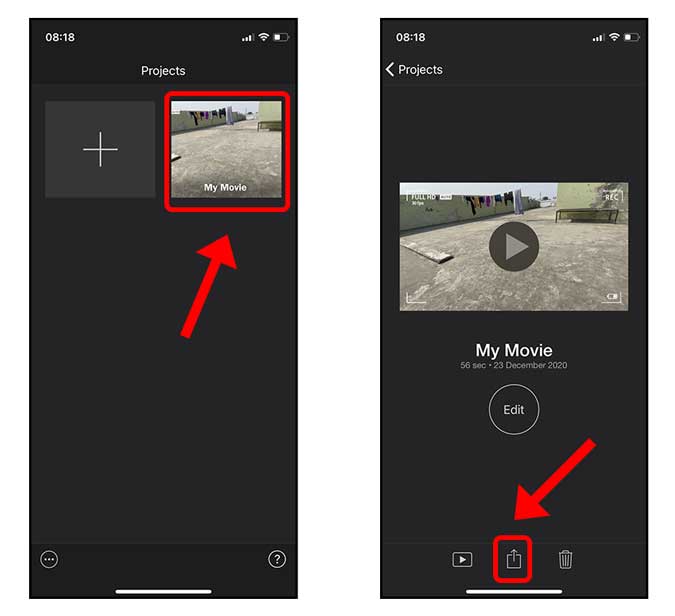
Aron makapili sa angay nga destinasyon, kinahanglan natong i-convert ang video ngadto sa project file. Aron mahimo kana, Pindota ang Options button nga nahimutang sunod sa file name sa ibabaw sa share sheet. Niini nga panid, mahimo nimong pilion ang gusto nga kalidad sa video o kung giunsa ang pagpaambit sa tibuuk nga proyekto. Pagkahuman niana, pindota ang "proyekto"Unya"Natapos kini".
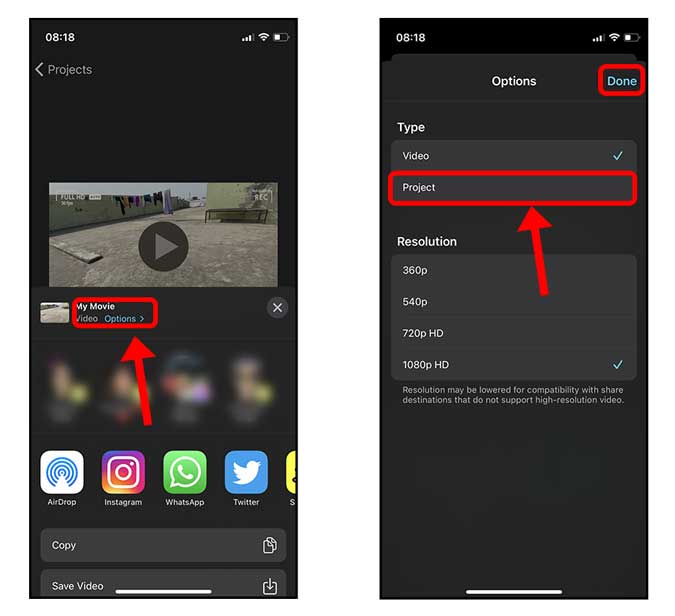
Karon, mahimo nimong pilion nga ipaambit ang file sa proyekto pinaagi sa AirDrop, o gani i-save ang project file sa iCloud Drive.
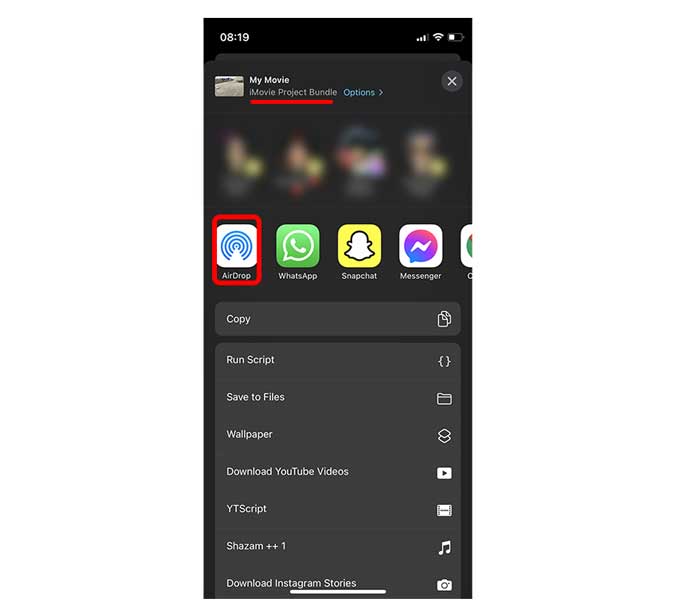
Karon, mahimo nimo nga doble-klik ang file nga natipig sa imong Mac, aron maablihan kini sa iMovie app sa imong Mac.
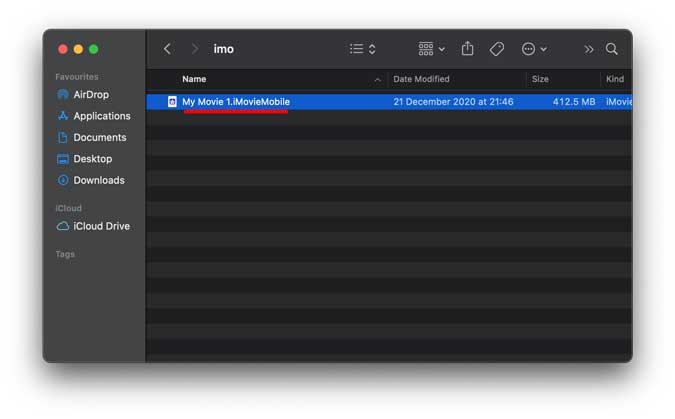
Pagkahuman sa pag-abli, imong makita nga ang tanan nga mga file ug mga layer gipreserbar, ug mahimo nimong ipadayon ang pagtrabaho sa imong proyekto sama sa naandan.
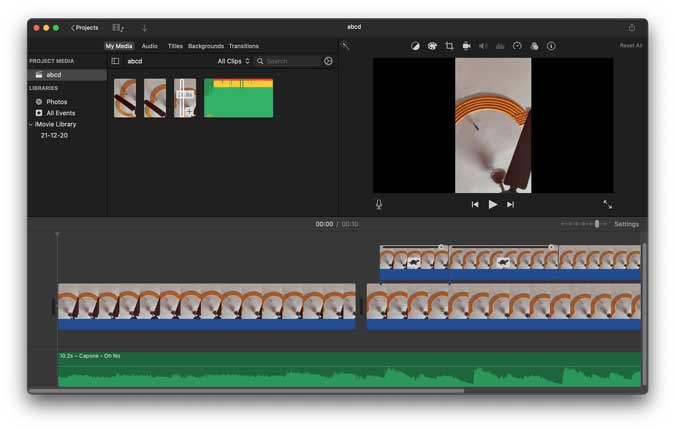
Ibalhin ang usa ka proyekto sa iMovie sa usa ka eksternal nga drive
Uban sa suporta sa iPhone alang sa mga eksternal nga storage device, mahimo nimong i-eksport ang imong proyekto sa iMovie ngadto sa flash drive ug ipaambit kini sa uban. Ang kinahanglan nimong buhaton mao ang pag-save sa imong proyekto sa iMovie sa Files app sama sa gipakita sa ibabaw, dayon i-plug ang imong flash drive sa lightning port ug kopyaha ang project file sa flash drive sa Files app. Kini usa ka yano nga proseso.
Mahimo ba nimo i-export ang mga proyekto sa iMovie gikan sa Mac hangtod sa iPhone
Ang sa ibabaw nga mga lakang mao ang usa ka sayon sa pagsunod sa paagi sa hapsay edit sa imong iMovie proyekto sa Mac. Bisan pa, ang iMovie alang sa iOS ug iMovie alang sa macOS gitukod sa usa ka hingpit nga lahi nga arkitektura, ug ang Apple wala’y pagsulay sa paghiusa sa duha nga mga app. Busa, sa pagkakaron mahimo ra nimo ma-export ang imong proyekto gikan sa iPhone ngadto sa Mac, apan dili sa laing paagi.









