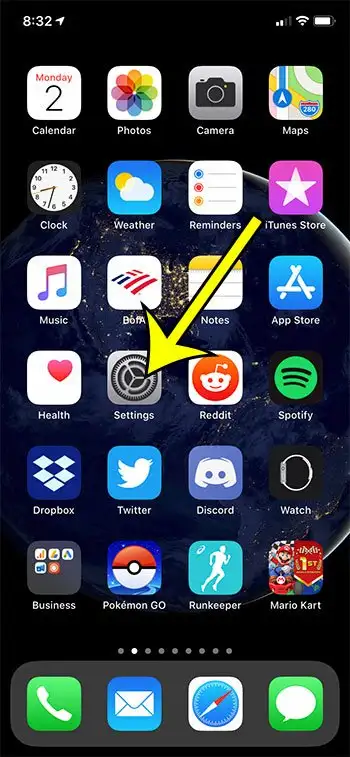Kung imong gi-configure ang imong iPhone, kasagaran nga magbutang usa ka passcode nga imong gigamit aron maablihan ang aparato. Dili lamang kini molihok isip usa ka paagi aron mas lisud alang sa dili gusto nga mga tawo nga makahimo sa pag-abli sa aparato, apan mahimo usab nga mapugngan ang gagmay nga mga bata sa dali nga pag-access sa aparato.
Ang imong iPhone adunay daghang importante nga personal nga impormasyon nga lagmit dili nimo gusto nga makit-an sa mga estranghero o mga kawatan. Mahimong maglakip kini sa mga butang sama sa banking ug personal nga impormasyon, apan mahimo usab nga tugotan sila nga maka-access sa imong email ug mga social media account, nga mahimong sama ka malisyoso sa pag-access sa imong kwarta.
Usa ka paagi nga makadugang ka og pipila ka seguridad sa imong iPhone mao ang paggamit og passcode. Kung nagbutang ka usa ka passcode, imong gi-lock ang pipila nga mga bahin sa luyo sa passcode ug kinahanglan usab kini nga maablihan ang imong iPhone kung ang Touch ID o Face ID dili molihok.
Apan tingali dili ka ganahan nga mosulod niini nga passcode sa tanang panahon ug tingali maghunahuna nga ang Touch ID o Face ID igo na nga seguridad.
Ang panudlo sa ubos magpakita kanimo kung asa makit-an ang menu sa imong iPhone nga magamit nimo kung kinahanglan nimo mahibal-an kung giunsa makuha ang passcode gikan sa imong iPhone 6.
Giunsa pag-disable ang passcode sa iPhone
- Pag-abli usa ka app Mga setting .
- Pagpili og kapilian Pindota ang ID ug Passcode .
- Pagsulod sa kasamtangan nga passcode.
- i-klik ang buton I-off ang passcode .
- hikap ang buton pagpalong Alang sa kumpirmasyon.
Ang among giya sa ubos nagpadayon sa dugang nga impormasyon bahin sa pagpalong sa passcode sa iPhone 6, lakip ang mga hulagway niini nga mga lakang.
Giunsa pagtangtang ang passcode gikan sa iPhone 6 (giya sa litrato)
Ang mga lakang niini nga artikulo gihimo sa usa ka iPhone nga adunay iOS 13.6.1.
Timan-i nga kini nga mga lakang magamit sa kadaghanan sa mga modelo sa iPhone sa kadaghanan nga mga bersyon sa iOS, apan ang mga iPhone nga adunay Face ID adunay menu nga nag-ingon nga Face ID ug Passcode imbes nga Touch ID ug Passcode.
Lakang 1: Ablihi ang usa ka app Mga setting .
Lakang 2: Pag-scroll paubos ug pagpili og opsyon Pindota ang ID ug Passcode ( Nakasulod ang Face ID ug passcode iPhone use case nga adunay Face ID.)
Ang nangaging mga modelo sa iPhone kasagaran adunay opsyon sa Touch ID. Kadaghanan sa mga bag-ong modelo sa iPhone naggamit sa Face ID.
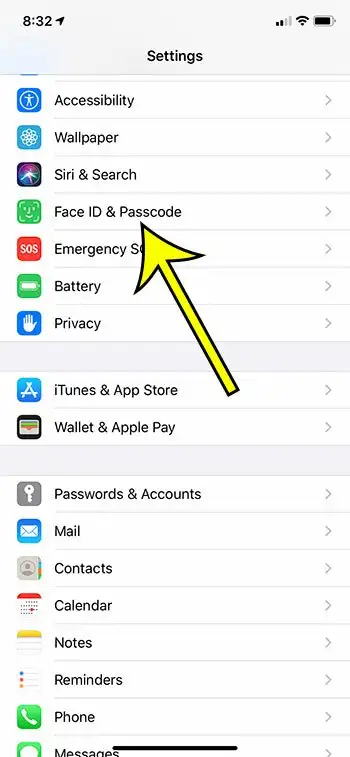
Lakang 3: Pagsulod sa kasamtangan nga passcode.
Lakang 4: Pindota ang buton nga I-off ang passcode .
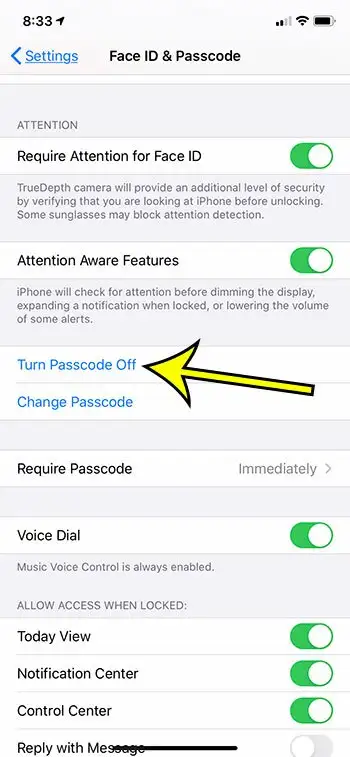
Lakang 5: Pindota ang .button Pagpahunong Alang sa kumpirmasyon.
Timan-i nga kini makahimo sa pipila ka mga butang sama sa pagtangtang sa Apple Pay ug mga yawe sa sakyanan gikan sa imong pitaka.
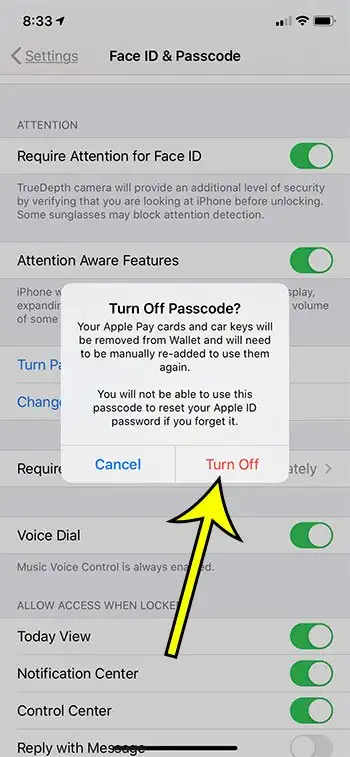
Timan-i nga adunay usa ka setting sa imong iPhone nga mahimong hinungdan sa tanan nga data nga mapapas kon ang passcode gisulod sa sayop nga 10 ka beses. Kung gisulayan nimo pagtag-an ang passcode, maayo nga mahibal-an nimo kini, tungod kay dili nimo gusto nga mawala ang imong data.
Makaapektar ba kini sa lock screen passcode sa akong iPhone?
Ang mga pamaagi niini nga artikulo magtangtang sa iPhone unlock passcode. Kini nagpasabot nga bisan kinsa nga adunay pisikal nga pag-access sa imong iPhone makahimo sa pag-abli sa device gawas kon ikaw adunay laing matang sa seguridad nga mahimo.
Samtang tingali interesado ka kung giunsa pagbag-o ang mga setting sa passcode sa iPhone tungod kay dili nimo gusto nga isulod kini kung gikumpirma ang pipila nga mga aksyon sa imong aparato sa iOS, gamiton sa iPhone ang parehas nga passcode alang sa kadaghanan nga mga pag-aghat sa seguridad sa iPhone.
Sa higayon nga imong i-klik ang Turn Passcode Off, imong himoon nga mas sayon alang sa ubang mga tawo sa paggamit sa imong iPhone ug tan-awon ang mga sulod niini.
Dugang nga impormasyon kon unsaon pagpalong ang passcode sa iPhone
Ang mga lakang sa ibabaw nagpakita kanimo kung unsaon pagtangtang ang passcode gikan sa imong iPhone 6 aron dili nimo kinahanglan nga mosulod niini aron maablihan ang aparato. Timan-i nga makagamit gihapon ka sa ubang mga matang sa mga feature sa seguridad, sama sa Touch ID o Face ID bisan kung imong gi-disable ang passcode sa device.
Kung naigo nimo ang Power Off nga buton aron makumpirma nga gusto nimo nga i-disable ang passcode sa iPhone, ang teksto sa mensahe sa kana nga screen mao ang:
- Ang mga Apple Pay card ug mga yawe sa sakyanan kuhaon gikan sa Wallet ug kinahanglan nimo nga mano-mano nga idugang kini aron magamit kini pag-usab.
- Dili nimo magamit kini nga passcode aron ma-reset ang imong password sa Apple ID kung makalimtan nimo kini.
Kung imong gipalong ang imong passcode tungod kay lisud kaayo ang pagsulod sa matag higayon nga gusto nimong gamiton ang imong telepono, mahimo nimong sulayan nga usbon ang passcode. Ang default nga kapilian sa passcode sa iPhone mao ang 6 nga numero, apan mahimo ka usab nga mopili nga mogamit usa ka upat ka digit nga passcode o usa ka alphanumeric passcode. Kini mahimo nga usa ka gamay nga mas paspas sa pagsulod, nga naghimo niini nga usa ka mas madawat nga pamaagi.
Restrictions passcode o Screen Time passcode sa iPhone lahi sa device passcode. Kung ikaw adunay komersyal o pang-edukasyon nga mga aparato diin nahibal-an nimo ang passcode sa aparato ug mahimo nimo kini usbon, lagmit nga kung hangyoon ka nga ipasok ang passcode aron ma-access ang pipila nga mga lugar sa aparato, mahimo’g pangitaon ang passcode sa mga pagdili. Kinahanglan nimong kontakon ang tagdumala sa aparato aron makuha kini nga kasayuran.
Kung imong tangtangon ang passcode tungod kay nabalaka ka bahin sa seguridad, mahimo nimong sulayan nga i-enable ang opsyon sa erase data sa ilawom sa lista sa passcode. Kini maoy hinungdan sa imong iPhone nga awtomatikong papason ang device human sa napulo ka pakyas nga pagsulay sa pagsulod sa passcode. Kini mahimo nga usa ka maayo nga kapilian sa pagpugong sa mga kawatan, apan kung ikaw adunay usa ka gamay nga bata nga naggamit sa imong iPhone, kini mahimong usa ka problema tungod kay sila makasulod sa sayop nga passcode sa madali napulo ka beses.
Kung gusto nimo nga usbon ang imong iPhone gikan sa usa ka naandan nga unom ka digit nga numeric code, ang mga format nga kapilian nga magamit kung mag-klik ka sa mga kapilian sa passcode naglakip sa:
- Upat ka digit nga numeric code
- Custom Numeric Code - Kung gusto nimo mogamit usa ka bag-ong unom ka digit nga passcode
- Pasadya nga alphanumeric code
Mahimo nimong gamiton ang parehas nga teknolohiya sa ubang mga aparato sa iOS sama sa iPad o iPod Touch.