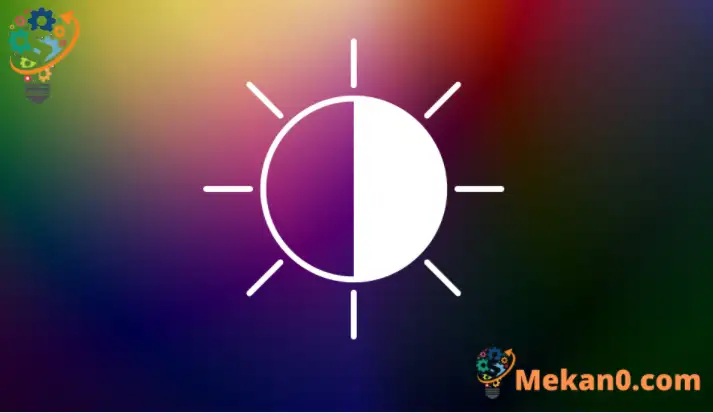Gipakita sa kini nga post ang mga estudyante ug bag-ong tiggamit kung giunsa paggamit ang taas nga mga bahin sa kalainan sa Windows 11 aron mabag-o ang paleta sa kolor sa screen ug matabangan ang mga tawo nga adunay gamay nga panan-aw ug pagkasensitibo sa kahayag.
Bag-ohay lang namon gipakita kanimo kung giunsa ang paggamit Dark Mode sa Windows 11 Aron matabangan ang mga tawo nga adunay ubos nga panan-aw ug malikayan ang pagpiit sa mata.
Kung naproblema ka pa sa pagtan-aw kung unsa ang naa sa imong screen bisan sa mga pagsala sa kolor, mahimo nimong sulayan Windows 11 ang taas nga mga tema sa kalainan aron makatabang sa pag-ila sa mga butang nga lahi ra sa kolor. Gibag-o niini ang paleta sa kolor sa mga butang sa screen nga nagpagawas sa kalainan ug makatabang kanimo nga tin-aw nga makakita
Ang bag-o Windows 11, kung ipagawas sa tanan sa kinatibuk-an, magdala og daghang bag-ong mga feature ug mga kalamboan nga maayo alang sa uban samtang nagdugang sa pipila ka mga hagit sa pagkat-on alang sa uban. Ang ubang mga butang ug mga setting nausab pag-ayo nga ang mga tawo kinahanglan nga makakat-on og bag-ong mga paagi sa pagtrabaho ug pagdumala Windows 11.
Sama sa nangaging mga bersyon sa Windows, adunay daghang mga lugar diin ang usa mahimo nga magbutang og taas nga mga tema sa kalainan alang sa Windows. Ang Windows 11 walay kalainan.
Aron makasugod sa taas nga mga tema nga kontra sa Windows 11, gamita ang mga lakang sa ubos:
Giunsa ang pag-configure sa taas nga mga tema nga kontra sa Windows 11
Ang pinakadali nga paagi sa pagbutang sa High Contrast nga tema sa Windows mao ang paggamit sa Accessibility feature sa login screen.
Sa login screen, i-tap ang accessibility icon nga gi-highlight sa screen sa ubos ug i-toggle ang button ngadto sa ON Taas nga kalainan .
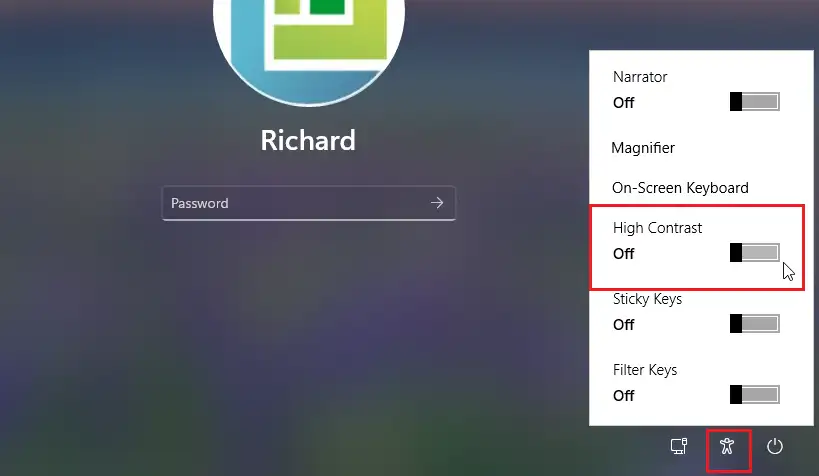
Giunsa pagbutang ang taas nga mga tema nga kontra sa Windows 11
Kung ikaw adunay dili maayo nga pagkasensitibo sa kahayag, gamita ang taas nga pagtandi nga bahin nga gitukod sa Windows aron matabangan ka nga tin-aw nga makakita. Makatabang kini sa pagtandi ug paglainlain sa mga butang nga lahi sa screen, lakip ang teksto, mga imahe, ug mga butang.
Ang Windows 11 adunay sentro nga lokasyon alang sa kadaghanan sa mga setting niini. Gikan sa mga pag-configure sa sistema hangtod sa paghimo og mga bag-ong tiggamit ug pag-update sa Windows, mahimo ang tanan Mga Setting sa Sistema iyang bahin.
Aron ma-access ang mga setting sa sistema, mahimo nimong gamiton daog + i Shortcut o pag-klik pagsugod ==> setting Ingon sa gipakita sa hulagway sa ubos:
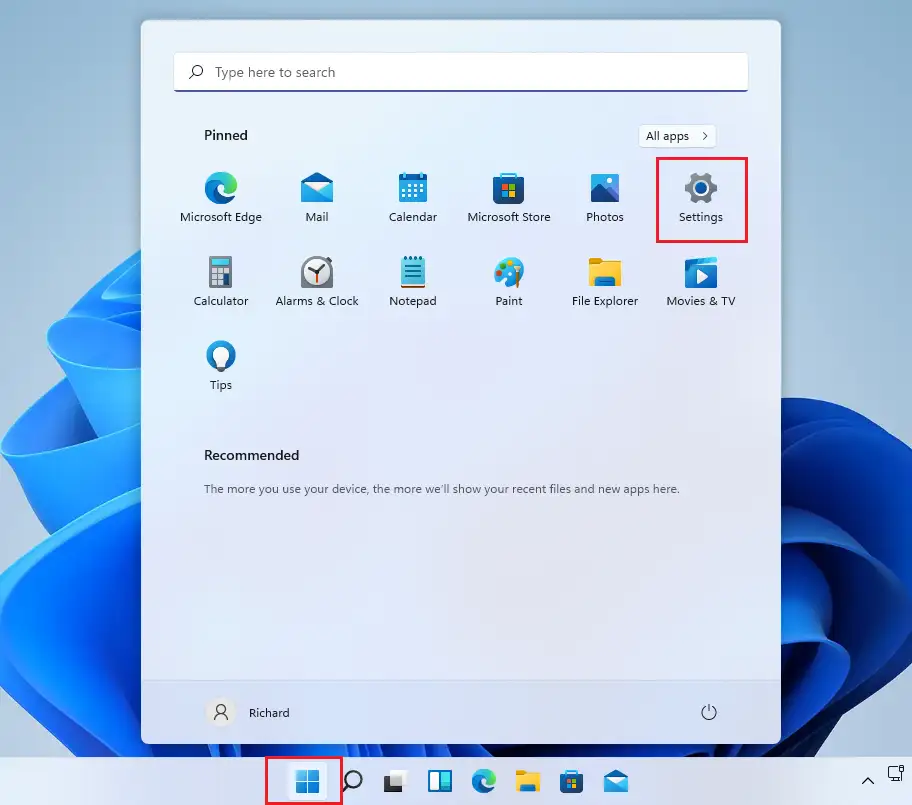
Sa laing bahin, mahimo nimong gamiton kahon sa pagpangita sa taskbar ug pangitaa ang Mga setting . Unya pilia ang pag-abli niini.
Ang pane sa Windows Settings kinahanglan nga susama sa imahe sa ubos. Sa Windows Settings, i-klik Accessibility, Pangita-a Sukwahi nga mga tema sa tuo nga bahin sa imong screen nga gipakita sa hulagway sa ubos.
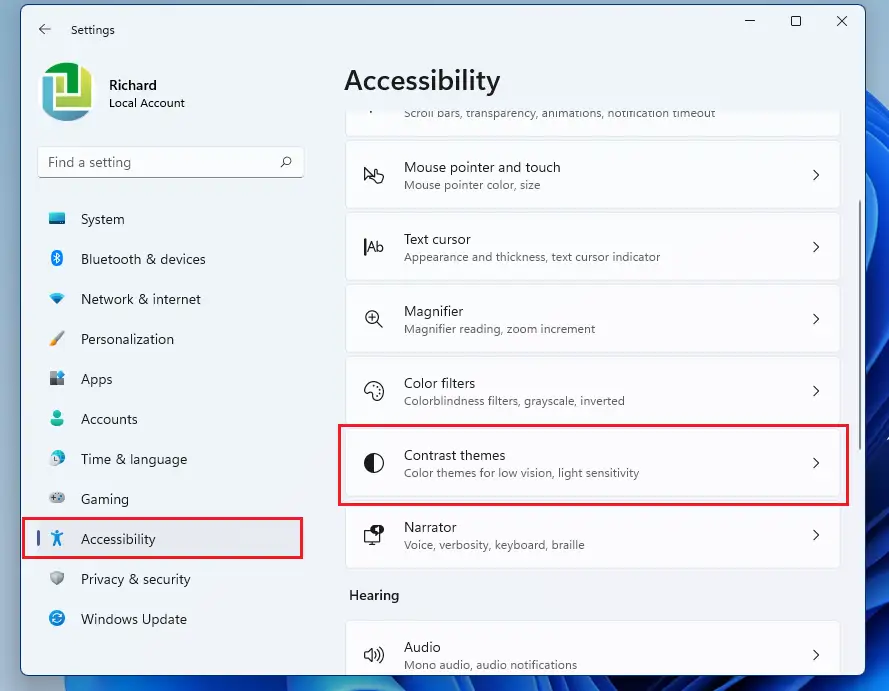
Sa pane sa mga setting sa Contrast Themes, i-scroll down ug pilia ang usa sa mga preset nga contrast nga gamiton dayon.
- Aqua
- desyerto
- kilumkilom
- langit sa gabii
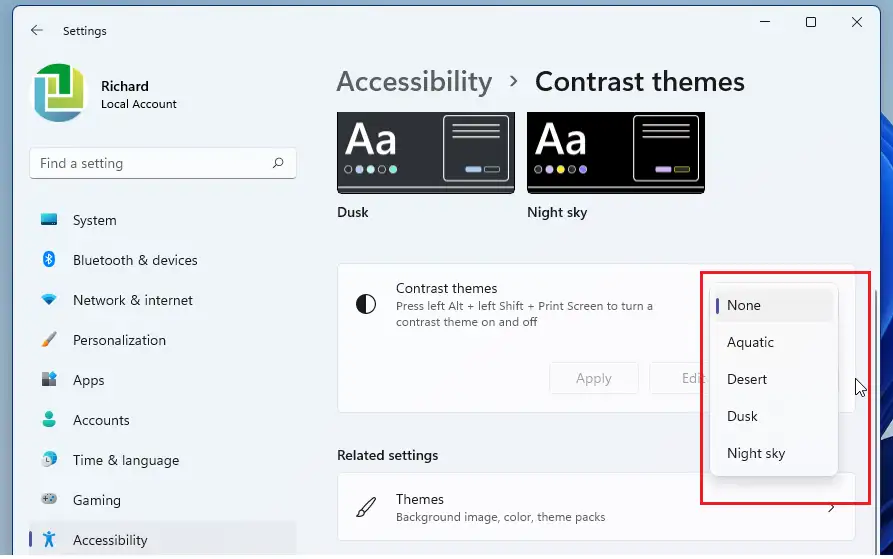
Tinoa ang kalainan nga magamit sa imong mga sitwasyon. Sa screen, mahimo ka usab nga maglunsad og usa ka shortcut sa keyboard aron ikaw mopadayon Wala ALT + Wala SHIFT + PRINT SCREEN I-on ug off ang taas nga contrast.
Pagkahuman sa pagpili, pag-klik sa buton. Aplikasyon" sa paggamit sa mga pagbag-o.
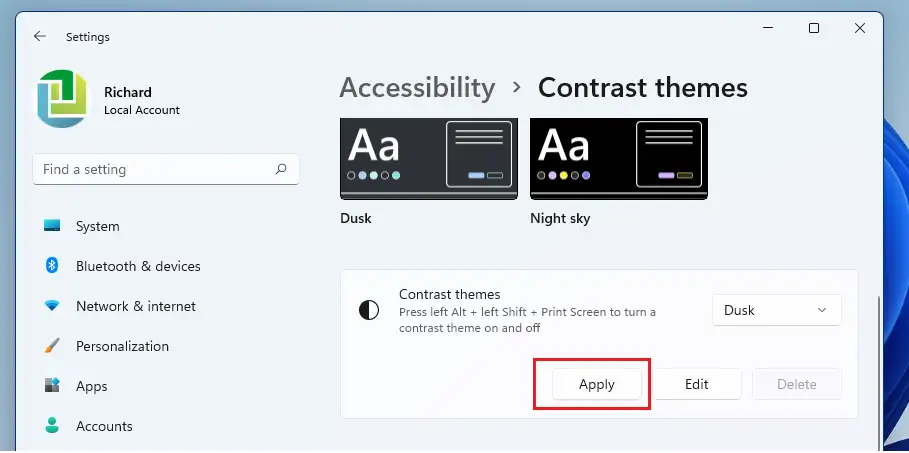
Alang sa pipila nga mga tiggamit, ang mga node sa kilumkilom mahimong molihok sa husto.
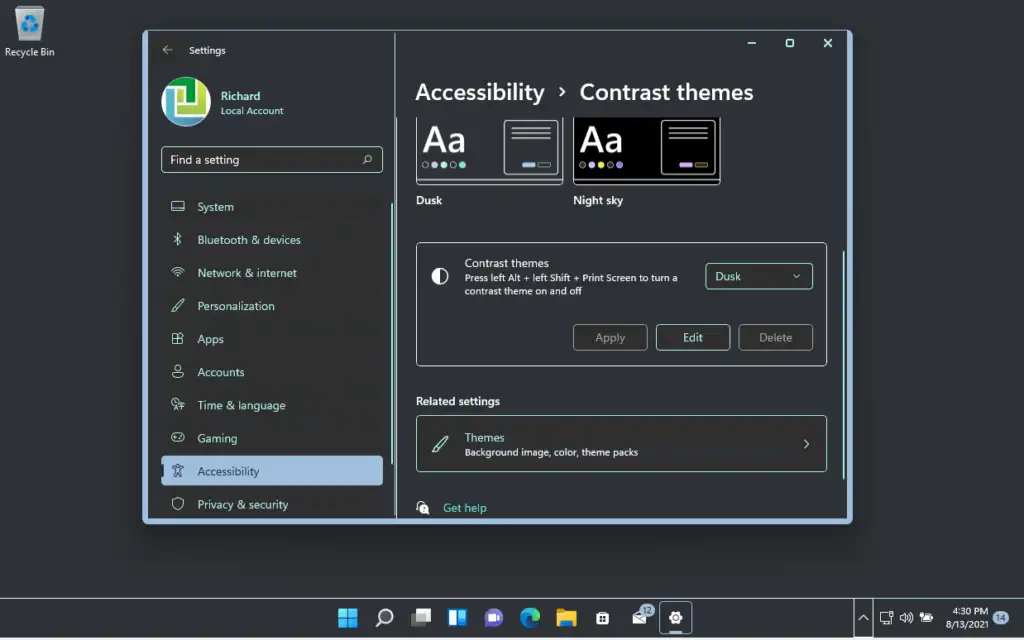
Mao na!
konklusyon:
Gipakita sa kini nga post kung giunsa ang paggamit sa taas nga mga bahin sa kalainan nga gitukod sa Windows 11 aron makatabang sa mga sitwasyon diin ang mga tiggamit adunay kalisud sa pagtan-aw sa screen.