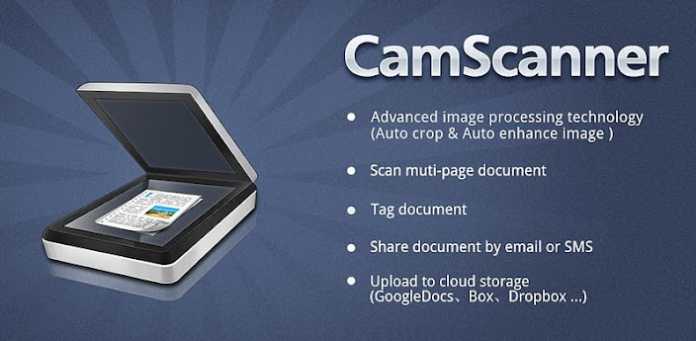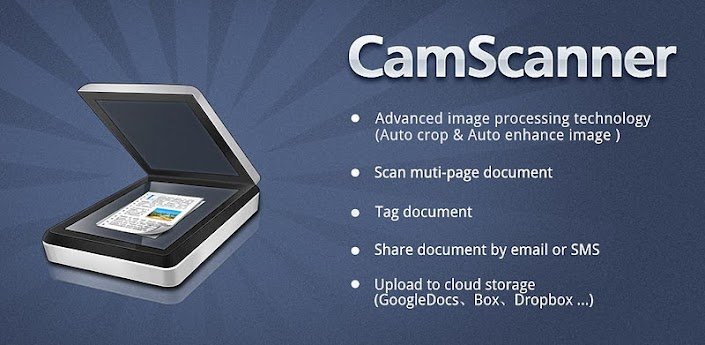Giunsa paghimo ang imong Android device nga usa ka portable scanner
aron mahibal-an Kon Unsaon Pag-convert ang mga Na-scan nga mga Imahe ngadto sa mga Dokumento Sama sa PDF ngadto sa TXT Files . Adunay daghang mga app nga magamit sa Google Play Store apan dinhi among gihisgutan ang kompleto nga panudlo sa duha nga labing kaayo nga apps nga makahimo sa imong Android device nga usa ka portable scanner.
Mahimong magrepresentar kini sa pag-scan sa dokumento , kon gikinahanglan, problema sa kadaghanan kanato. Apan kining yano nga isyu mahimong makahasol sa kadaghanan tungod kay ang scanner talagsaon kaayo sa usa ka smartphone karon. Busa kinahanglan nimo ang usa ka portable scanner dayon.
Makakuha ka og mga hulagway sa bisan unsang dokumento, apan dili kini igo tungod kay ang imong telepono walay mga pasilidad OCR Nga nakahimo sa pag-convert sa mga gi-scan nga mga karakter ngadto sa mga dokumento sama PDF para sa txt files. Ang tanan sa gawas kinahanglan nga mag-install usa ka ikatulo nga partido nga app aron ma-scan ang usa ka imahe sa format sa teksto.
Giunsa paghimo ang imong Android device nga usa ka portable scanner
Karon akong ipaambit ang usa ka butang nga makapaikag nga mapuslanon kaayo sa kadaghanan kanato. Gusto ko nga mahimamat nimo ang app nga gitawag camscanner . Tag-ana kung unsa nga Android app ang nagdumala sa pagpaila sa OCR nga bahin sa imong smartphone, sa laing pagkasulti, gi-scan niini ang mga imahe sa tabang sa camera sa imong telepono ug nagmugna og TXT file alang sa mga na-scan nga mga imahe. Sa laktod, naglihok kini isip usa ka portable scanner.
Giunsa paggamit ang Camscanner ingon usa ka portable scanner alang sa imong telepono?
Adunay pipila ka dali nga mga lakang nga kinahanglan nimong sundon kung gusto nimo nga i-convert ang imong Android smartphone madaladala nga scanner . Apan tugoti ako nga ipakita kanimo una ang usa ka butang, kini usa ka ikatulo nga partido nga app, apan wala’y peligro nga maguba ang imong pribasiya tungod kay kini nga app gikan sa kasaligan nga mga developer alang sa Android. Sunda ang mga lakang nga klaro
Lakang 1. Sa dili pa i-install ang Camscanner sa imong Android smartphone, i-restart una ang imong telepono ug dayon i-install camscanner pinaagi sa pag-klik Dinhi . Sa higayon nga ma-install, ilunsad ang app sa imong Android phone.
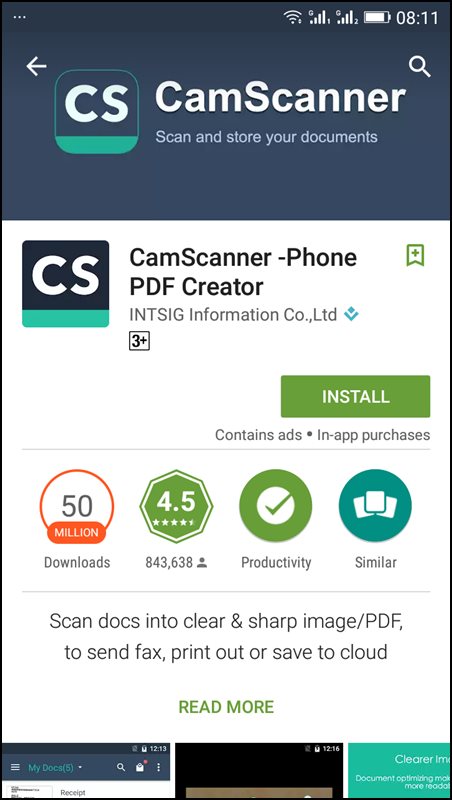
Lakang 2. Karon ikaw ma-redirect sa usa ka screen Sign in / Register . Pagrehistro kung wala ka narehistro ug kung nakarehistro ka na, pag-login lang gamit ang imong User ID ug Password. Kini usa ka bayad nga app. Apan ang Camscanner nagtanyag 30 ka adlaw nga libre nga serbisyo alang sa mga bag-ong tiggamit.
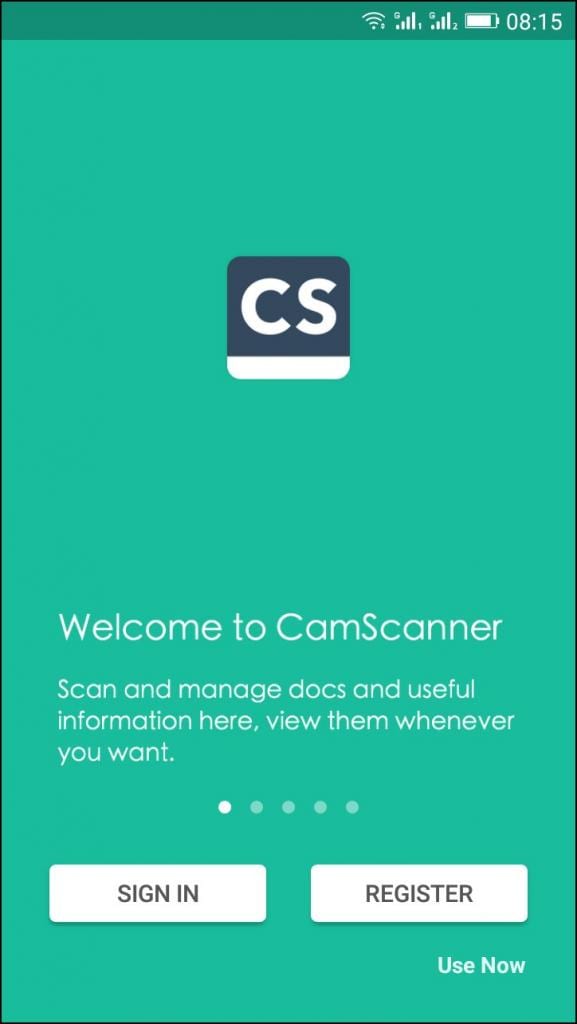
Lakang 3. Kung makompleto nimo ang bahin sa pagrekord, andam na ang Camscanner nga gamiton, makita nimo ang icon sa camera sa ilawom nga bahin sa screen ug kinahanglan nimo nga ipaduol ang camera sa dokumento aron mapunting ang mga pulong.
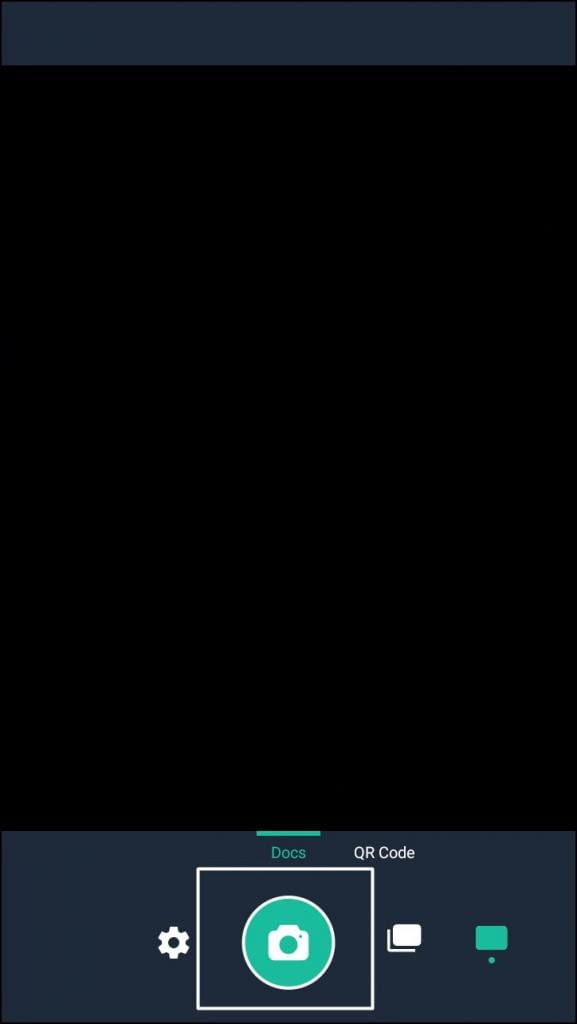
Lakang 4. Human sa pag-set sa camera, kinahanglan nimo Pag-klik sa kapilian sa hash nahimutang sa tuo nga bahin (ubos) sa aplikasyon. Kini awtomatiko nga magsugod sa pag-scan sa dokumento ug i-save kini sa TXT o PDF nga mga format. okay ra ang tanan.
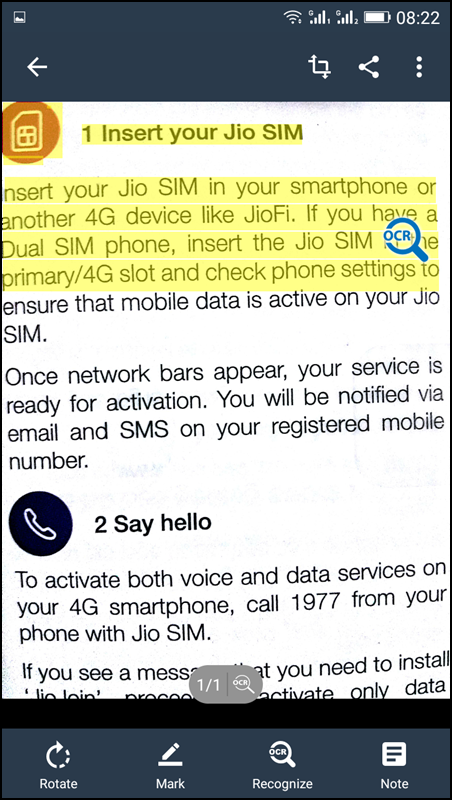
Mahimo nimong dali nga mabalhin ang mga na-scan nga file sa imong kompyuter pinaagi sa pagpangita sa folder nga gitakda alang kanila.
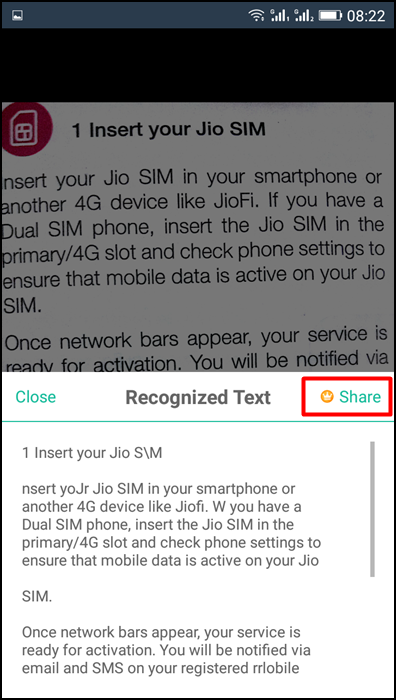
Paggamit sa Office Lens

Susama sa Office Lens Adunay usa ka scanner sa imong bulsa. Sama sa salamangka, kini mag-digitize sa mga nota sa mga whiteboard o pisara. Pangitaa kanunay ang importanteng mga dokumento sa negosyo o mga kard. I-sketch ang imong mga hunahuna ug kuhaa og litrato para unya. Ayaw na kawad-i og stray receipts o sticky notes pag-usab! Atong hibal-an kon unsaon kini paggamit.
Lakang 1. Una sa tanan, kinahanglan nimo nga i-download Office Lens gikan sa Google Play Store ug i-install kini sa imong Android device.
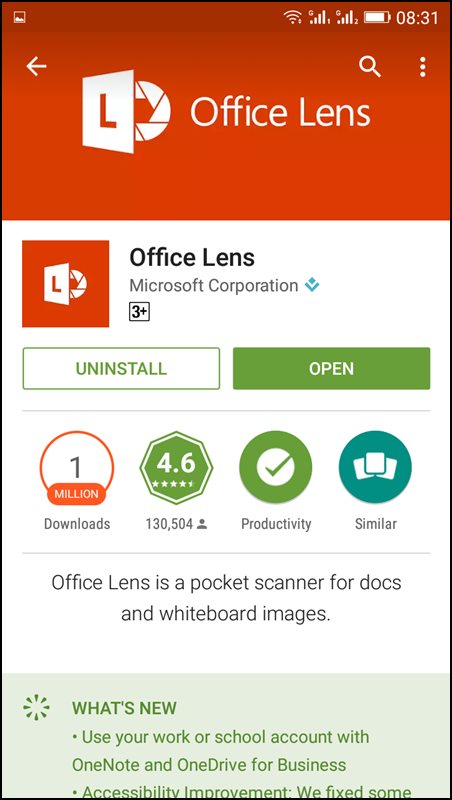
Lakang 2. Karon makita nimo ang welcome screen sa Office Lens diin hatagan ka usa ka mubo nga panudlo kung giunsa kini paggamit.
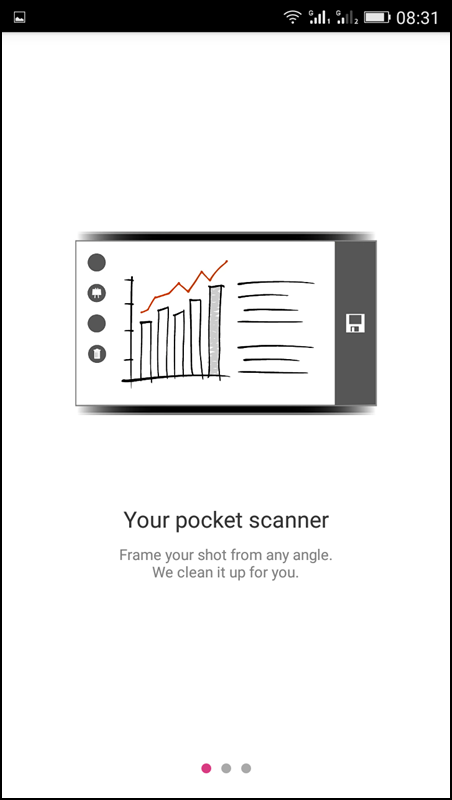
Lakang 3. Karon imong makita nga bukas ang camera. Kinahanglan ra nimo nga ipunting ang imahe nga gusto nimo i-scan ug i-klik lang kini.
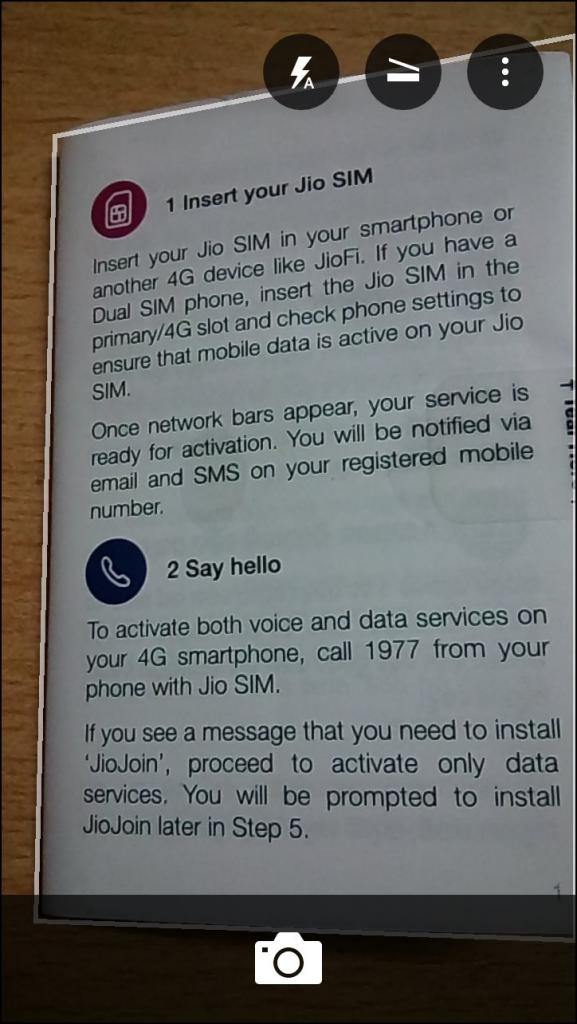
Lakang 4. Human nimo mahuman, i-klik lang ang "Save" ug pilia ang format nga imong gusto. Ang na-scan nga mga dokumento ra ang ma-save sa imong Microsoft account.
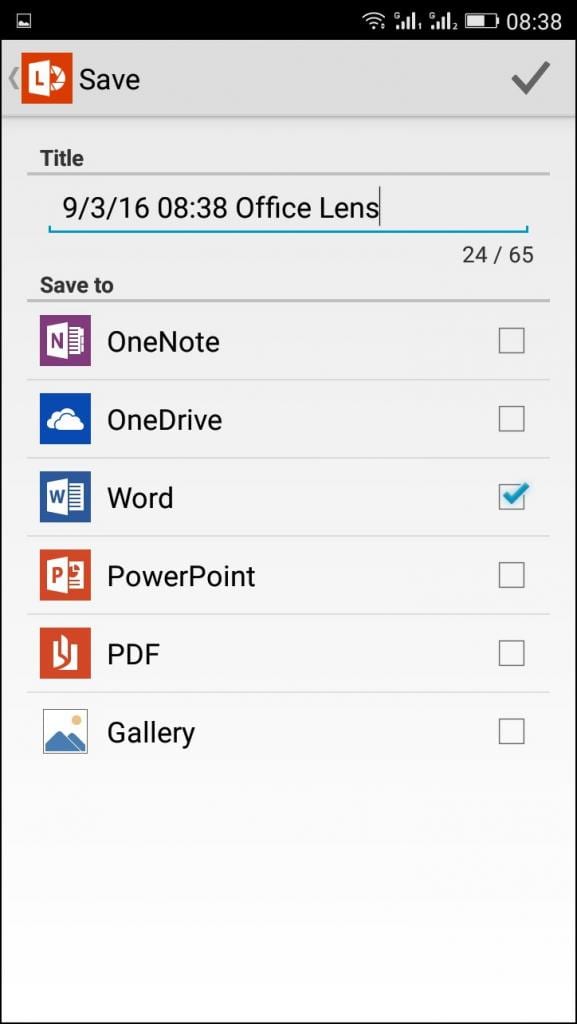
Alternatibong mga aplikasyon:
#1 Docufy Scanner
Ang Docufy scanner app usa ka kusgan nga dokumento scanner app nga adunay labaw sa XNUMX milyon nga pag-install. Gamita ang Docufy ingon ang kinatas-ang scanner app sa pag-scan, pagpaayo, pag-fax, pag-convert sa mga file ngadto sa PDF, pag-convert sa jpeg ngadto sa pdf, pagdugang sa mga anotasyon, pag-sync ug pagsumite sa mga reseta, mga bayronon, mga kontrata, mga pahayag sa bangko, mga whiteboard ug uban pa. Malingaw sa pag-access niini gikan sa bisan asa ug bisan unsang orasa.
#2 Genius Scan - PDF Scanner
Ang teknolohiya sa Genius Scan scanner naglakip sa intelihenteng pag-detect sa panid, pagtul-id sa panglantaw, ug post-processing sa imahe. Kasagaran, kung magkuha ka og litrato sa usa ka litrato, dili ka hingpit nga pagkahan-ay ug ang kahayag dili perpekto. Gibuhat kini sa Genius Scan alang kanimo.
#3 Camera 2 PDF Scanner Magbubuhat
Ang Camera 2 PDF makatabang kanimo sa pag-scan, pag-archive ug pag-sync sa mga dokumento sa usa ka luwas nga palibot. Kuhaa lang ang imong mga dokumento gamit ang camera sa imong device, i-convert kini sa mga PDF ug ipaambit kini bisan asa nimo gusto o i-sync kini sa imong Camera 2 PDF account
#4 SimplyScan: PDF Camera Scanner
Ang SimplyScan mao ang labing kaayo ug labing gaan nga portable PDF scanner app nga imong makuha. Nagdala kini usa ka yano nga pagtan-aw ug gi-scan ang imong mga dokumento ug gitugotan ang mga tiggamit sa pagkopya sa dokumento ingon usa ka PDF file.
#5 Dali nga Scanner: Libre nga Pag-scan sa PDF
Gihimo sa Fast Scanner ang imong mga Android device nga usa ka multipage scanner para sa mga dokumento, resibo, nota, invoice, business card, whiteboard ug uban pang papel nga teksto. Uban sa Fast Scanner, dali nimong ma-scan ang imong dokumento, dayon i-print o i-email kini isip multipage nga PDF o JPEG nga mga file.
#6 Adobe Scan
Kini usa pa ka kusgan nga aplikasyon nga magamit nimo aron ma-scan ang usa ka mapuslanon ug taas nga dokumento. Uban sa AdobeScan, mahimo nimong ma-scan ang mga dokumento ug mga resibo sama sa kadaghanan. Kung gusto nimo nga mabag-o ang mga file nga PDF sa usa ka dokumento, mahimo’g ang Adobe Scan ang labing kaayo nga kapilian alang kanimo.
#7 Scanner
Kini usa pa ka gaan nga Android app nga magamit nimo ingon usa ka scanner sa dokumento. Nagpakita kini og paspas nga katulin sa pagproseso ingon man suporta sa panganod alang sa OneDrive, Dropbox, ug Google Drive. Ang gidak-on sa aplikasyon gamay ra kaayo ug mahimo’g mabag-o ang mga file nga adunay JPEG o PDF depende kung gusto nimo i-scan ang usa ka imahe o usa ka angay nga dokumento.
#8 Gamay nga Scanner
Ang Tiny Scanner usa ka gamay nga scanner app nga naghimo sa imong Android device nga usa ka portable scanner sa dokumento ug gi-scan ang tanan ingon mga imahe o PDF. Uban niini nga pdf document scanner app, mahimo nimong i-scan ang mga dokumento, litrato, resibo, report o bisan unsa.
Ang motto luyo niini nga artikulo mao Hatagan ka ug mapuslanong impormasyon Gitudlo namo kini ug kini usa ka sayon kaayo nga lansis, ug sigurado ako nga kini nga artikulo makatabang kanimo sa pipila ka panahon. Ang Camscanner usa ka bayad nga bersyon nga app, apan nagtanyag kini nga 30 ka adlaw nga libre sa paggamit sa panahon sa pagsulay samtang ang Office Lens usa ka libre nga app. . Sigurado ako nga imong i-download kini nga app karon ug pahimuslan kini sa hingpit. Ipakigbahin usab kini nga post sa imong mga higala