Pagdali sa pagkuha sa datos gikan sa usa ka PDF file, i-load kini sa usa ka Excel sheet, ug dugangi ang imong pagka-produktibo.
Kung adunay ka bisan unsang datos sa usa ka PDF, sama sa imong bank statement o uban pang pinansyal nga datos, ug gusto nimo nga i-import kini sa usa ka Excel file, dili nimo kinahanglan pangitaon ang bisan unsang mga third-party nga apps. Mahimo nimong gamiton ang PDF Data Connector, nga usa ka himan nga gitukod sa Microsoft Excel.
Dali ka maka-import ug mga lamesa ug/o datos nga gitipigan sa PDF file ngadto sa usa ka Excel sheet gamit kini nga feature. Dugang pa, mahimo nimong usbon ang datos sa dili pa kini i-import sa excel gamit ang Power Query Editor nga usa usab ka bahin niini nga himan. Ang himan magamit ra sa mga tiggamit sa Microsoft 365.
I-drag ang data gikan sa PDF ngadto sa Excel sheet
Ang pag-import sa datos sa usa ka sheet sa Excel usa ka prangka nga proseso. Ang bugtong kinahanglanon mao nga ang Excel sheet gitipigan sa imong ikaduhang volume.
Aron ma-import ang datos gikan sa usa ka PDF file, una, ablihi ang Microsoft Excel. Lakaw ngadto sa start menu ug type Paglipaysa paghimo sa usa ka pagpangita. Dayon i-klik ang Microsoft Excel aron maablihan ang aplikasyon.
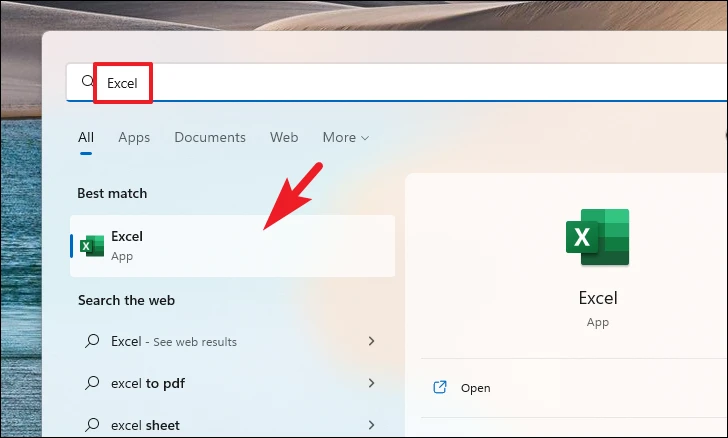
Unya, i-klik ang "Blank Workbook" nga kapilian aron magpadayon.
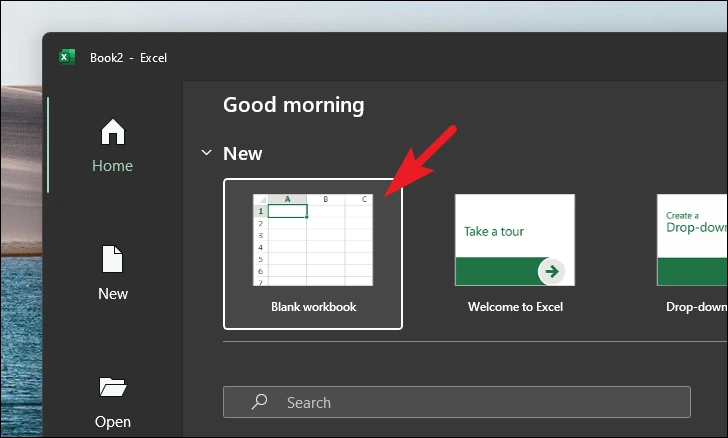
Sunod, i-klik ang Data tab gikan sa ribbon menu ug dayon i-klik ang Get Data kapilian aron magpadayon. Sunod, hover sa ibabaw sa Gikan sa File kapilian ug dayon i-klik Gikan sa PDF File kapilian gikan sa submenu. Kini magbukas sa usa ka bulag nga file explorer window sa imong screen.
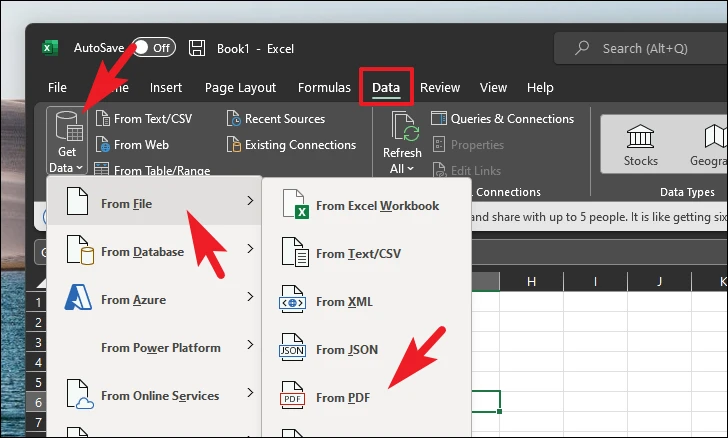
Sunod, pangitaa ug pilia ang file nga gusto nimo i-import ang data pinaagi sa pag-klik niini. Unya i-klik ang "Bukas" nga buton aron makarga ang datos. Kini magbukas sa usa ka bulag nga bintana sa imong screen.
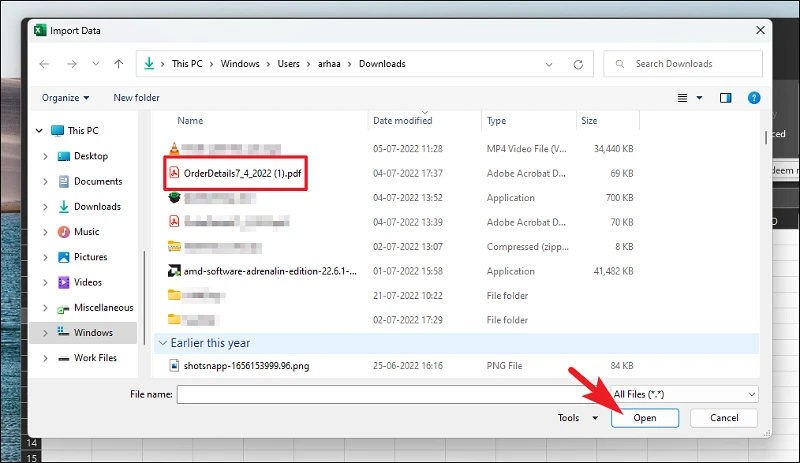
Karon, gikan sa screen sa Navigator, ang tanan nga pinili nga mga sangkap (mga lamesa o mga panid) sa PDF makita sa wala nga sidebar. Makapili ka usa ka piho nga sangkap pinaagi sa pag-klik niini o paggamit sa kapilian sa pagpangita. Ang preview magbukas sa tuo nga pane. Mahimo nimong pilion ang tibuok panid. Sa higayon nga mapili, i-klik ang Load button aron direktang ma-import ang data ngadto sa Excel, o i-klik ang Convert Data button aron makapadayon.
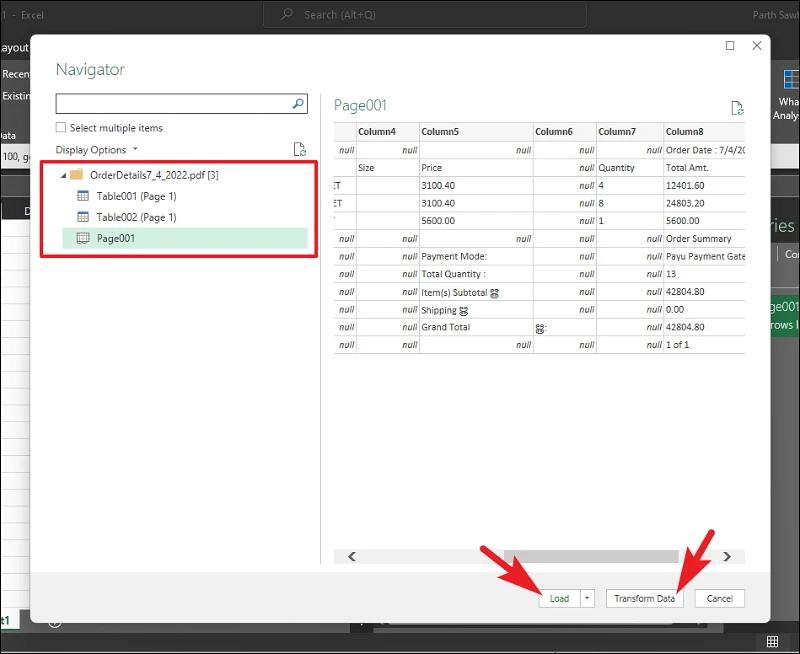
Kung imong gi-klik ang Convert Data button sa miaging lakang, ang data ipakita sa bulag nga bintana sa usa ka ma-edit nga format. Kung nag-convert ka ug usa ka lamesa, mahimo ka usab magdugang/mag-edit sa column ug row name ug table data. Mahimo usab nimo gamiton ang lain-laing mga himan nga gihatag sa ribbon menu aron mamanipula ang datos sumala sa imong mga kinahanglanon.
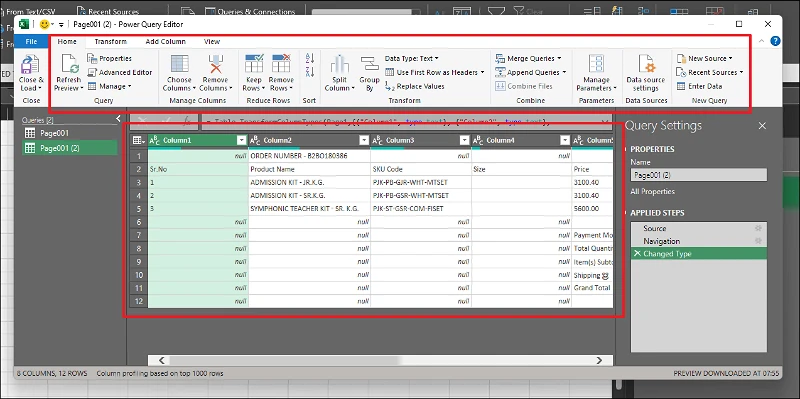
Human sa paghimo sa gikinahanglan nga mga pagbag-o sa datos, i-klik ang "Close and Load" data aron ma-import kini sa Excel sheet.
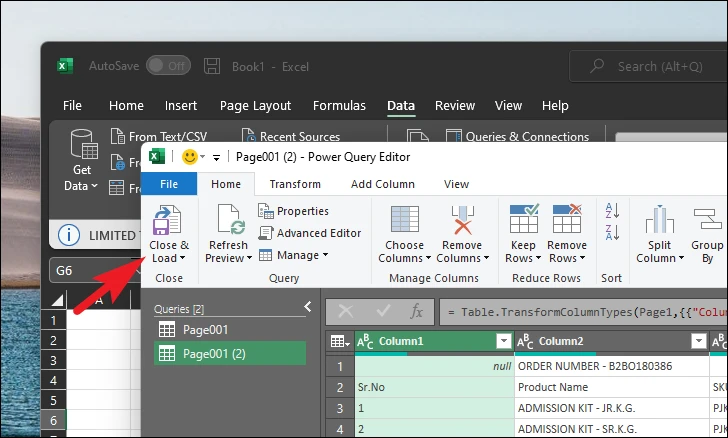
Kung ma-load na ang datos, mahimo nimong tan-awon kini sa usa ka sheet sa Excel.
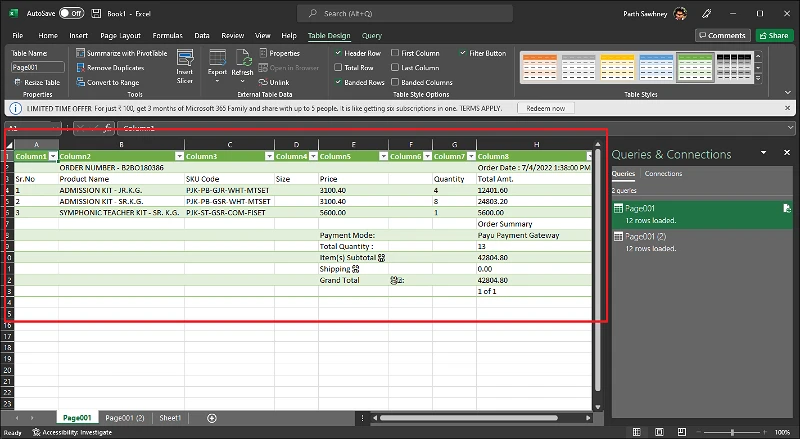
Mao na guys. Sa sunod higayon nga gusto nimong magtrabaho uban ang datos nga gitipigan sa PDF nga format, mahimo nimo kini dali nga ma-import sa excel nga dili makompromiso ang pagka-produktibo.









