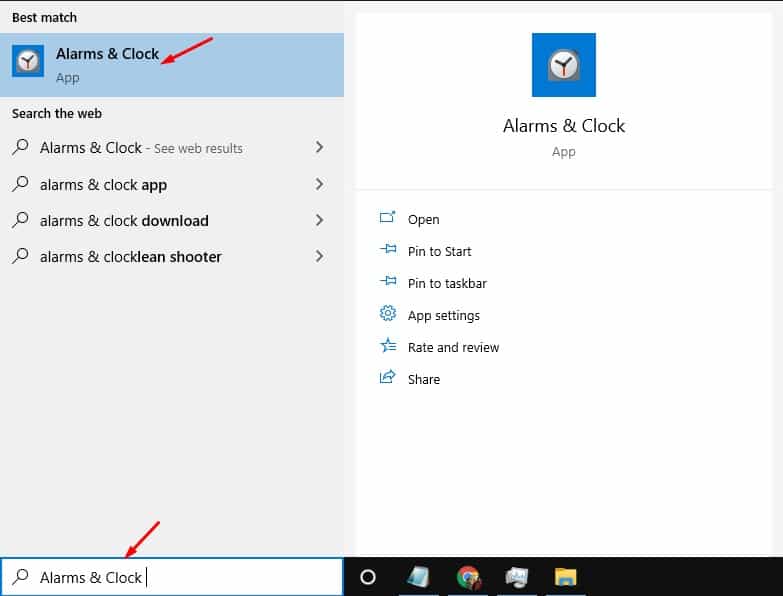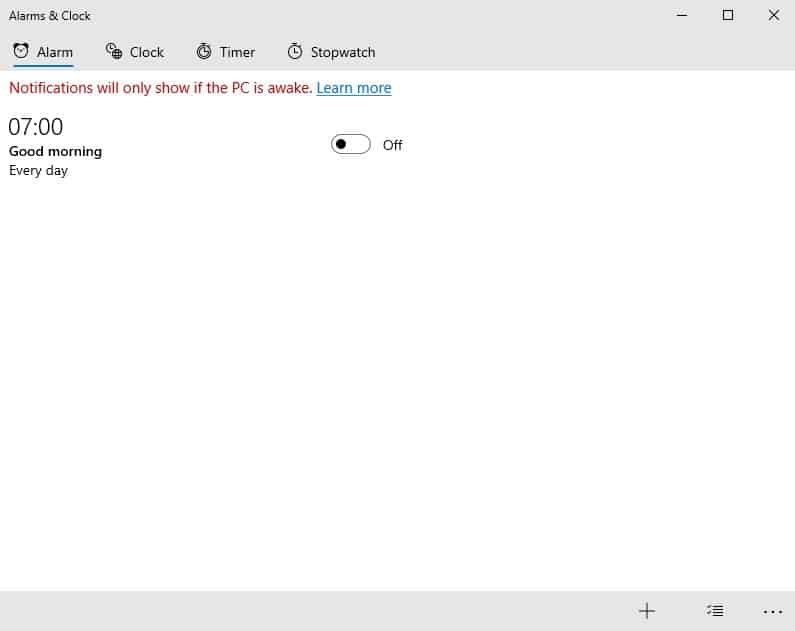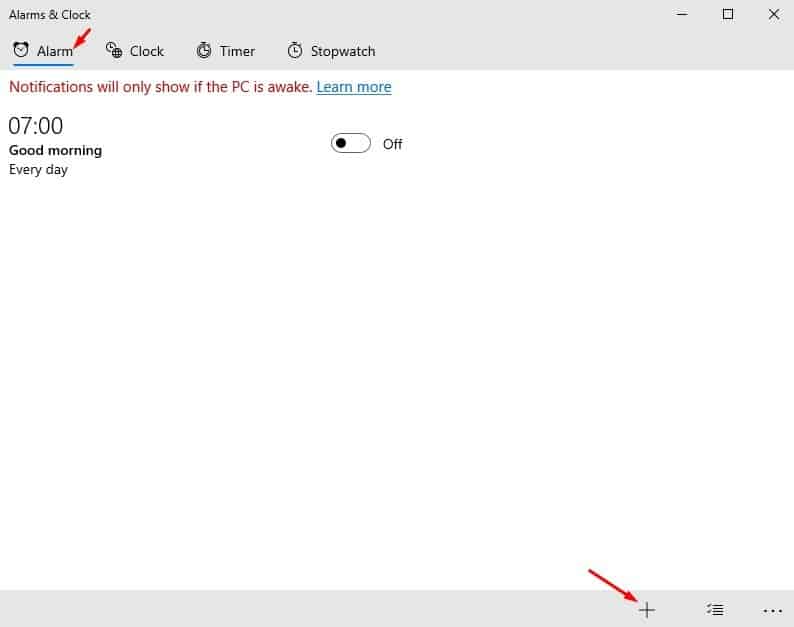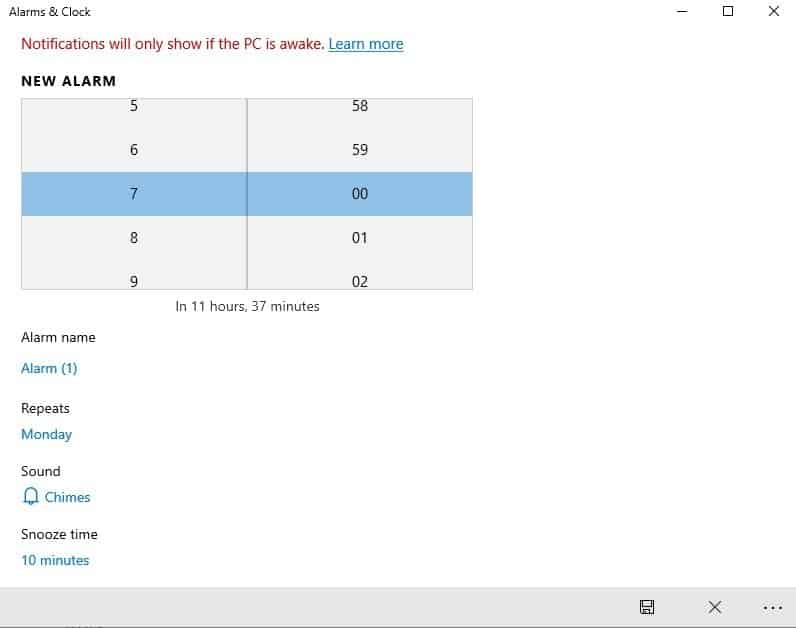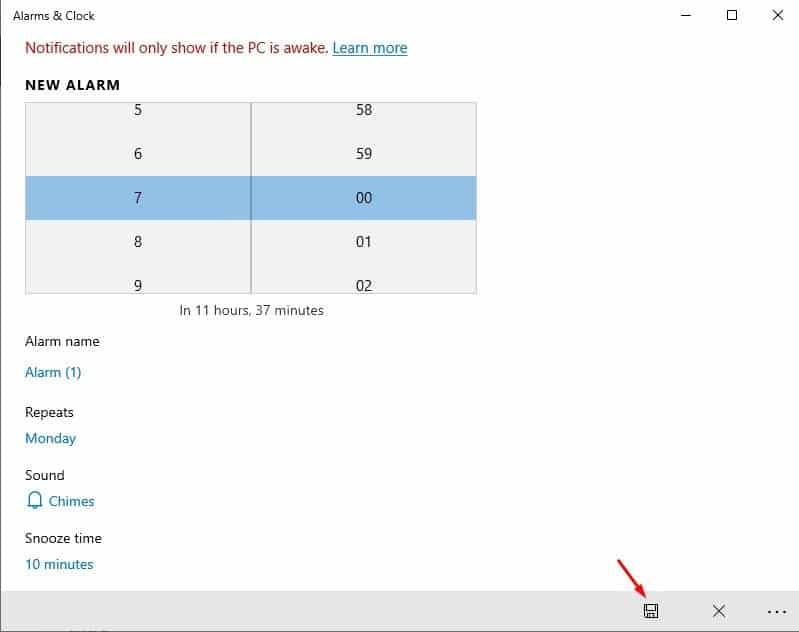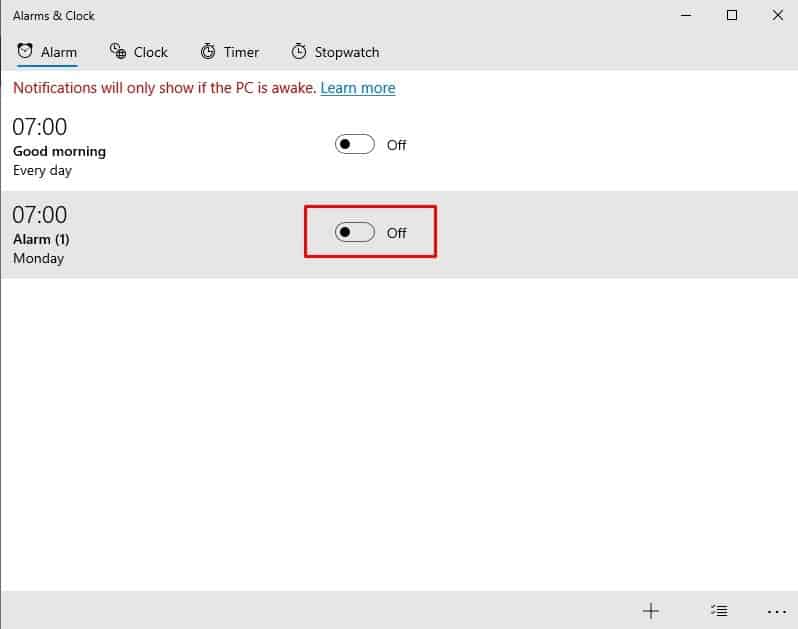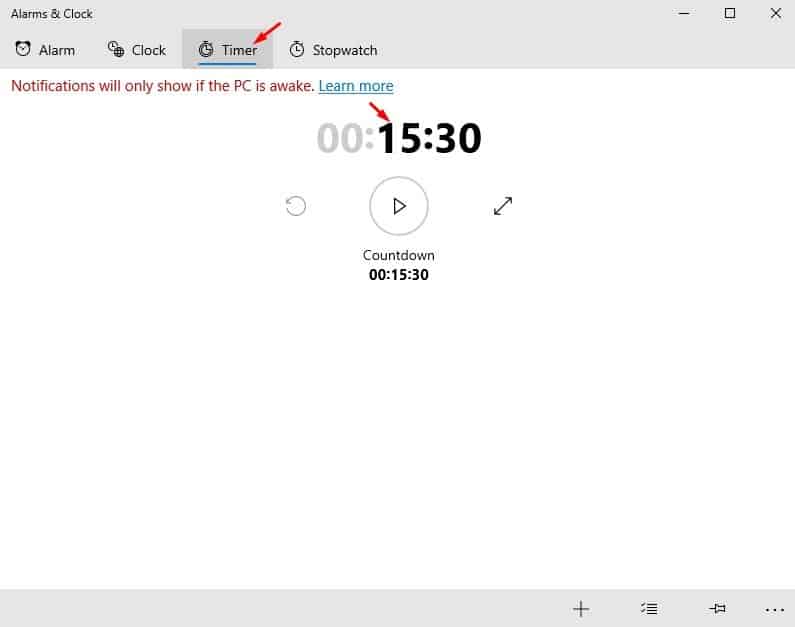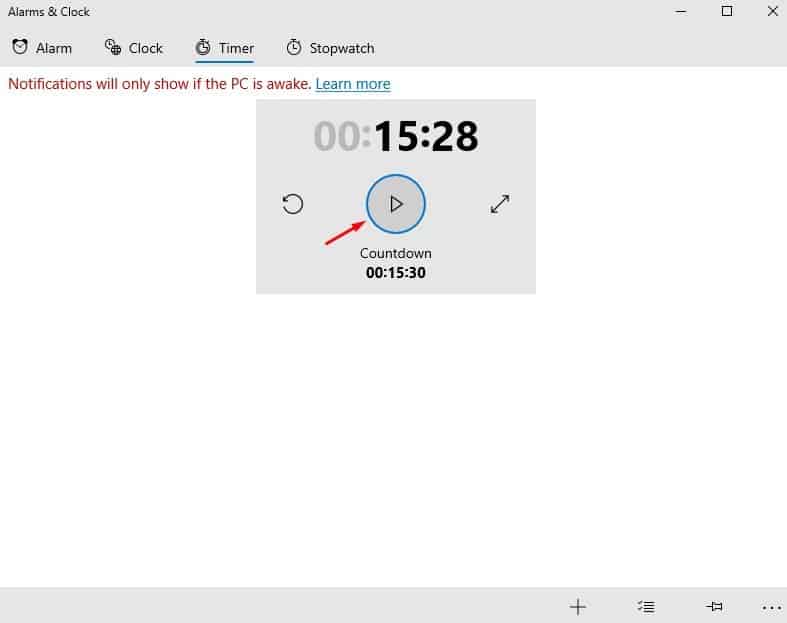Sayon ra kaayo ang pagbutang mga alarma ug mga timer sa Windows 10!

Atong dawaton, samtang naggamit sa atong kompyuter, kanunay natong makalimtan ang pagbuhat sa atong labing importante nga mga butang. Kanunay kitang makalimot sa pagtambong sa importanteng mga panghitabo, mingawon sa mga salida sa TV, ug uban pa, sa regular nga mga lat-ang. Aron masulbad ang ingon nga mga butang, Windows 10 nagdala kanimo sa Alarm ug Clock app.
Dili na nimo kinahanglan nga magsalig sa bisan unsang third-party nga mobile app o desktop software aron magbutang mga alarma. Windows 10 adunay usa ka built-in nga alarm clock ug clock app nga naglihok sama sa bisan unsang ubang alarm clock app nga mahimo nimong gigamit sa mga mobile device. Ang app hingpit nga libre ug sayon kaayo nga gamiton.
Basaha usab: Giunsa ang pag-uninstall sa usa ka programa gamit ang CMD sa Windows 10
Mga lakang aron mabutang ang mga alerto ug mga timer sa Windows 10 PC
Niini nga artikulo, nakahukom kami nga ipaambit ang usa ka detalyado nga giya kung giunsa ang pag-set sa mga alerto ug mga timer sa Windows 10. Dili lang kana, apan ipakita usab namon kanimo ang mga lakang aron ma-disable kini nga mga alarma kung dili nimo gusto nga gamiton kini. Atong susihon.
Lakang 1. Una, i-klik ang pagpangita sa Windows ug i-type "Mga Alarm ug Orasan". Ablihi ang Alarms & Clock app gikan sa menu.
Lakang 2. Karon imong makita ang usa ka interface sama sa ubos.
Ang ikatulo nga lakang. Kung gusto nimo magbutang usa ka alarma, pilia ang tab "alerto" ug i-klik ang .button (+) Ingon sa gipakita sa ubos.
Lakang 3. Sa sunod nga panid, isulod ang mga detalye sa alarma. Itakda ang oras, ngalan, ug frequency. Usab, mahimo nimong itakda ang mga tunog sa alarma ug oras usab sa pag-snooze .
Lakang 4. Kung nahuman na, i-klik ang buton magtipig , Ingon sa gipakita sa ubos.
Lakang 5. Aron ma-disable ang alarma, lang Ibutang ang toggle button sa off .
Lakang 6. Aron masugdan ang timer, i-klik ang tab” timer Ug itakda ang countdown.
Lakang 7. Karon i-klik ang Play button aron masugdan ang timer. Aron mapahunong ang timer, i-klik ang buton "Pause" .
Kini mao ang! nahuman na ko. Mao kini ang paagi nga mahimo nimong itakda ang mga alarma ug mga timer sa Windows 10. Sayon ra kaayo ang pag-set sa mga alarma ug mga oras sa Windows 10 nga walay paggamit sa bisan unsang third party app.
Busa, kini nga artikulo mahitungod kon unsaon pag-set ang mga alarma ug mga timer sa imong kompyuter sa Windows 10. Nanghinaut ko nga kini nga artikulo nakatabang kanimo! Palihog ipaambit sa imong mga higala usab. Kung adunay ka mga pagduhaduha bahin niini, ipahibalo kanamo sa kahon sa komento sa ubos.