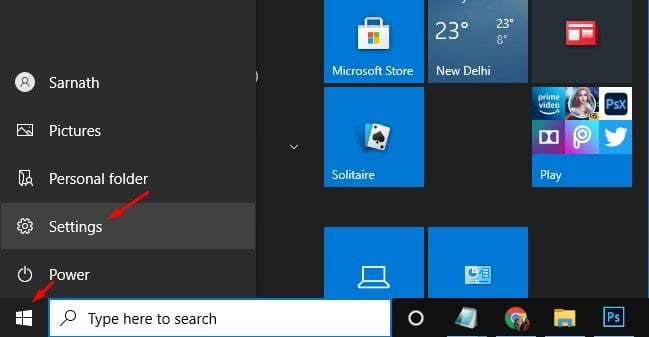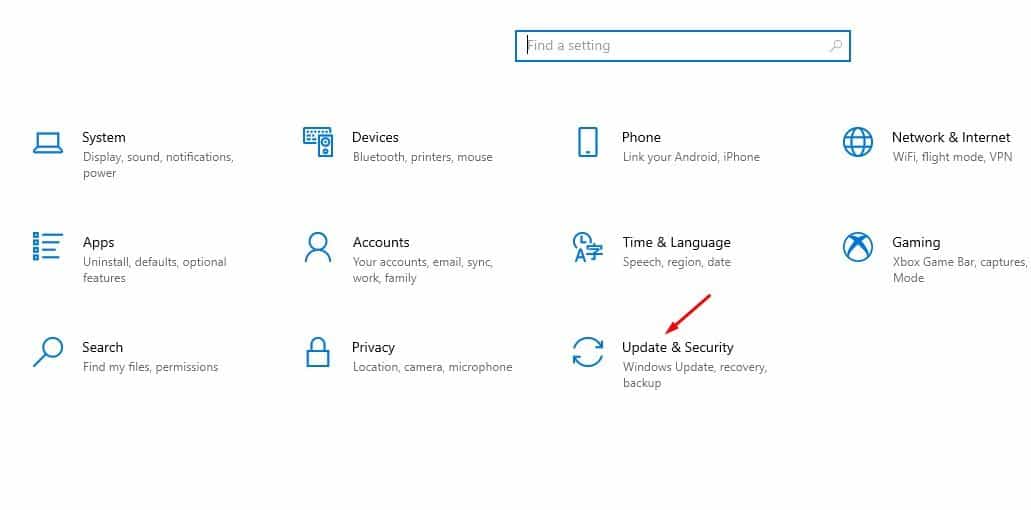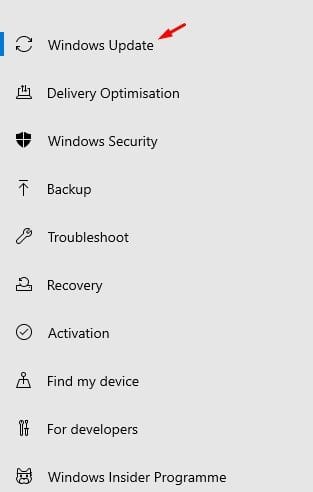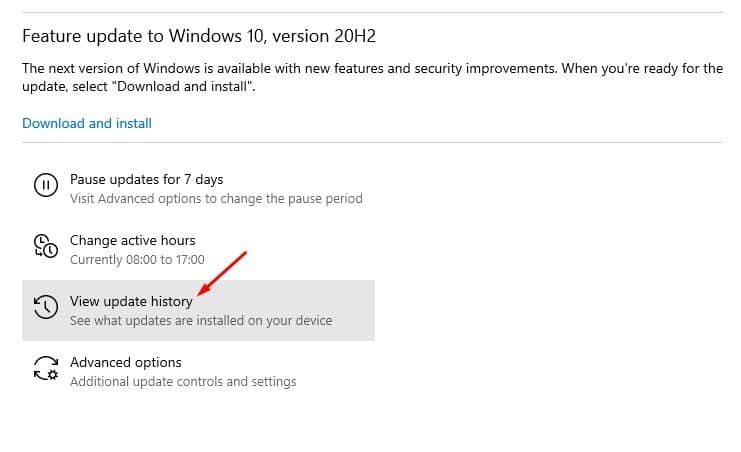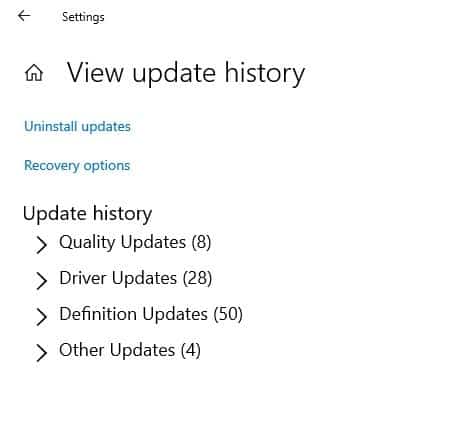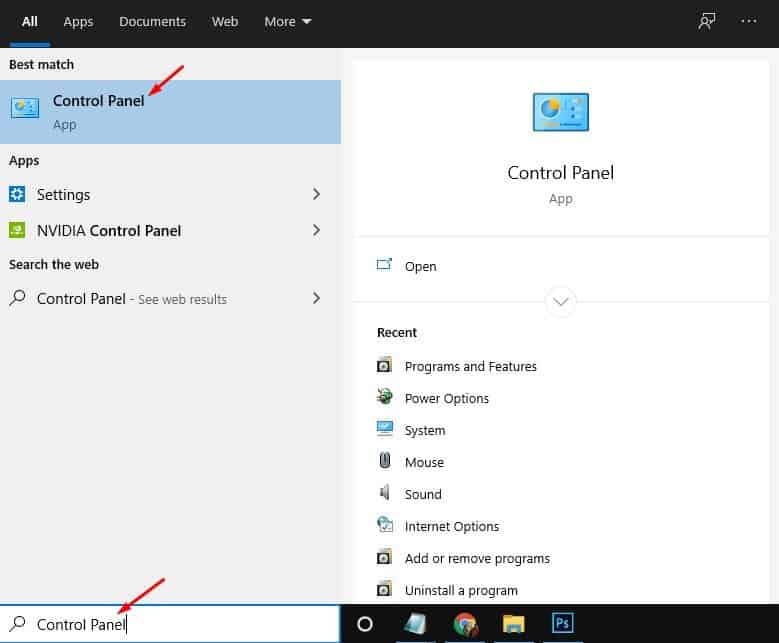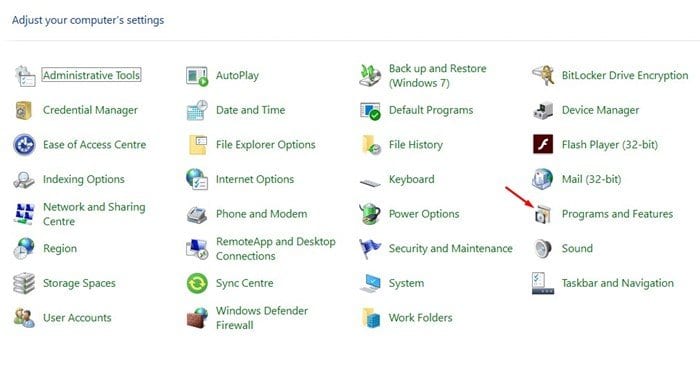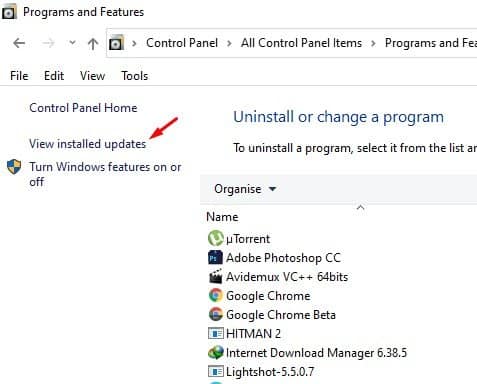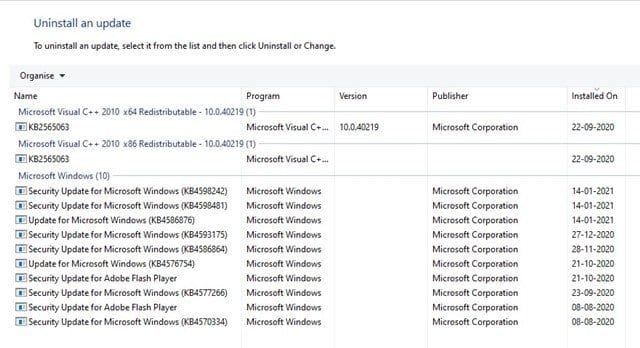Susiha ang Windows Update History sa Windows 10!
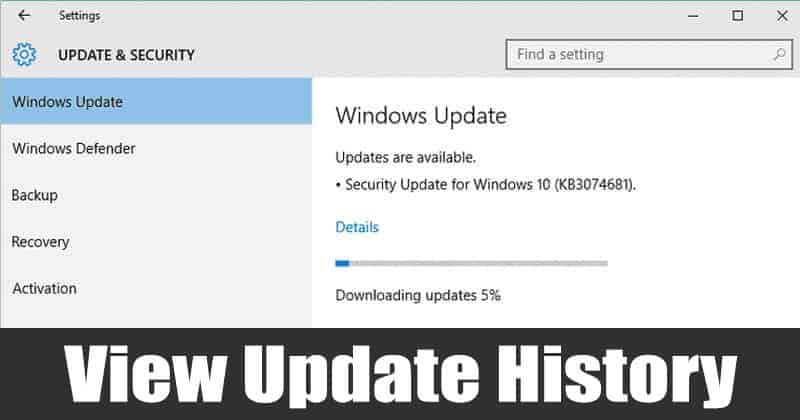
Kung gigamit nimo ang Windows 10 sa makadiyot, mahimo nimong mahibal-an nga ang Microsoft kanunay nga nagduso sa mga update. Ang mga pag-update adunay lain-laing mga tipo - mga pag-update sa kalidad, pag-update sa drayber, pag-update sa kahulugan, ug uban pang mga patch sa seguridad, ug uban pa.
Gidisenyo ang Windows 10 nga awtomatikong i-install ang tanan nga mga update. Bisan pa, adunay mga higayon nga dili klaro kung kanus-a na-install ang matag update. Pananglitan, kung kulang ka sa pipila ka mga bahin, mahimo nimong susihon kung unsang bersyon sa Windows 10 imong gigamit o unsang bersyon.
Kung makita nimo ang lista sa bag-o lang na-install nga mga update, makakuha ka usa ka tin-aw nga ideya kung unsang mga update ang i-install ug kung unsa ang dili. Windows 10 nagtanyag og duha ka lain-laing mga paagi sa pagtan-aw sa usa ka lista sa pinakabag-o nga na-install nga mga update.
Basaha usab: Giunsa ang paghunong ug pagpadayon sa mga update sa Windows 10
Mga lakang aron makakuha usa ka lista sa tanan nga na-install nga mga update sa Windows 10
Mahimo nimong gamiton ang panid sa Windows Update aron makita ang kasaysayan sa pag-update o gamiton ang Control Panel. Kini nga artikulo magpaambit sa duha ka pinakamaayong paagi sa pagtan-aw sa kasaysayan sa pag-update sa Windows 10 nga mga PC. Busa, atong susihon.
1. Gamita ang Update & Security
Niini nga pamaagi, atong susihon ang Update ug Security page aron masusi ang mga na-install na nga updates. Sunda ang pipila ka yano nga mga lakang nga gihatag sa ubos.
Lakang 1. Una, i-klik ang Start button sa Windows ug pilia "Mga Setting".
Ang ikaduhang lakang. Sa pahina sa Settings, i-tap ang opsyon "Pag-update ug Seguridad" .
Lakang 3. Karon sa tuo nga pane, i-klik "Pag-update sa Windows".
Lakang 4. Sa tuo nga pane, i-klik "Tan-awa ang kasaysayan sa pag-update".
Lakang 5. Ang sunod nga panid magpakita sa tanan nga mga log sa pag-update, Ang matag usa kanila bahinon sa mga seksyon . Mahimo nimong palapdan ang mga seksyon aron masusi ang mga na-install nga update.
Kini mao ang! nahuman nako. Kini kung giunsa nimo masusi ang kasaysayan sa pag-update sa Windows 10.
2. Gamit ang Control Panel
Kung sa bisan unsang hinungdan dili nimo matan-aw ang kasaysayan sa pag-update gikan sa panid sa mga setting, mahimo nimong hunahunaon kini nga pamaagi. Sa kini nga pamaagi, gamiton namon ang Control Panel aron susihon kung adunay mga update.
Lakang 1. Una sa tanan, ablihi ang pagpangita sa Windows ug pangitaa "Control Board".
Ang ikaduhang lakang. Sa Control Panel, i-klik "mga programa ug mga bahin".
Lakang 3. Karon, i-klik ang kapilian "Tan-awa ang na-install nga mga update" .
Lakang 4. Sunod nga panid buhaton Gilista ang tanan nga mga update nga na-install sa imong sistema .
Kini mao ang! nahuman na ko. Ingon niini kung giunsa nimo magamit ang Control Panel aron masusi ang mga na-install nga update.
Busa, kini nga artikulo mahitungod kon unsaon pagsusi sa mga na-install nga update sa Windows 10. Nanghinaut ko nga kini nga artikulo makatabang kanimo! Palihog ipaambit usab sa imong mga higala. Kung adunay ka mga pagduhaduha bahin niini, ipahibalo kanamo sa kahon sa komento sa ubos.