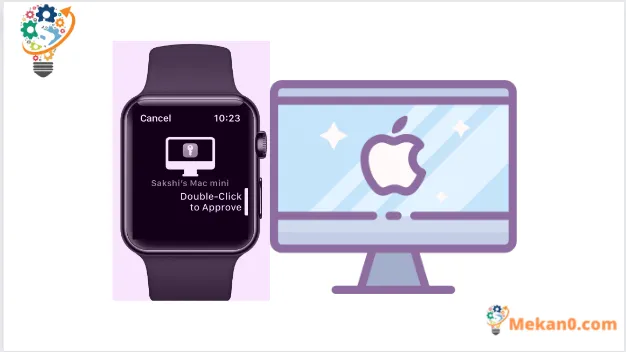Ayaw na iisa ang imong tudlo pag-usab aron maablihan ang imong Mac kung pukawon nimo kini gikan sa pagkatulog
Mahimong gihigugma sa mga tawo ang ilang Mac hangtod sa kamatayon, apan kanunay silang gibati nga kulang sa usa ka lugar. Wala kini nagtanyag suporta alang sa Face ID aron maablihan ang aparato. Ug samtang ang Touch ID sayon ra, lahi kini sa Face ID nga dili nimo kinahanglan nga iisa ang imong tudlo (kuhaa kini?) Aron maablihan ang imong aparato.
Sa tinuud, bisan ang paggamit sa Touch ID sa matag higayon nga ma-lock ang imong Mac mahimong magsugod nga makalaay pagkahuman. Ug kung ang imong Mac walay Touch ID ug kinahanglan nimo nga isulod ang imong password matag higayon - dili ba mas maayo ang alternatibo?
Kung ikaw adunay usa ka Apple Watch, swerte ka! Mahimong maablihan sa imong Apple Watch ang imong Mac sa kadali - nga dili kinahanglan nga ipataas ang usa ka tudlo - ug ang pag-configure niini aron mahimo kini usa ka dali nga proseso. Kini nga feature gitawag ug Auto-Unlock ug ania kung unsaon kini paggamit.
Sa unsang paagi molihok ang awtomatik nga pag-abli?
Ang Apple Watch Auto Unlock maka-unlock sa imong Mac sa kalit. Apan aron magmalampuson, kinahanglan nga imong gisul-ob ang imong Apple Watch ug kini kinahanglan nga ma-unlock.
Unya, ang imong Mac makamatikod kung ang imong Apple Watch duol kanimo kung kini nahigmata gikan sa pagkatulog ug awtomatiko nga giablihan kini. Ang kinahanglan nimong buhaton mao ang pukawon ang imong Mac gikan sa pagkatulog ug makadawat ka usa ka pahibalo sa imong Apple Watch nga gigamit kini aron maablihan ang imong Mac. Sa yano.
Mahimo usab nimo gamiton ang Auto Unlock aron aprobahan ang ubang mga hangyo nga kinahanglan nimo nga mosulod sa password sa administrator sa imong Mac.
Dili ka kinahanglan mabalaka bahin sa usa ka tawo nga nag-abuso sa kini nga bahin aron maablihan ang imong aparato tungod kay kinahanglan ka nga duol kaayo sa aparato samtang nagsul-ob sa relo ug kinahanglan kini protektado sa password apan giablihan.
Karon, adunay pipila ka mga string nga gilakip sa Auto-Unlock.
Maablihan lang niini ang imong Mac kung makamata na kini gikan sa sleep mode. Mao nga, kung nag-log in ka sa unang higayon pagkahuman sa pag-on, pagsugod pag-usab, o pag-log out sa imong Mac, kinahanglan nimo nga mano-mano ang pagsulod sa password, sama sa imong buhaton sa Touch ID.
Sa ubang mga kaso usab, diin ang Mac dili modawat sa Touch ID, dili usab kini maablihan sa Apple Watch. Ang pipila niini nga mga sitwasyon naglakip sa Touch ID nga dili mailhan sa 5 ka beses sa usa ka laray o kung ang imong Mac wala ma-unlock sa miaging 48 ka oras.
Mga kinahanglanon alang sa paggamit sa awtomatikong pag-abli sa Apple Watch
Kinahanglang matuman ang pipila ka mga kondisyon sa dili pa nimo magamit kini nga bahin aron maablihan ang imong Mac.
Alang sa pagsugod, ang imong Mac kinahanglan nga tungatunga sa 2013 o sa ulahi nga adunay macOS High Sierra 10.13 o sa ulahi, labing menos. Ania ang usa ka kompleto nga lista sa gisuportahan nga mga Mac:
- Gipagawas ang MacBook sa 2015 o sa ulahi
- Ang MacBook Pro gipagawas sa ulahing bahin sa 2013 o sa ulahi
- Ang MacBook Air gipagawas kaniadtong 2013 o sa ulahi
- Gipaila ang Mac mini kaniadtong 2014 o sa ulahi
- iMac gipaila sa 2013 o sa ulahi
- iMac Pro
- Gipagawas ang Mac Pro kaniadtong 2013 o sa ulahi
- Mac studio
Aron magamit usab ang imong Apple Watch aron aprobahan ang mga hangyo nga nanginahanglan usa ka password sa tagdumala, ang imong Mac kinahanglan adunay macOS Catalina 10.15 o sa ulahi.
Kung dili ka sigurado kung gisuportahan sa imong Mac kini nga bahin, i-tap OptionAng buton sa keyboard ug i-klik ang "logo sa Apple" samtang gigunitan kini. Dayon i-klik ang System Information gikan sa menu. Gikan sa bintana nga nagbukas, adto sa "Wi-Fi" gikan sa wala nga sidebar ug pangitaa ang "Auto-unlock" nga bahin sa tuo. Kinahanglan nga isulti kini nga "suportado", kung dili, nan panahon na nga biyaan ang tibuuk nga paningkamot.
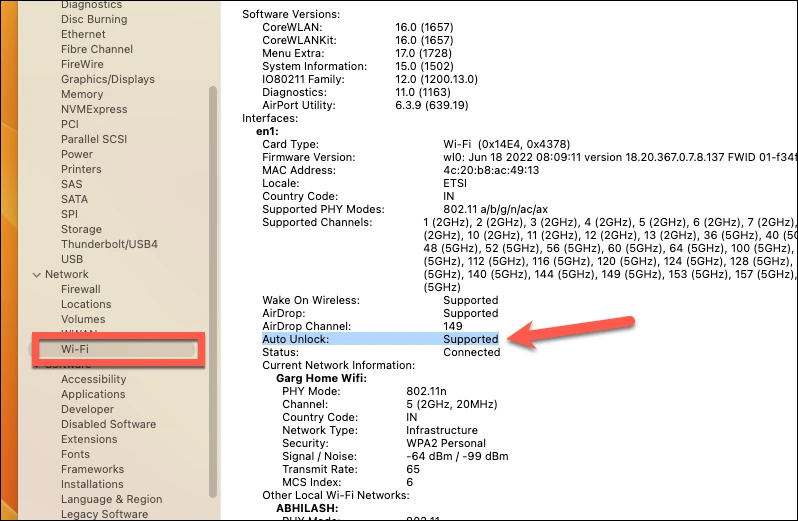
Karon, kini mahitungod sa Mac. Ang imong Apple Watch kinahanglan usab nga usa ka Serye 3 o mas ulahi nga aparato nga nagdagan labing menos watchOS 7 o ulahi.
Gawas sa hardware ug software prerequisites, aduna pay ubang mga kondisyon sa dili pa nimo ma-set up ang Auto Unlock.
- Ang Wi-Fi ug Bluetooth kinahanglan nga magamit sa imong Mac.
- Ang imong Mac ug Apple Watch kinahanglan nga naka-sign in sa parehas nga Apple ID.
- Kinahanglang ma-enable ang two-factor authentication sa tagsa-tagsa ka Apple ID.
- Kinahanglang ma-enable ang passcode sa Apple Watch.
I-enable ang passcode sa imong Apple Watch
Kung dili ka mogamit usa ka passcode sa imong Apple Watch, ania kung giunsa kini mahimo.
Lakaw ngadto sa home screen sa Apple Watch pinaagi sa pagpindot sa korona.

Dayon ablihi ang Settings app gikan sa app grid o app list.

Pag-scroll paubos sa Settings ug pag-tap sa opsyon nga "Passcode".
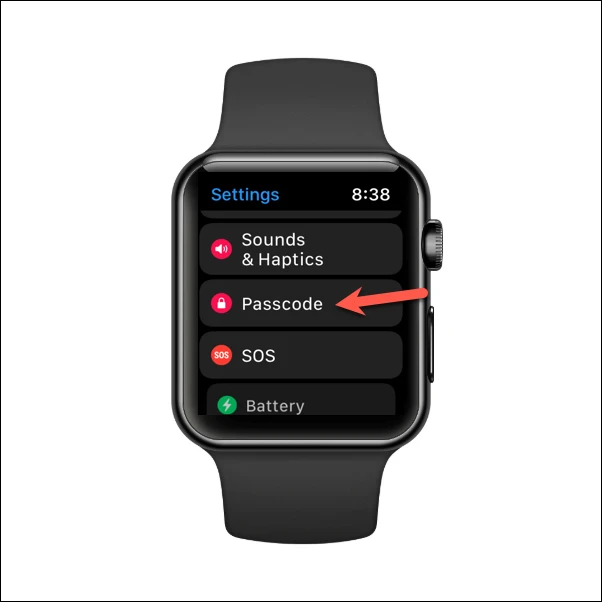
Dayon, i-tap ang opsyon sa Turn on Passcode ug magbutang og passcode.
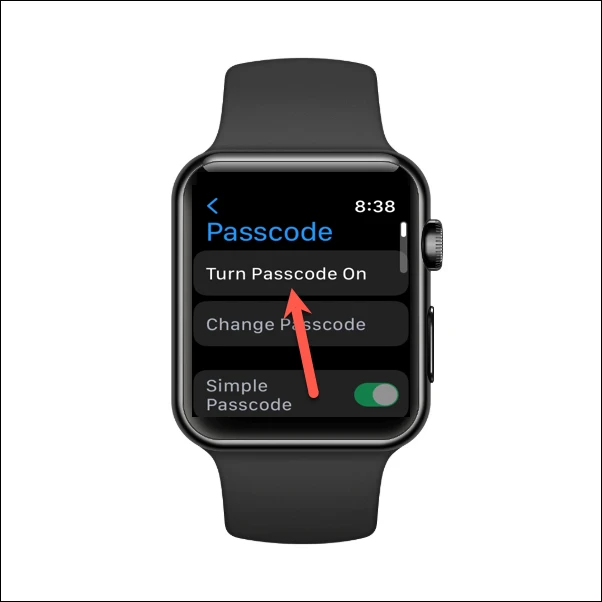
I-enable ang Auto Unlock gikan sa imong Mac
Karon nga naa na ang tanan nga mga pangan, panahon na alang sa usa ka showdown. Aron mahimo ang Auto-Unlock gikan sa imong Mac, ablihi ang System Settings app.
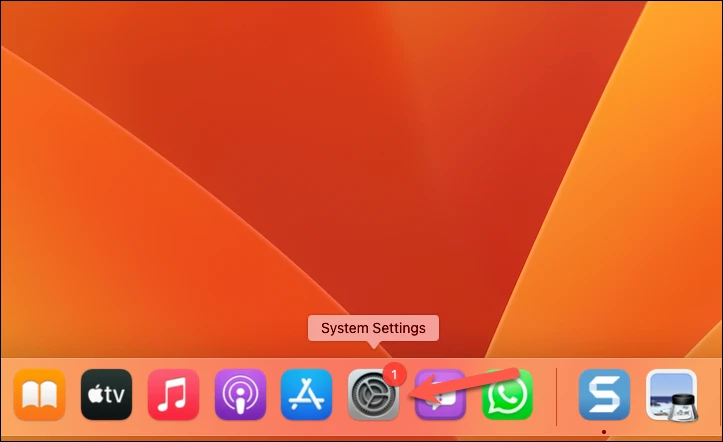
Unya, gikan sa navigation menu sa wala, adto sa "Login Password".
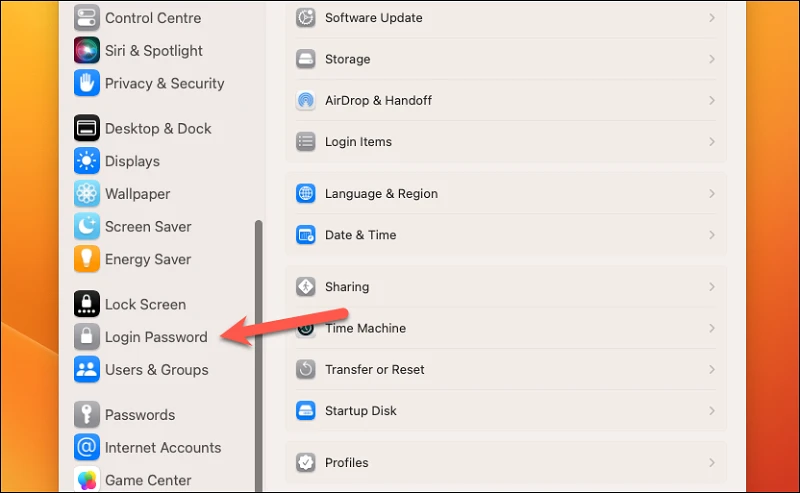
Didto, ubos sa "Gamita ang imong Apple Watch aron maablihan ang mga app ug ang imong Mac" nga kapilian, i-enable ang toggle sunod sa imong ngalan sa relo. Kung tag-iya nimo ang labaw sa usa ka relo, pilia ang relo nga gusto nimong gamiton alang niini nga bahin.
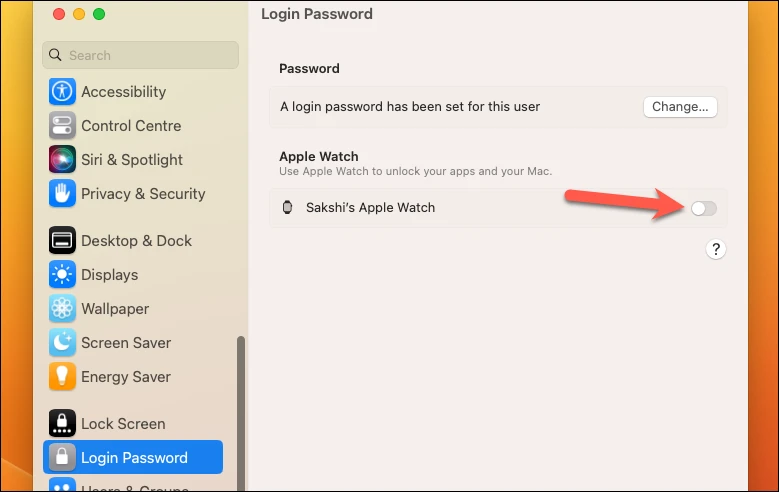
Pagsulod sa imong passcode aron maablihan kini nga setting ug i-klik ang Unlock. Paghulat alang sa mga setting sa pag-sync, ug voila! Mahimo nang maablihan sa imong Apple Watch ang imong Mac.
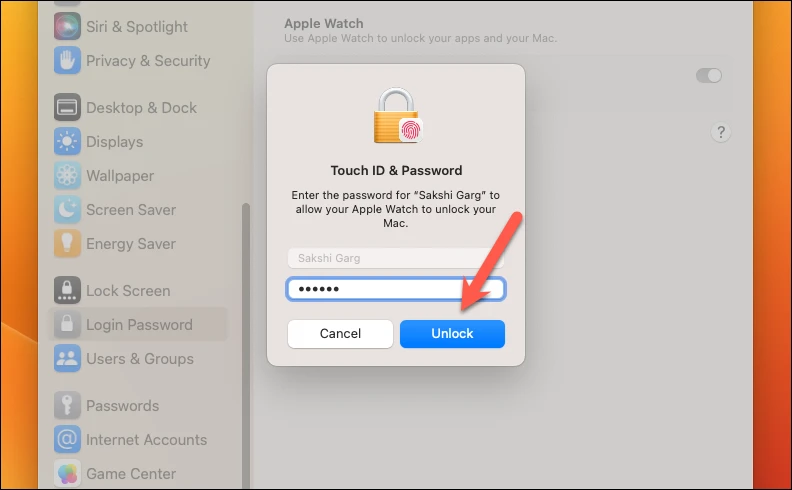
Ang mga instruksyon sa ibabaw kay para sa pinakabag-o nga bersyon sa macOS Ventura nga naggamit sa gidesinyo pag-usab nga System Settings app.
Para sa macOS Monterey o mas sayo pa, adto sa Apple logo > System Preferences. Pag-klik sa kapilian nga "Seguridad ug Pagkapribado". Unya i-klik ang "General" nga kapilian. Sunod, susiha ang checkbox nga nag-una sa "Gamita ang imong Apple Watch aron maablihan ang mga app ug ang imong Mac" o "Tugoti ang imong Apple Watch nga maablihan ang imong Mac," depende sa kapilian sa imong sistema.
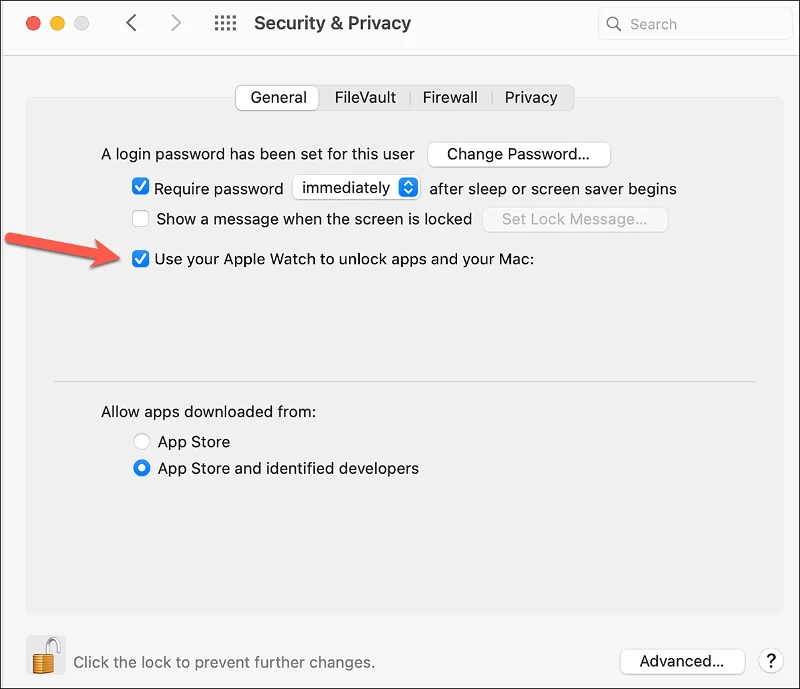
Karon, sa sunod higayon nga pukawon nimo ang imong Mac gikan sa pagkatulog, ang imong Apple Watch awtomatik nga maablihan kini. Makadawat ka usab usa ka abiso sa pag-unlock nga adunay pipila nga haptic nga feedback sa imong pulso.

Aron aprobahan ang ubang mga hangyo sa imong Apple Watch nga nanginahanglan og password sa administrator, sama sa pagtan-aw sa mga password sa Safari, pag-abli sa naka-lock nga nota, pag-aprobar sa pag-instalar sa app, o pag-abli sa setting sa System Settings, doble-klik lang ang side button sa Apple Watch. Sa dihang gihangyo nga buhaton kini.
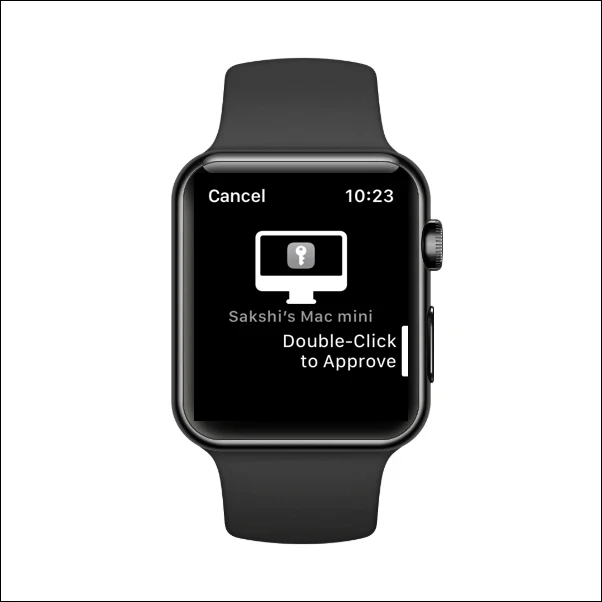
Ang pagsulod sa mga password, labi na ang mga tag-as, mahimong usa ka kombenyente nga problema, bisan kung kini kinahanglan alang sa seguridad sa account. Uban sa awtomatikong pag-unlock nga bahin, ang imong Apple Watch maghimo sa pag-unlock sa imong Mac nga mas sayon kaysa kaniadto.