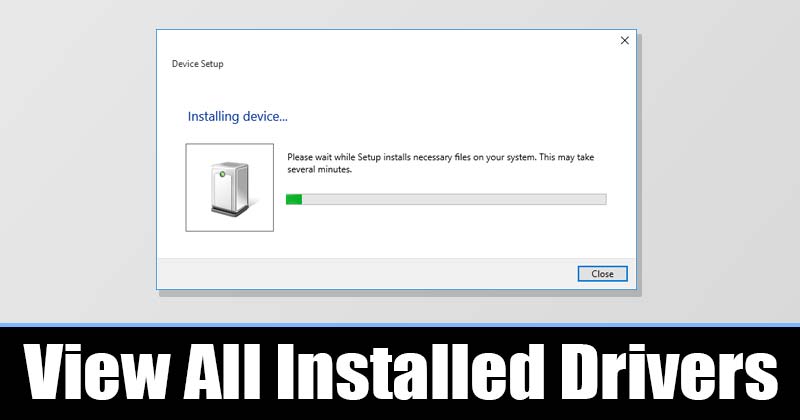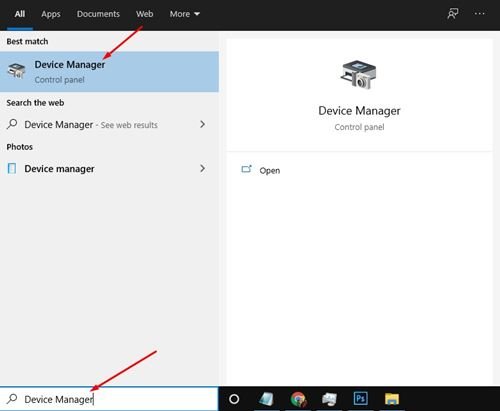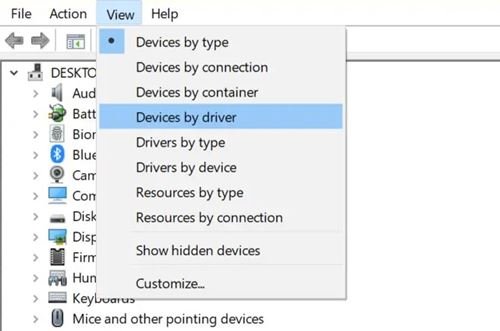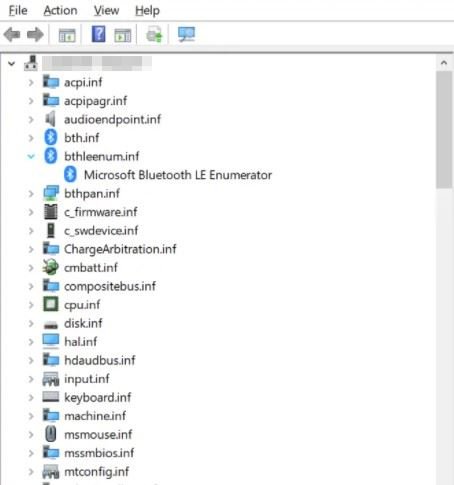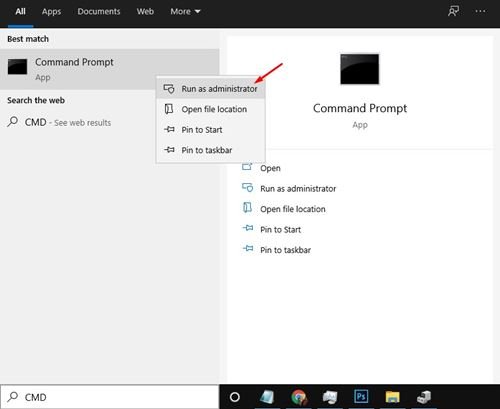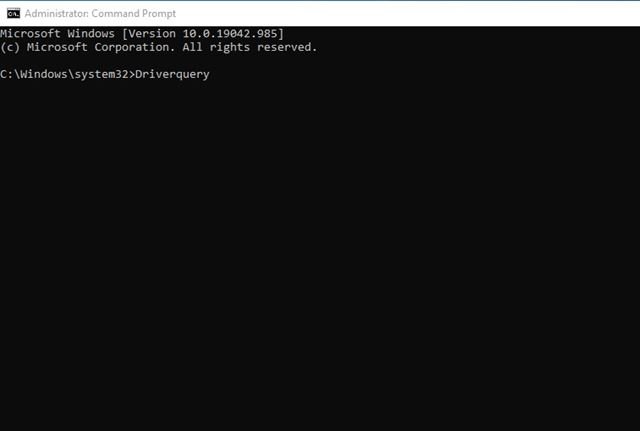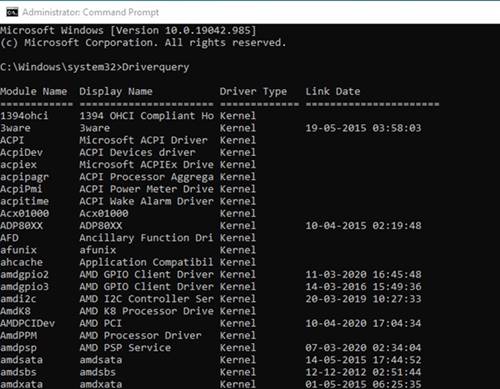Tan-awa ang tanan nga na-install nga mga drayber sa Windows 10!
Kung gigamit nimo ang Windows 10 sa makadiyot, mahimo nimong nahibal-an nga ang operating system adunay gatusan nga mga generic nga drayber. Tungod sa mga generic nga mga drayber, ang mga tiggamit dili kinahanglan nga mano-mano nga mag-install sa mga drayber alang sa matag konektado nga aparato.
Ang Windows 10 awtomatik nga makaila sa hardware gikan sa kahon ug nag-instalar sa generic nga drayber. Busa, sa kadaghanan nga mga kaso, dili nimo kinahanglan nga mag-install sa bisan unsang drayber alang sa konektado nga mga aparato. Bisan pa, adunay mga higayon kung kanus-a Windows 10 napakyas sa pag-ila sa aparato.
Kinahanglan nimo nga i-install ang mga drayber sa ikatulo nga partido o OEM aron magamit ang aparato sa tibuuk nga potensyal niini sa ingon nga kaso. Usab, usahay mas maayo nga magpabilin sa mga drayber sa OEM kaysa sa generic nga software nga gihatag sa Microsoft tungod kay gitugotan ka nga magamit ang tanan nga mga bahin nga gitanyag sa hardware.
Tungod kay ang mga driver sa device usa sa mga nag-unang rason nga ang imong computer nagdagan sa hingpit nga performance karon, ang pagbaton og lista sa tanang na-install nga mga drayber mahimong mapuslanon alang sa tanan. Uban sa lista sa mga drayber sa aparato, dali nimo mahibal-an kung ang usa ka aparato naggamit usa ka generic nga drayber o usa ka drayber sa OEM.
Duha ka paagi aron makita ang usa ka lista sa tanan nga na-install nga mga drayber sa Windows 10
Dili lang kana, apan makatabang usab kini kanimo nga masulbad ang pipila nga mga isyu nga may kalabotan sa drayber. Busa, sa niini nga artikulo, kita sa pagpakigbahin sa usa ka lakang-sa-lakang nga panudlo kon sa unsang paagi sa pagtan-aw sa tanan nga na-install nga mga drayber sa Windows 10. Atong susihon.
Tan-awa gikan sa Device Manager
Mahimo nimong ma-access ang Device Manager aron matan-aw ang tanan nga na-install nga mga drayber sa Windows 10. Unya, sunda ang pipila ka yano nga mga lakang nga gihatag sa ubos.
Lakang 1. Una sa tanan, ablihi ang Device Manager sa imong PC. Aron mahimo kini, ablihi ang pagpangita sa Windows ug i-type "Manager sa Device" . Dayon ablihi ang Device Manager gikan sa lista.
Lakang 2. Sa Device Manager, i-klik ang Menu عرض ug pagpili og opsyon "Hardware sa Driver" .
Lakang 3. Karon mahimo nimong makita ang tanan nga mga drayber nga na-install sa imong Windows 10 PC.
Lakang 4. Para makabalik sa default view, i-tap ang Menu” usa ka tanyag" ug pagpili og opsyon "Mga Device pinaagi sa Type" .
Kini mao ang! Nahuman na ko. Ingon niini kung giunsa nimo magamit ang Device Manager aron makita ang usa ka lista sa tanan nga na-install nga mga drayber.
Tan-awa ang na-install nga mga drayber pinaagi sa Command Prompt
Sa kini nga pamaagi, gamiton namon ang Command Prompt aron makita ang tanan nga na-install nga mga drayber. Una, sunda ang pipila ka yano nga mga lakang nga gihatag sa ubos.
Lakang 1. Una, ablihi ang Start menu, ug i-type ang " CMD . Pag-right-click sa Command Prompt, ug pilia "Pagdagan ingon administrador".
Lakang 2. Sa command prompt, kopyaha ug idikit ang command ug pindota ang Enter button
Driverquery
Lakang 3. Ang sugo sa ibabaw maglista sa tanang mga drayber nga anaa sa imong computer.
Kini mao ang! nahuman nako. Kini kung giunsa nimo makita ang tanan nga na-install nga mga driver sa Windows 10 pinaagi sa CMD.
Busa, kini nga giya mao ang tanan mahitungod sa kon sa unsang paagi sa pagtan-aw sa tanang na-install nga mga drayber sa imong Windows 10 computer. Nanghinaut ko nga kini nga artikulo nakatabang kanimo! Palihog ipaambit usab sa imong mga higala. Kung adunay ka mga pagduhaduha bahin niini, ipahibalo kanamo sa kahon sa komento sa ubos.