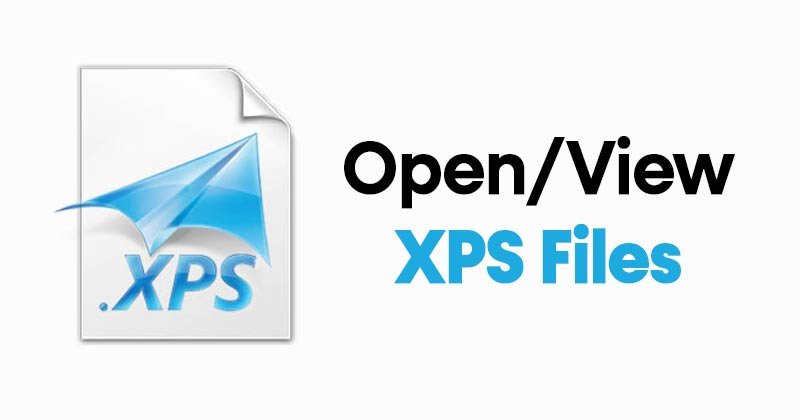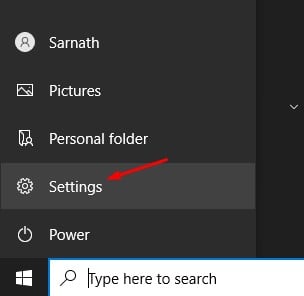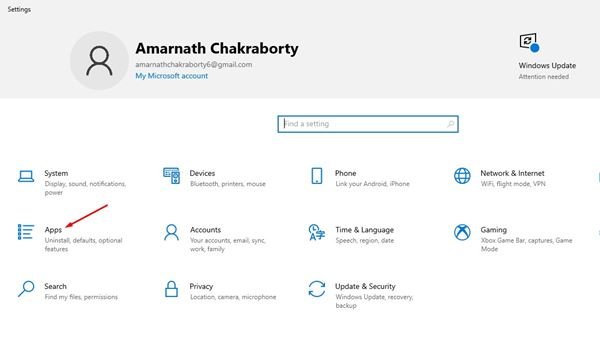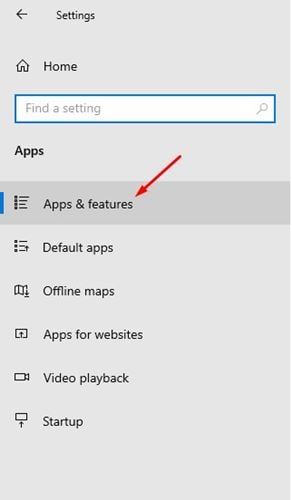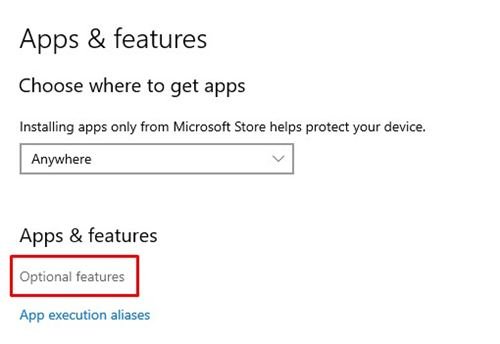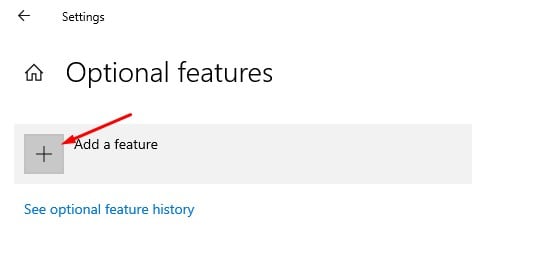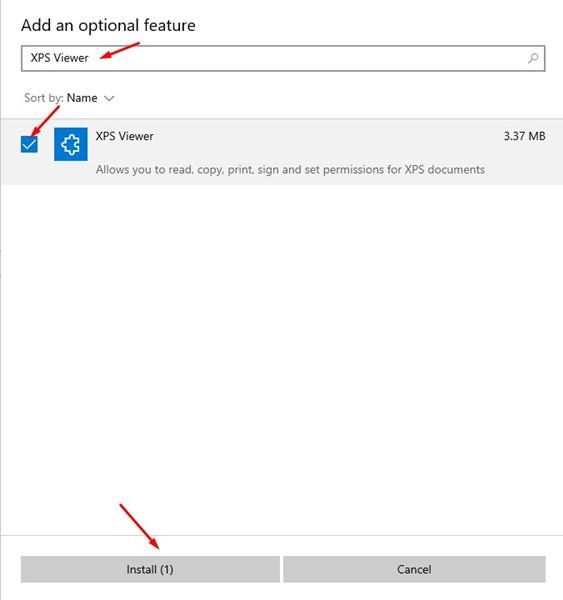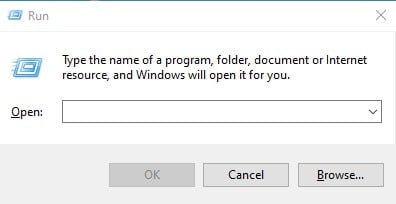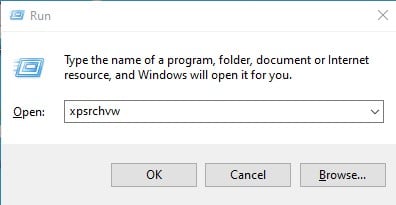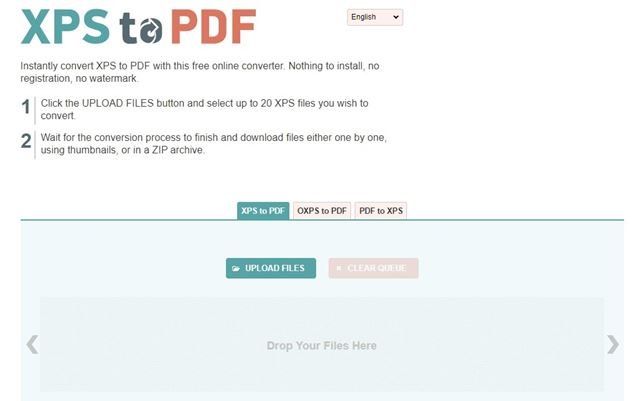Labing Maayong Paagi sa Pag-abli sa XPS Files!
Sa dihang gipagawas ang Windows Vista, gipaila sa Microsoft ang format nga XPS, nga usa ka alternatibo sa PDF file. Ang format sa XPS file dili bag-o, apan wala kini nabantog kaniadto.
Mao nga, sa panguna, ang mga file sa XPS (XML Paper Specification) mga kompetisyon sa Microsoft alang sa mga file sa Adobe PDF. Bisan kung ang format sa XPS file dili ingon ka sikat sa PDF, gigamit gihapon kini karon.
Tungod kay ang XPS wala gayud nagpakita isip usa ka malampuson nga format sa file, ang Microsoft nakahukom nga biyaan kini ug gikuha ang default XPS file viewer gikan sa Windows 10 sa Abril 2018 Update.
Top 3 Mga Paagi sa Pag-abli sa XPS Files sa Windows 10
Bisan pa, kung nag-atubang ka pa sa format sa XPS o adunay usa ka file nga na-save sa format nga XPS, mahimo nimong buhion ang default XPS file viewer para sa Windows 10. Busa, sa kini nga artikulo, among ipaambit ang usa ka lakang sa lakang nga giya sa pagtan-aw sa XPS file ug mga dokumento sa Windows 10 PC Atong susihon.
1. I-enable ang XPS Viewer
Niini nga pamaagi, atong buhion ang daan nga XPS file viewer para sa Windows 10. Sunda ang pipila ka yano nga mga lakang nga gihatag sa ubos aron mahimo ang XPS viewer sa Windows 10.
Lakang 1. Una, i-klik ang Start button ug pilia "Mga setting"
Ang ikaduhang lakang. Sa pahina sa Settings, i-klik ang opsyon. Mga aplikasyon ".
Lakang 3. Sa tuo nga pane, i-klik ang Opsyon "Mga Aplikasyon ug Mga Feature" .
Lakang 4. Karon sa tuo nga pane, i-klik "Opsyonal nga mga Feature"
Lakang 5. Karon i-klik ang buton (+) Nga anaa sa luyo sa kapilian sa pagdugang sa usa ka bahin.
Lakang 6. Sa Add Feature screen, type "XPS Viewer" .
Lakang 7. Pilia ang XPS Viewer gikan sa lista ug i-klik ang buton "Mga instalasyon" .
Kini mao ang! nahuman nako. Ang XPS Viewer ma-install sa imong kompyuter. Mahimo nimong ablihan ang mga dokumento sa XPS direkta sa imong Windows 10 operating system.
2. I-install ang XPS Viewer gikan sa RUN command
Kung dili nimo ma-access ang panid sa mga setting sa Windows 10, kinahanglan nimo nga buhaton kini nga pamaagi. Dinhi atong gamiton ang RUN dialog sa Windows 10 aron ma-install ang XPS viewer app.
Lakang 1. Una, ablihi ang pagpangita sa Windows ug i-type ang " trabaho . Ablihi ang Run dialog gikan sa menu.
Lakang 2. Sa Run dialog box, i-type "xpsrchvw" ug pindota sa "Enter" nga buton.
Kini mao ang! nahuman nako. Ang sugo sa ibabaw mag-activate sa XPS viewer para sa imong Windows 10 PC. Mahimo nimong ablihan ang XPS files direkta sa imong sistema.
3. Convert XPS files ngadto sa PDF format
Ang laing labing maayong paagi sa pag-abli sa XPS file sa dili suportadong operating system mao ang pag-convert niini ngadto sa PDF format. Kung na-install nimo ang Adobe Reader sa imong kompyuter, mahimo nimong i-convert ang mga file sa XPS sa format nga PDF aron maablihan pinaagi sa Adobe Reader.
Aron mabag-o ang mga file sa XPS sa format nga PDF, mahimo nimong gamiton ang mga online nga site sa pagkakabig sa PDF. Ang kinahanglan nimong buhaton mao ang pagpangita I-convert ang XPS sa PDF" Sa Google, makit-an nimo ang daghang mga website.
Mahimo nimong gamiton ang bisan hain niini nga mga site aron mabag-o ang imong mga file sa XPS ug mga dokumento sa format nga PDF. Kung nakabig na, mahimo nimong gamiton ang Adobe Reader o bisan unsang aplikasyon sa pagtan-aw sa PDF aron matan-aw ang nakabig nga mga file.
Mao nga, kini nga giya mao ang tanan kung giunsa pagtan-aw ang mga file sa XPS sa Windows 10. Nanghinaut ko nga kini nga artikulo makatabang kanimo! Palihog ipaambit usab sa imong mga higala. Kung adunay ka mga pagduhaduha bahin niini, ipahibalo kanamo sa kahon sa komento sa ubos.