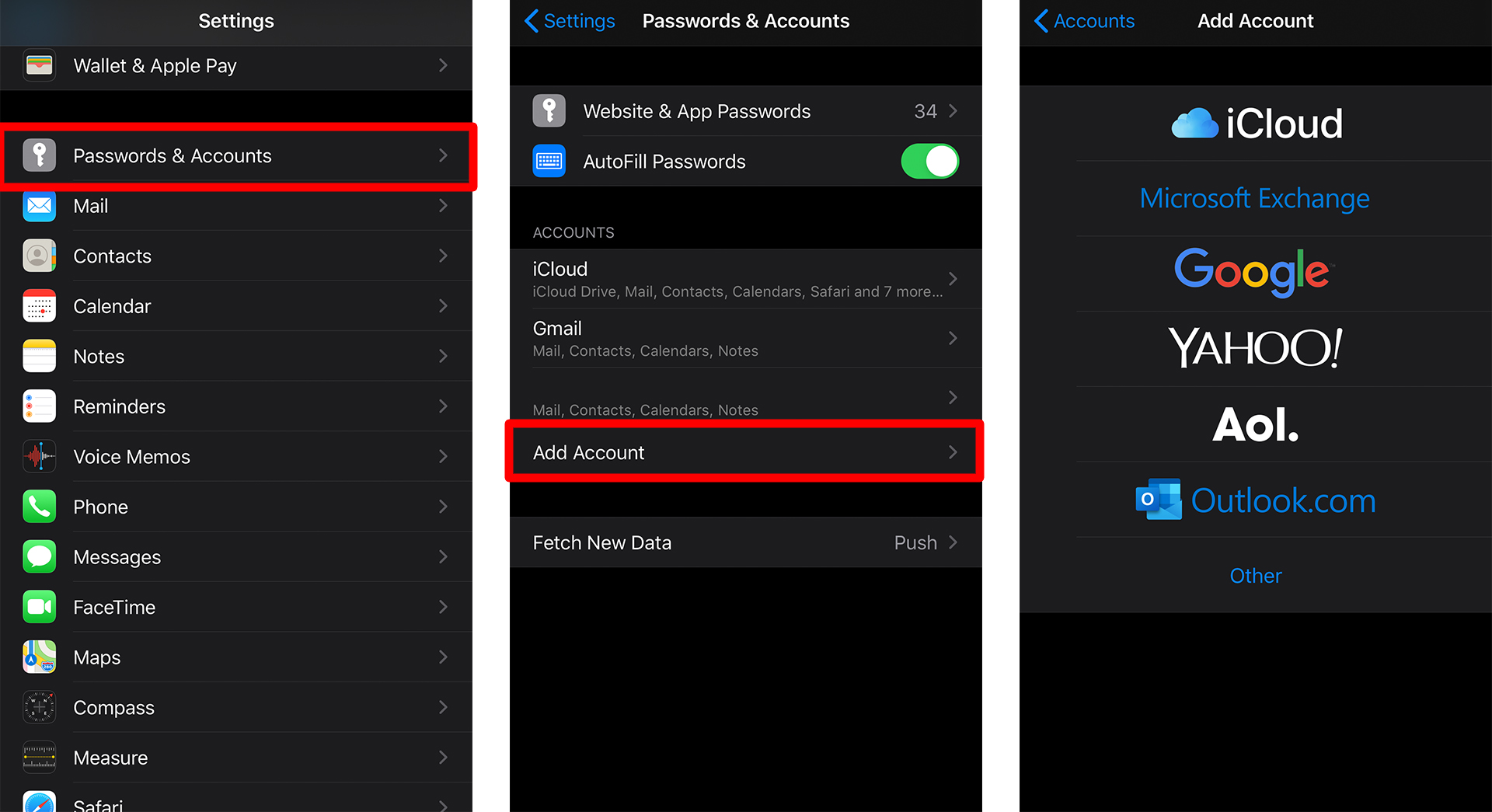Avete mai mancatu un email impurtante perchè erate luntanu da u vostru urdinatore? Cù iPhone, hè faciule d'invià è di riceve e-mail induve andate. Inoltre, quandu avete stallatu un contu email in u vostru iPhone, sarete sempre aghjurnatu cù notificazioni ogni volta chì qualchissia manda un email. Eccu cumu aghjunghje un contu email à u vostru iPhone.
Cumu aghjunghje un contu email à iPhone
Per cumincià à verificà i vostri emails in u vostru iPhone, avete bisognu di aghjunghje u vostru contu email à l'app Mail. Tuttu ciò chì duvete fà hè furnisce u nome d'utilizatore è a password per ogni contu email chì vulete aghjunghje. Puderete allora leghje è risponde à e-mail da tutti i vostri cunti in una cassetta postale.
Per principià, basta à seguità issi passi simplici sottu.
- Aprite l'app Settings . L'app Settings vene cù u vostru iPhone è s'assumiglia à un set di ingranaggi.
- Scorri giù è tocca Passwords & Accounts .
- Cliccate nant'à aghjunghje contu .
- Sceglie u tipu di contu email chì vulete aghjunghje . Truverete una lista d'opzioni per sceglie: iCloud, Google, Yahoo! è AOL è Outlook.com. Sè vo vulete aghjunghje u vostru contu Gmail, cliccate nant'à Google.
- Inserite u vostru nome d'utilizatore è password .
- Cliccate Next . Avà, aspettate l'app Mail mentre prova di verificà l'infurmazioni di u vostru contu.
- Sincronizza l'infurmazione di u vostru contu email cù u vostru iPhone. Sicondu u contu email chì avete aghjustatu, pudete esse capace di sceglie alcune paràmetri. Pudete sincronizà l'infurmazioni di u vostru contu email cù i cuntatti di l'iPhone è l'applicazioni di u calendariu.
- Cliccate Salvà .
Cumu aghjunghje manualmente un altru contu email à iPhone
Se ùn vede micca u vostru òspite di email in a lista di l'opzioni, vi tuccherà à aghjunghje u vostru contu email manualmente è compie infurmazioni supplementari. Sta infurmazione hè necessaria à stallà certi contu email, cum'è POP, IMAP, o Scambià nant'à u vostru iPhone.
POP è IMAP, più cunnisciuti cum'è protokolli di email, sò dui modi diffirenti chì permettenu di accede à i vostri email. POP sta per Post Office Protocol, mentri IMAP significa Internet Message Access Protocol. A diffarenza trà i dui hè chì POP scarica i vostri email à u vostru iPhone, mentri IMAP vi permette di leghje i vostri messagi senza scaricà o almacenà in u vostru dispositivu.
Eccu i passi nantu à cumu aghjunghje cunti email POP o IMAP à u vostru iPhone.
- Aprite l'app Settings .
- Scorri giù è tocca Passwords & Accounts .
- Poi cliccate nant'à aghjunghje contu .
- Cliccate Altri . Se vulete aghjunghje POP o IMAP, sceglite Other. Se vulete aghjunghje Exchange, cliccate Microsoft Exchange.
- Dopu cliccate nant'à Add Mail Account .
- Complete u novu furmulariu di contu . Inserite u vostru nome, email, password, descrizzione o u nome assuciatu cù u vostru contu email.
- Cliccate Next .
- Sceglite POP o IMAP . Pudete truvà lu in cima di u vostru screnu. Se ùn site micca sicuru chì l'opzione di sceglie, pruvate à inserisce u vostru indirizzu email in u situ Ricerca Apple Mail Settings . Questu pò dì s'ellu duvete aduprà IMAP o POP, è ancu dà u nome d'ospite è u nome d'utilizatore.
- Complete u servitore di mail entrante è u servitore di mail in uscita . Inserite nomi d'ospiti, nome d'utilizatore è password. Pudete cercà sta infurmazione in Internet sè stessu, di solitu da u situ web di u vostru fornitore di email, o uttene direttamente da u vostru fornitore di email.
- Dopu avè cumpletu u furmulariu, cliccate Next . Avà, aspittà per l'app Mail mentre prova di verificà tutte l'infurmazioni chì avete inseritu in u passu 9.
- Infine, cliccate Salvà .
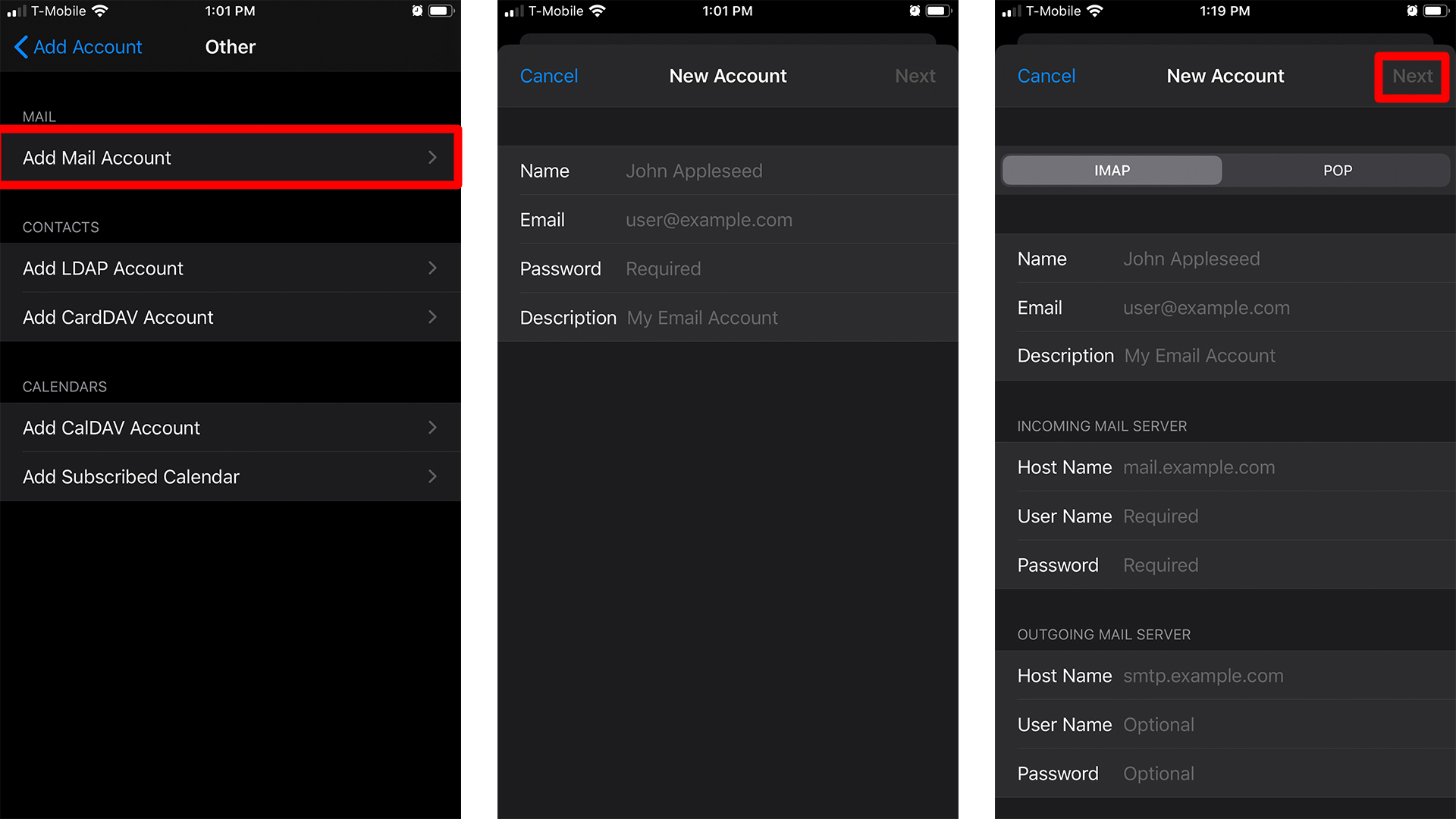
Avete finitu avà ! U vostru contu email serà aghjuntu à u vostru iPhone, è pudete avà principià à verificà i vostri emails. Ma se l'infurmazione hè sbagliata, avete bisognu di vultà è mudificà. Se pare ancu sbagliatu, pudete vulete cuntattà u vostru fornitore di email.
Se utilizate Outlook, assicuratevi di verificà a nostra guida nantu Cumu aghjunghje una firma di email in Outlook .