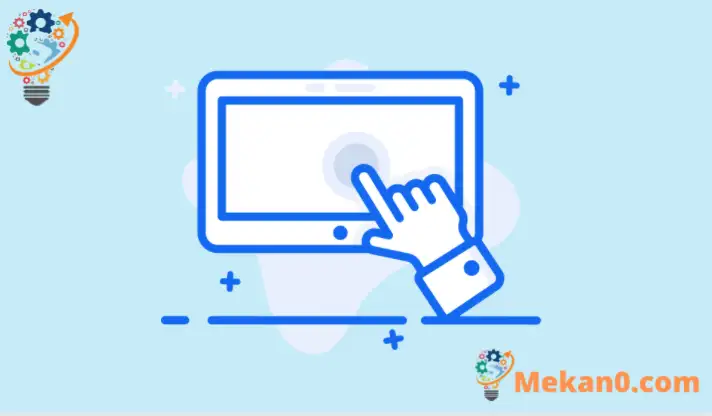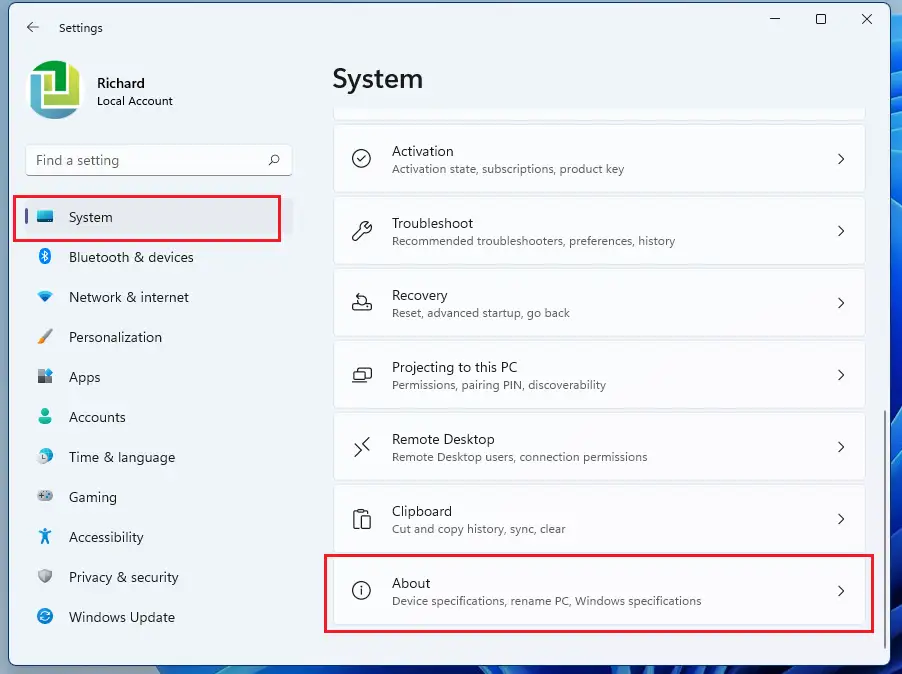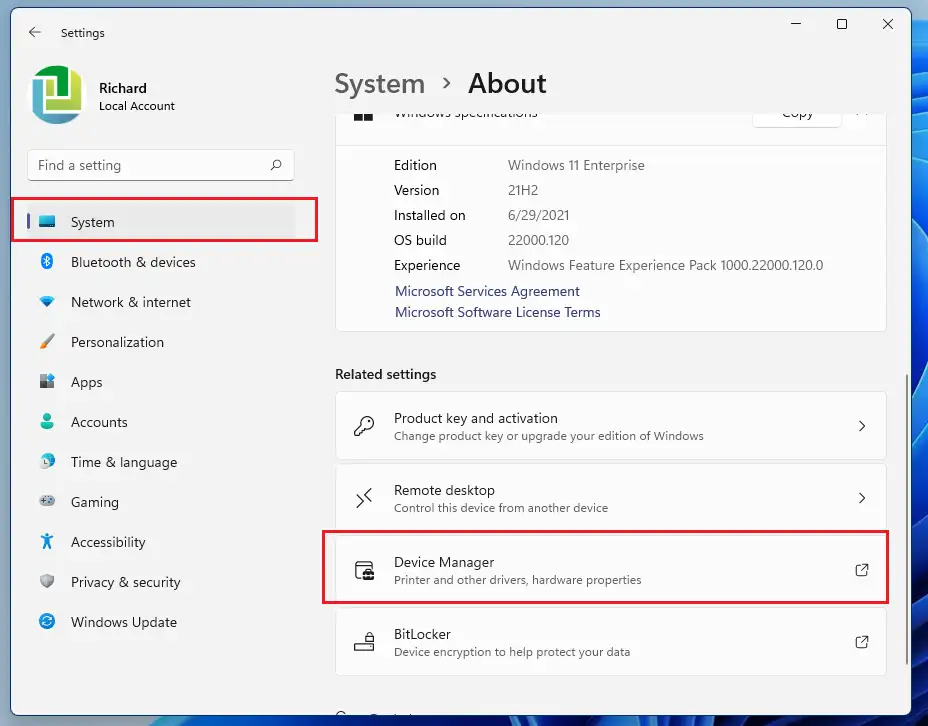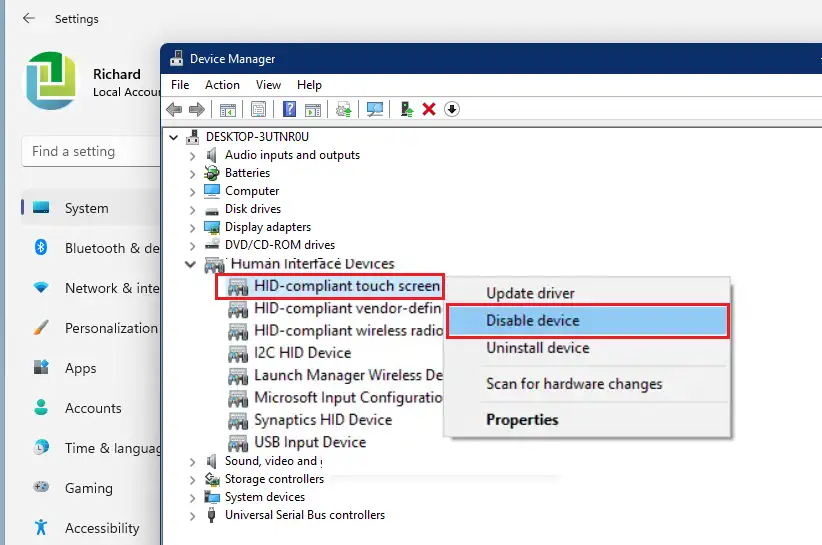Questu post mostra i passi per disattivà o disattivà i schermi tattili quandu utilizanu Windows 11. Certi laptops venenu cù schermi tattili chì permettenu à l'utilizatori di utilizà è cuntrullà l'urdinatore da u screnu. Se ùn site micca un fan di schermi tattili, i passi quì sottu vi mostraranu cumu disattivàli in Windows 11
Ùn ci hè micca un buttone speciale necessariu per disattivà o disattivà u touch screen in Windows 11, perchè hè custruitu direttamente in u sistema operatore. In ogni casu, pudete disattivà o disattivà a funzione touch screen in u vostru urdinatore disattivendu u dispusitivu Dispożitu Manager Windows 11 sistema operatore.
Sia chì aduprate una Microsoft Surface o un altru Windows 11 computer cù un touch screen, i passi sottu duveranu travaglià.
Una volta chì u touch screen hè disattivatu, u touch screen ùn si accende più, salvu chì decide di vultà in Device Manager è riattivate per rinvià a funziunalità di touch screen.
Per cumincià à disattivà a funziunalità di u touch screen in Windows 11, seguitate i passi sottu.
Cumu disattivà u touch screen in Windows 11
Cum'è l'esitatu sopra, di solitu ùn ci hè micca un buttone dedicatu per disattivà i schermi tattili in l'urdinatori chì eseguenu Windows 11. Se decide di disattivà a funziunalità di u touch screen in u vostru urdinatore, u modu più faciule hè di disattivà. Dispożitu Manager.
Windows 11 hà un locu centrale per a maiò parte di i so paràmetri. Da a cunfigurazione di u sistema à a creazione di novi utilizatori è l'aghjurnamentu di Windows, tuttu pò esse fattu Configurazione di Sistema Sezzione.
Per accede à i paràmetri di u sistema, pudete aduprà u buttone Windows + i Accorciata o cliccate Start ==> taliata Cum'è mostra in l'imaghjini sottu:
In alternativa, pudete aduprà casella di ricerca nantu à a taskbar è cercate Impostazioni . Allora selezziunate per apre.
U pannellu di Settings di Windows deve esse simile à l'imaghjini sottu. In i paràmetri di Windows, cliccate Systemè selezziunate prupòsitu di lu in a parte dritta di u vostru schermu mostratu in l'imagine sottu.
In u pane About Settings, sottu Related Settings, tocca Manager di Dispositivi Comu mostra sottu.
In Device Manager, selezziunate una categuria per vede i nomi di i dispositi, dopu cliccate right-click (o pressu è mantene) u dispusitivu chì vulete disattivà. U dispusitivu (s) touch sarà in Dispositivi di Interfaccia Umana categuria. Espandi a categuria per truvà u dispositivu (s) touch screen.
Sì avete parechji Da elementi Screen touch compatibile HID Assicuratevi di disattivà tutti. Cliccate right o tene nantu Schernu tattile conforme à HID primu dispusitivu, poi sceglie Disattivà u dispositiu.
Pudete ancu cliccà Action Da u menù superiore è selezziunate Disattivà u dispositiu.
Fate questu per qualsiasi articulu Schermo tattile compatibile HID in quella categuria. Se ùn avete micca un secondu articulu, hè bè. A maiò parte di l'urdinatori anu un dispositivu touch screen compatible HID in Device Manager.
Riavvia u vostru urdinatore è u screnu toccu di u vostru urdinatore deve esse disattivatu.
cunclusioni:
Questu post vi hà dimustratu cumu disattivà u touch screen Windows 11. Sè truvate qualchì errore sopra o avete qualcosa da aghjunghje, per piacè utilizate u furmulariu di cumentu sottu.