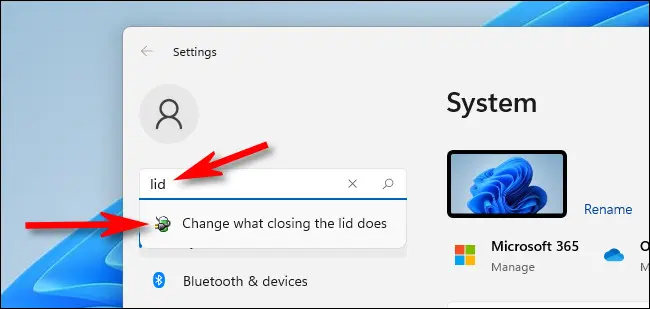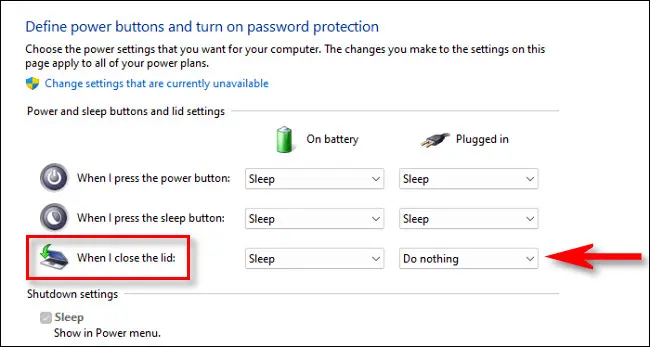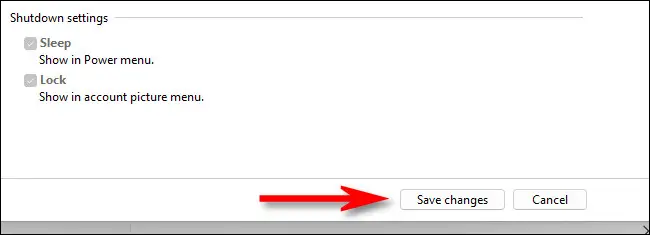Questu Cumu mantene u vostru laptop accende cù a tapa chjusa Windows 11 articulu hè assai utile per mantene u vostru laptop in funzione quandu a tapa hè chjusa in Windows 11.
Se vulete usà un monitoru esternu, mouse è teclatu cù u vostru Windows XNUMX laptop Windows 11, di solitu hè cunsigliatu di chjude a tapa. Eccu cumu si chjude a tapa senza mette u vostru urdinatore in dorme.
sè vulete Vicinu Cover Senza mette l'urdinatore per dorme, pudete seguità ste passi:
- Andà à i paràmetri Power & Sleep premendo u buttone Start è cercandu i paràmetri Power & Sleep.
- In i paràmetri, vai à Opzioni avanzate di putenza.
- In l'opzioni avanzate, cercate "Chiudi u coperchio" è cambia u paràmetru à "Fà nunda".
- Cliccate u buttone "Salvà i cambiamenti" per salvà.
In questu modu, pudete chjude a tapa senza chì l'urdinatore andate à dorme, è u monitor, u mouse è u teclatu fermanu per l'usu esternu. Hè bonu di menziunà chì pudete aduprà stu metudu ancu in Windows 10.
Cumu mantene un laptop in funzione cù u coperchiu chjusu cù l'imaghjini spiegati:
Pudete facilmente apre u Settings di Windows pressu Windows + i nant'à u vostru teclatu, o clicchendu right-clicking u buttone Start è sceglie Settings.
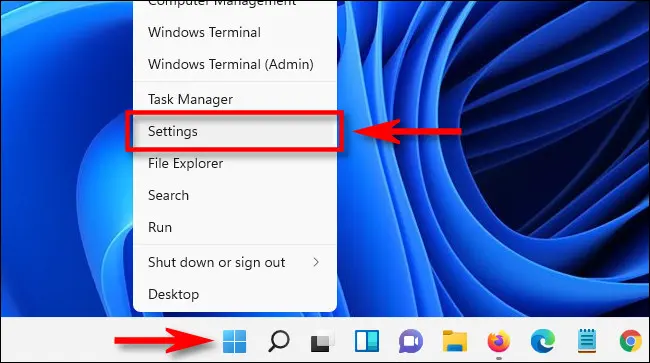
Nantu à a pagina di paràmetri, pudete cercà "copertura" clicchendu nantu à a barra di ricerca è dopu selezziunate u risultatu "Cambià ciò chì chjude a copertina" chì apparirà sottu à a ricerca.
Quandu accede à i paràmetri di u sistema, chì face parte di u vechju pannellu di cuntrollu in u sistema upirativu Windows, vi vede "Power, sleep and cover settings buttons" cum'è una di l'opzioni dispunibili. Cù sta opzione, pudete decide ciò chì succede quandu appughjà u buttone di putenza o dorme in u vostru urdinatore, cum'è avete parechje scelte diverse chì pudete sceglie.
Quandu scorri, truverete l'opzione "Quandu a tapa hè chjusa". Se vulete permettà à u vostru laptop per cuntinuà à travaglià solu cù a bateria, senza andà in u modu di sonnu quandu u coperchiu hè chjusu, avete da sceglie Ùn fate nunda in a colonna On Battery. Se vulete permettà à u vostru laptop di cuntinuà accende è u coperchiu chjusu, quandu hè cunnessu, pudete aduprà u menù drop-down in a colonna "Powered" è sceglite "ùn fà nunda".
AvvisuDuvete esse attentu s'ellu avete permessu à u vostru laptop per cuntinuà à curriri cù u coperchiu chjusu mentre hè in a bateria, postu chì a vostra bateria pò scappà accidintali senza avè nutatu.
.
Cliccate "Salvà i cambiamenti" in u fondu di a finestra.
Quandu fate questi cambiamenti, s'applicanu à tutti i piani energia di u vostru urdinatore laptop. Una volta chì avete finitu cù e mudificazioni, pudete chjude a Windows Settings è Settings di u Sistema. Per verificà chì avete cunfiguratu i paràmetri currettamente, pudete cunnette u vostru laptop à un monitor esternu, chjude a tapa, è se u video cuntinueghja à ghjucà, sapete chì avete cunfiguratu i paràmetri currettamente. Ti pregu bona furtuna è tuttu u megliu !
Cumu cambià i paràmetri di a copertina per mantene u laptop?
Pudete certamente cambià i paràmetri di copertina in ogni mumentu se avete accessu à a pagina di paràmetri Windows Occasioni. Pudete seguità questi passi per cambià i paràmetri di a copertina:
- Apertura a pagina di Configurazione in Windows utilizendu qualsiasi di i metudi chì preferite, sia clicchendu u buttone Start è selezziunate Configurazione, o utilizendu a scorciata di tastiera Windows + i.
- Nantu à a pagina Settings, truvate è toccu Opzioni di putenza è sonnu.
- In a pagina Power & Sleep, truvate è toccu l'opzioni "Set what succèri quandu u coperchiu hè chjusu".
- Vi sarà prisentatu cù diverse opzioni per stabilisce ciò chì succede quandu chjude u coperchiu. Pudete sceglie quellu chì vi cunvene megliu, sia "Shutdown computer", "Sleep", o "Fate nunda", secondu e vostre preferenze.
- Dopu avè sceltu l'opzione apprupriata, salvate i cambiamenti chì avete fattu clicchendu nantu à u buttone "Salvà i cambiamenti" o "Applica".
In questu modu, pudete cambià i paràmetri di a copertina in ogni mumentu chì vulete, secondu i vostri bisogni.
Articuli chì ponu ancu aiutà:
- Prutegge permanentemente u vostru urdinatore è u laptop da u pirate
- Cumu mantene u vostru laptop svegliu cù a tapa chjusa
- Cume cliccà à mezu à u touchpad di u laptop in Windows 11
- Cumu creà una password per un laptop è un computer, passu à passu
Mudificà i paràmetri di putenza per evità u prublema di scaricamentu di a bateria:
Pudete aghjustà i paràmetri di putenza per evità di drenà a bateria da permette à u vostru laptop di cuntinuà à correre cù a tapa chjusa. Pudete seguità issi passi:
Aprite i paràmetri di l'energia in Windows. Pudete fà questu clicchendu u dirittu nantu à l'icona di a batteria in a barra di attività è scegliendu Settings Power, o cerchendu Power in u menù Start è sceglite Power & sleep options.
In a pagina di paràmetri di l'energia, truvate l'opzioni Quandu a tapa hè chjusa è tocca.
Vi mostrarà una mansa di diverse opzioni chì pudete stabilisce per quandu chjude u coperchiu.Pudete sceglie l'opzione "hibernazione" o "sleep" in a colonna "on battery", per evità di drenà a bateria per inattività. .
Cliccate u buttone "Salvà i cambiamenti" per salvà i novi paràmetri.
In questu modu, pudete assicurà chì u vostru laptop entre in u modu di dorme o hibernate quandu a tapa hè chjusa, evitendu cusì a scaricamentu di a bateria trascurata.
Puderaghju aduprà stu metudu in altri sistemi operativi?
Sia stu metudu pò esse usatu dipende di u sistema operatore chì u vostru laptop hè in esecuzione. Tuttavia, stu metudu pò esse usatu in altri sistemi operativi, cum'è macOS.
- In macOS, pudete aduprà i seguenti passi per chjude a tapa senza mette u vostru urdinatore in dorme:
- Andà à Settings System.
- In Settings, vai à Power & Sleep.
- In a tabulazione Power, verificate Fate nunda vicinu à Quandu u coperchio hè chjusu.
In questu modu, pudete chjude a tapa senza chì l'urdinatore entre modu di sonnu, è u monitor, u mouse è u teclatu restanu attivati per l'usu esternu.
Tuttavia, deve esse nutatu chì i passi richiesti ponu varià in altri sistemi operativi, cusì duvete guardà u manuale d'utilizatore o cercate in linea per determinà u modu currettu per chjude a tapa senza mette l'urdinatore per dorme in u sistema operatore chì site usu. .