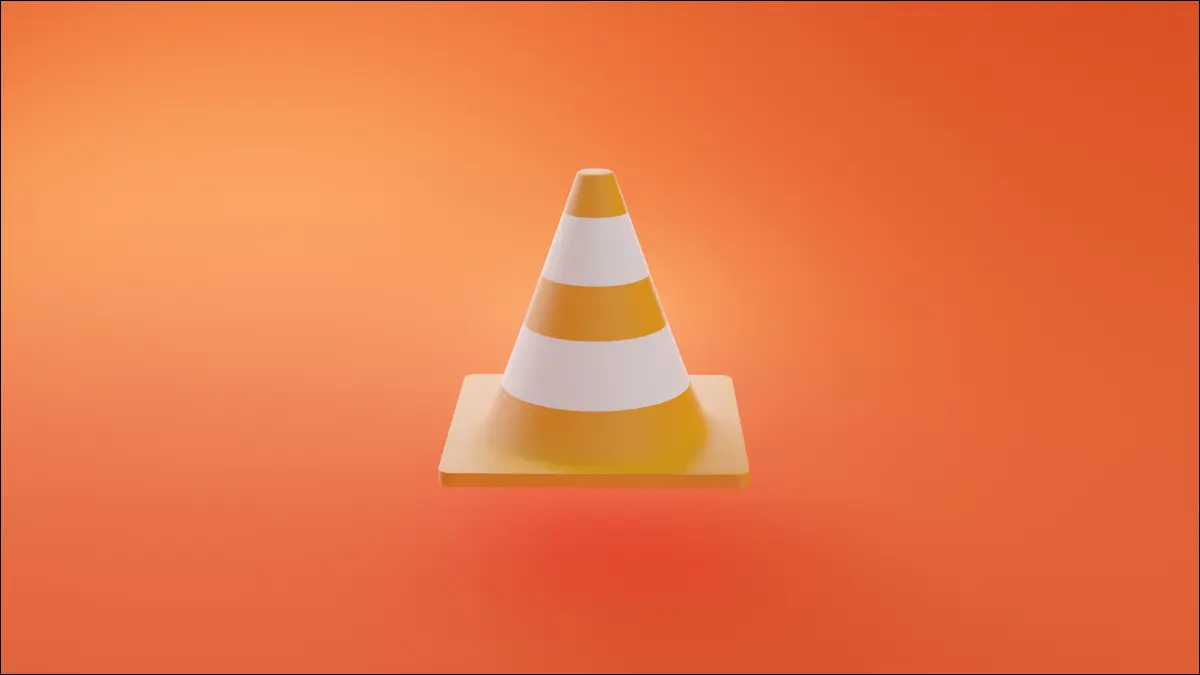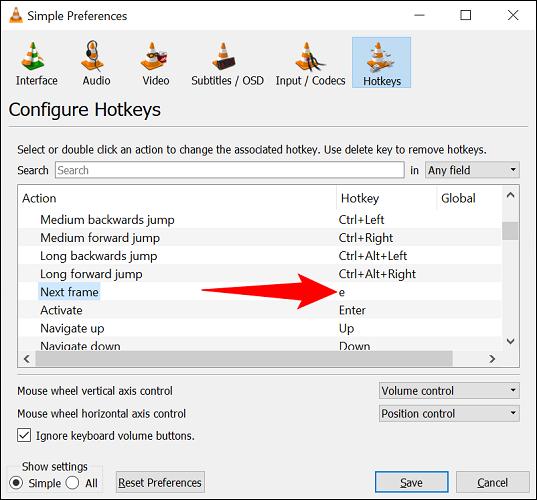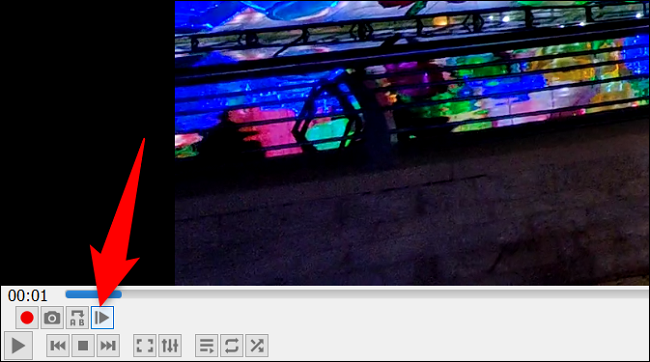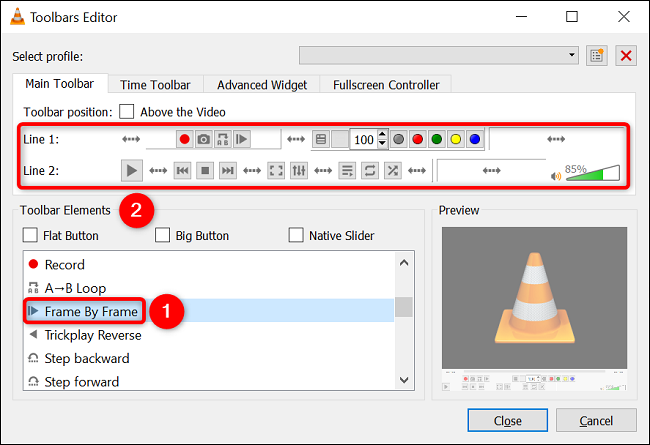Cumu passà à quadru per quadru in VLC media player.
Se vulete ghjucà u vostru video un quadru per volta, Aduprate a funzione integrata di VLC Media Player Per fà quessa. Pudete aduprà una scurciatoia di tastiera è ancu un buttone nantu à u screnu per spustà un quadru à volta in u vostru video. Vi mustraremu cumu fà quessa.
Aduprate a scurciatoia di u teclatu per spustà i frames in u video
aduprà chjave di scurciatoia Per ghjucà u video frame per frame, dopu prima, apre u vostru schedariu video cù VLC.
Quandu u video si apre, appughjà a chjave E in u vostru teclatu.
Se u vostru video hè ghjucatu, VLC mette in pausa è vi permetterà di spustà un quadru per volta.
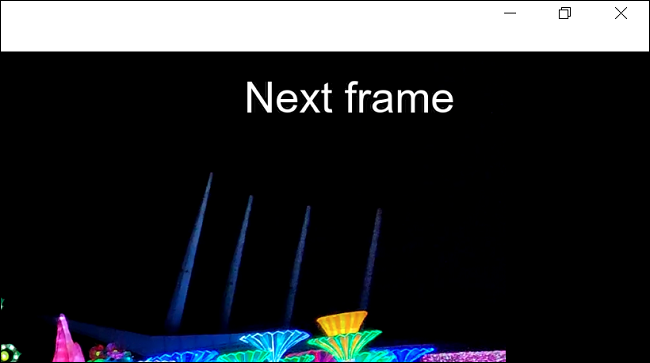
Mantene E per spustà fotogramma per fotogramma in u vostru video. Quandu vulete turnà à u funziunamentu normale, appughjà a barra spaziatrice di u vostru teclatu. Hè tuttu.
Sè vo ùn arrivare u quadru di funziunalità quadru cù u hotkey E, o s'è vo vulete cambià a chjave, accede à u Tools> Preferences> Hotkeys menu in VLC. Quì, accantu à Next Window, vi vede u hotkey attuale di a funzione. Pudete cambià da un doppiu cliccà nantu à ellu è pressu una nova chjave.
Prufittate di fighjà i vostri video accuratamente cù VLC.
Aduprà u buttone nantu à u screnu per ghjucà quadru per quadru
VLC furnisce un buttone nantu à u screnu chì pudete aduprà per ghjucà u video frame per frame. Stu buttone si trova in a rùbbrica "Controlli Avanzati" in u cantonu in basso à manca di l'interfaccia VLC.
U buttone s'assumiglia à un buttone di ghjocu cù una linea verticale vicinu à questu. Pudete appughjà stu buttone per mette in pausa u video è ghjucà un quadru per volta.
Mantene u buttone per move i frames in avanti in u vostru video.
In l'eventu chì stu buttone ùn appare micca, vi tuccherà à attivà lu da i paràmetri VLC. Per fà questu, da a barra di menu VLC, selezziunate Strumenti> Customize Interface.
In a finestra di l'Editor di Toolbars, da a sezione Elementi di Toolbar, trascinate è sguassate l'opzione "Frame by Frame" in i buttoni Toolbar in a sezione "Line 1" o "Line 2" (secondu induve vulete mette u buttone).
In questu modu Get Screenshot perfettu per un quadru specificu in i vostri video cù VLC. assai faciule!
Cum'è questu, pudete rallentà a riproduzione di video in altre piattaforme cum'è YouTube و Netflix . Scuprite e nostre guide per sapè cumu fà questu.