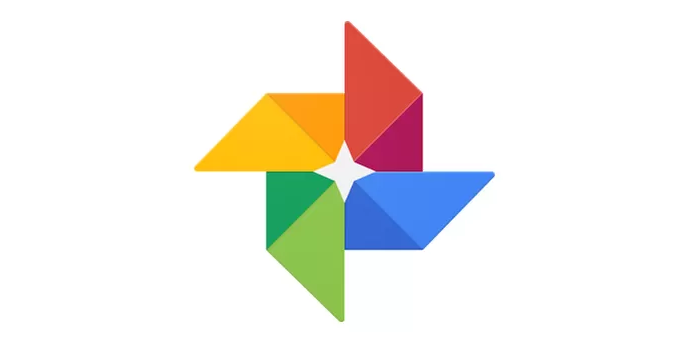Dnes se naučíme, jak upravovat fotografie prostřednictvím aplikace Fotky Google pro každého, kdo chce upravit své fotografie, aby vypadaly lépe a odlišovaly je
Můžete také přidávat věci, odstraňovat, vyjímat nebo měnit směry obrázku a to vše můžete provádět prostřednictvím telefonu, tabletu nebo počítače. To vše a ještě mnohem více zobrazíme prostřednictvím následujících položek:
Fotografie můžete upravovat prostřednictvím tabletu iPhone nebo iPad:
Nejprve můžete obrázky upravit, oříznout a otočit pomocí následujících položek:
V telefonu nebo iPadu otevřete aplikaci Fotky Google
Poté otevřete obrázek, který chcete upravit, a poté klikněte na možnost Upravit
Tam, kde se otevírá spousta možností a existuje mnoho úprav, včetně úpravy a filtrování fotografií, stačí kliknout na filtry fotografií a poté kliknutím na aplikaci filtrovat a poté znovu kliknout na úpravu
Barvu a osvětlení můžete také změnit ručně. Stačí kliknout na Upravit. Možná budete chtít spoustu možností. Jediné, co musíte udělat, je kliknout na šipku dolů a zobrazit vám mnoho možností, které můžete na obrázku vyzkoušet a upravit. to.
Obrázek můžete také oříznout nebo otočit, stačí kliknout na oříznout a otočit a pro ořez obrázku, který chcete oříznout, klikněte na okraje a přetáhněte jej
Poté klikněte na v levé horní části kliknutím na slovo „Uložit“ a poté se všechny nové úpravy uloží na obrázek a můžete se vrátit k mnoha úpravám a kdykoli je chcete upravit.
Za druhé, datum a čas můžete změnit následujícím způsobem:
Chcete -li změnit datum a čas nebo videa, stačí stisknout https://www.google.com/photos/about/
Poté musíte kliknout na zařízení v horní části a postupovat podle pokynů, které vám usnadní nastavení času a data
Za třetí, můžete také vrátit zpět změny uložených obrázků následujícím způsobem
Jediné, co musíte udělat, je otevřít aplikaci prostřednictvím telefonu nebo zařízení a poté musíte kliknout na obrázek, který upravujete, poté klikneme na možnost úprav a poté můžete kliknout na možnost „Více“, která vám pomůže vrátit změny zpět
A poté kliknete na možnost uložení, abyste mohli upravený nebo upravený obrázek snadno upravit nebo odstranit
Fotografie z počítače můžete také upravovat následujícím způsobem:
Nejprve upravte a ořízněte své fotografie pomocí následujícího:
Otevřete počítač a klikněte na následující odkaz https://www.google.com/photos/about/
A pak otevřete obrázek, který chcete upravit, a udělejte z něj požadovaný tvar
Také kliknete vlevo nahoře a kliknete na úpravu. Chcete -li k obrázku přidat úpravu nebo filtr, klikněte na filtry obrázků a poté kliknutím na filtr aplikace upravte filtr. Pomocí posuvníku pod filtrem můžete také usnadnit proces filtrování vašeho obrázku
Můžete také změnit osvětlení a efekty na obrázku ručně, stačí kliknout na úpravu a existuje mnoho možností, které vám pomohou přidat spoustu efektů a barev, stačí kliknout na šipku dolů
Můžete také oříznout a otočit, kliknout na Oříznout a Otočit a pomoci přetažením okrajů usnadnit proces oříznutí a otočení a poté kliknout na Hotovo nebo Uložit, které se nachází v levé horní části zařízení
Své fotografie můžete také upravovat pomocí telefonu Android:
Nejprve upravte své fotografie
Stačí otevřít telefon nebo zařízení, které běží na systému Android, a poté klikneme na aplikaci Google
A potom klikneme na obrázek, který upravujete, a poté klikneme na Upravit a upravíme váš obrázek
Chcete -li filtrovat obrázek, klikneme na filtr obrázků, poté klikneme na filtr aplikací a poté klikneme na možnost upravit
Chcete -li změnit osvětlení a efekty na vašem obrázku, stačí kliknout na Upravit a poté v možnostech kliknout na Více a kliknutím na šipky dolů získáte mnoho funkcí, které vám pomohou ovlivnit obrázek
Obrázek můžete také oříznout a otočit. Jediné, co musíte udělat, je oříznout a otočit a pouze oříznout obrázek, vše, co musíte udělat, je stisknout a přetáhnout okraje a oříznout a otočit obrázek, který chcete oříznout.
A když to všechno dokončíte, stačí kliknout na slovo „Uložit“ nebo „Hotovo“, které se nachází v levém horním rohu telefonu
Úpravy můžete také odstranit a upravit obrázek v případě, že obrázek nebude uložen v záložní kopii vašich fotografií
Můžete také uložit obrázky z vaší animace:
Aplikace Google vám také umožňuje vyfotit animované obrázky jednotlivce nebo skupiny přátel, které jste pořídili, a to je funkce funkcí, které aplikace obsahuje, a to vše, co musíte udělat je
Otevřete aplikaci a klepněte na zařízení pixel 3
A pak kliknete na animaci, poté přejedeme prstem po obrázku a poté klikneme na snímek obrazovky v tomto obrázku
A pak procházíte záběry na obrázku a vyberete si vhodný snímek pro vás
Když to uděláte, nad snímkem, který byl pořízen a navržen, se zobrazí bílá tečka a nad původním obrázkem se objeví šedá tečka.
A poté uložíme, klikneme na slovo „Uložit kopii“, jak se obrázek objeví v knihovně fotografií
Chcete -li upravit pouze datum a fotografie, stačí kliknout na tento odkaz https://www.google.com/photos/about/
Chcete -li upravit datum, videa a fotografie a poté kliknutím na zařízení zobrazit další možnosti, které nám pomohou
A pokud chcete smazat úpravy a pouze je vrátit zpět, postupujte podle následujících pokynů. Stačí kliknout na zařízení Android a poté otevřeme aplikaci Fotky
Poté otevřeme odstraněný nebo upravovaný obrázek a poté klikneme na možnost úprav. Pro další možnosti klikneme na funkci a poté klikneme na Vrátit zpět úpravy
A když to uděláme, upravili jsme nebo odstranili obrázek a poté klikli na možnost uložit nebo hotovo, a tak jsme také vysvětlili, jak upravit váš obrázek na všech zařízeních a přejeme vám plné využití