6 Nastavení systému Android pro chytřejší upozornění. Udělejte svá oznámení Android užitečnějšími a méně otravnými pomocí těchto výkonných nastavení mimo dohled.
Aha, oznámení. Podařilo se nějakým dalším technologickým zázrakům být zároveň tak užitečnými a tak otravnými?
Notifikace jsou skutečně jednou z největších předností našich smartphonů – a jeden Jedna z jejích nejotravnějších nepříjemností. Udržují nás ve spojení s důležitými informacemi, a přesto nás udržují ve spojení s našimi digitálními životy v těch nejnevhodnějších časech.
Zde v Land o' Android jsou oznámení přiměřeně navržena, což usnadňuje jejich správu a přizpůsobení. (Totéž nelze říci o některých platformách smartphonů jiný).
Ale plné využití oznamovací inteligence Androidu vyžaduje trochu úsilí. Některé z užitečnějších a pokročilejších možností upozornění jsou v programu pohřbeny a potřebujete virtuální mapu pokladu (a/nebo spoustu roztomilého přesvědčování), abyste byli povoláni do akce.
Ale nebojte se: tady mám vaši mapu pokladu. A jakmile tyto věci jednou nastavíte, vaše oznámení Androidu budou od té doby v nejlepším stavu – bez nutnosti neustálého úsilí.
Jste připraveni naučit svůj telefon, aby pracoval za vás?
Nastavení oznámení Android #1: Ovládání jednoho kanálu
Android umožnil komplexní kontrolu nejen nad tím, jak se oznámení z různých aplikací chovají, ale také jak fungují عنواع Různá upozornění uvnitř Aplikace od vydání Androidu 8.0 z roku 2017.
Pokud váš telefon používá Android 8.0 nebo vyšší (a pokud ne, máme Mnohem větší problémy ), pak stojí za to věnovat několik minut přemýšlení o tom, jak silně chcete odlišovat oznámení systému Android, aby vás upozorňovala.
Nejrychlejší způsob, jak to udělat, je klepnout a podržet prst na každém jednotlivém oznámení, které obdržíte, a poté klepnout na ikonu Nastavení ve tvaru ozubeného kola nebo na slovo „Nastavení“ na zobrazeném panelu. Tím se dostanete k přehledu všech různých typů oznámení, které vám může přidružená aplikace zasílat – a odtud už potřebujete jen několik dalších klepnutí, abyste si přesně přizpůsobili, jak se všechny tyto konkrétní kategorie chovají.
Klepnutím na přepínač vedle libovolné kategorie aplikací tento typ oznámení úplně zapnete nebo vypnete. Ale skutečná síla přichází kliknutím na slova vedle přepínacího tlačítka.
To vám umožní získat super přesnost a rozhodnout se, zda má tento konkrétní typ oznámení pípat nebo se zobrazovat tiše, jaký konkrétní zvuk má vydávat, má-li vibrovat, má-li se objevit na zamykací obrazovce a jak A má-li obejít Android Režim Nerušit a požádat o vaši pozornost, i když je telefon v tichém režimu.
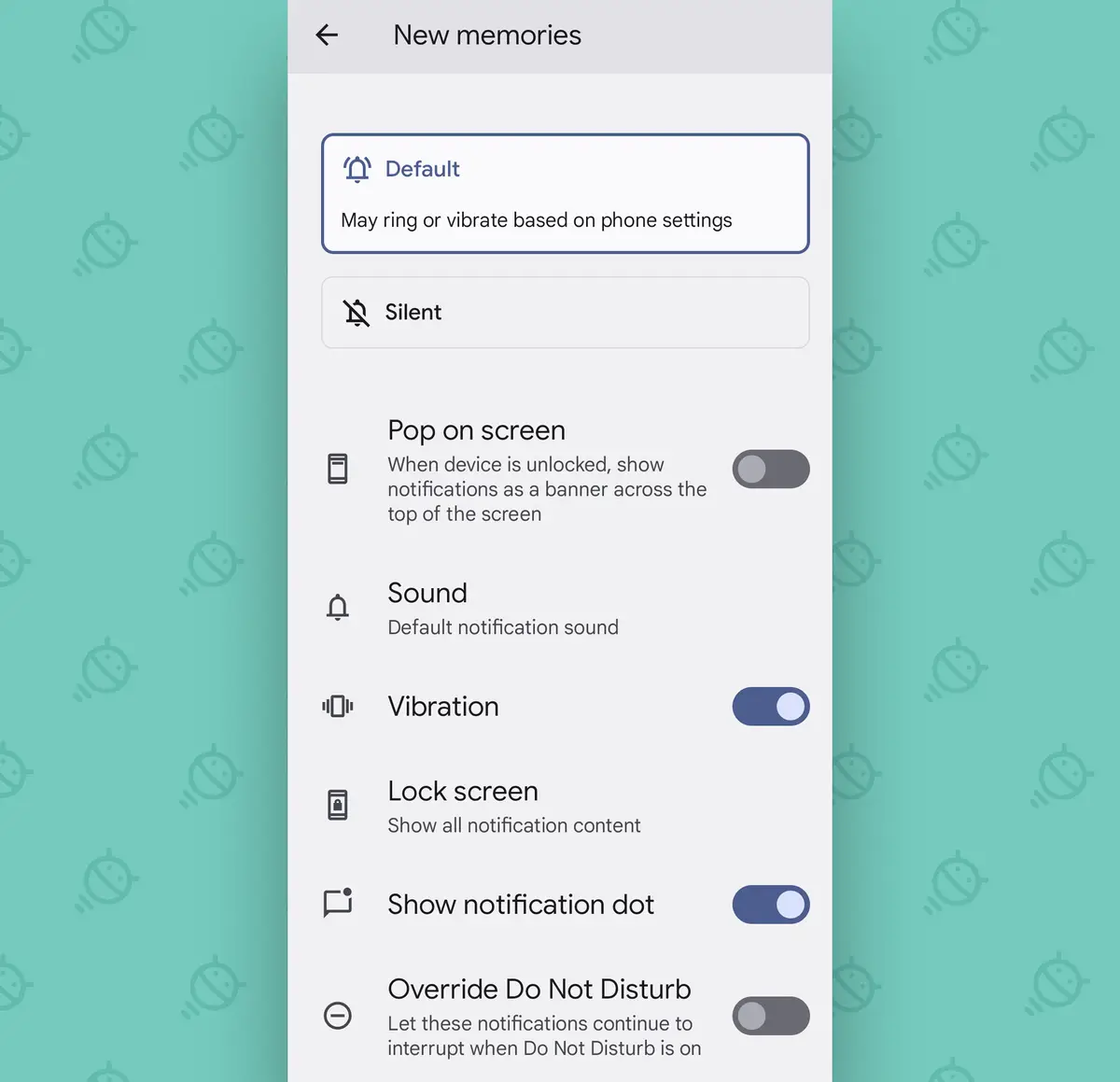
Je to skvělý způsob, jak zvýraznit nejdůležitější oznámení a nastavit méně naléhavé typy upozornění – například upozornění na nedávné vzpomínky z Fotek Google nebo poznámky o „velmi důležitých schůzkách“ od vašeho šéfa – takže budou ztlumena nepřerušují vás a jsou k dispozici pouze tehdy hledá aktivně o nich.
Je to také chytrý způsob, jak vypnout zbytečná neustálá upozornění, která nedělají nic jiného, než že vytvářejí nepořádek. Tak směle do toho – už si ty věci dejte z vlasů!
Nastavení oznámení Android #2: Možnost prioritní konverzace
Pokud používáte Aplikace Zprávy pro Android od Googlu Máte skvělou a často opomíjenou možnost, která může 2.7 milionkrát usnadnit správu vašich nejdůležitějších konverzací.
Jednoduše nastavte vlákno konverzace s kterýmkoli z vašich kontaktů jako „Prioritní“ a všechny zprávy od této osoby se poté zobrazí (a) v horní části oznamovacího panelu nad všemi ostatními čekajícími upozorněními – a (b) použijte Tvář Osoba (jak je definována v aplikaci Kontakty) jako její ikona, takže ji můžete snadno identifikovat na první pohled ve stavovém řádku.
 Noblesní, že?
Noblesní, že?Tato verze vyžaduje Android 11 z roku 2020 nebo vyšší. Dokud váš telefon funguje tímto způsobem, potřebujete pouze:
- Klepněte a podržte prst na jakémkoli oznámení odeslaném ze zpráv od dotyčné osoby a/nebo prasete.
- Na vyskakovacím panelu klikněte na „Priorita“.
- Kliknutím na slovo „Hotovo“ na stejném panelu uložíte svůj výběr.
Pak zamiřte aplikace Kontakty Google (A pokud stále používáte alternativní aplikaci pro dílčí kontakty, kterou vám poskytl výrobce jiných telefonů než Pixel, pro Google, pak Již přepnuto ) a ujistěte se, že jste spokojeni s profilovým obrázkem, který má daný člověk/sviňucha – protože odteď toho uvidíte hodně.
Nastavení upozornění Android #3: Přepínač tichého upozornění
Na druhé straně posledního nastavení oznámení je tato další skrytá možnost ta, která převezme všechna oznámení, která jste nastavili jako ztlumená – pomocí metody, kterou jsme použili v našem prvním tipu z této skupiny – a upraví je tak, abyste t. takže ne Vidět Tyto oznamovací ikony jsou ve stavovém řádku vašeho telefonu.
Tímto způsobem, pokud má něco tak nízkou prioritu, že to nastavíte jako tiché, nebude to vyžadovat vaši pozornost Vizuálně také a uvidíte to, až když úplně rozbalíte oznamovací panel telefonu.
Jediné, co musíte udělat, je přepnout jeden rychlý globální přepínač:
- Otevřete sekci Upozornění v nastavení telefonu.
- Přejděte dolů ke spodní části obrazovky a najděte řádek označený „Skrýt tichá oznámení ve stavovém řádku“.
- Přepněte přepínač vedle něj do polohy zapnuto.
A to je vše: jakékoli oznámení, které nastavíte na tichý režim, zůstane prakticky neviditelné a zabrání zahlcení stavového řádku a vaší mysli.
(Všimněte si, že z nějakého důvodu společnost Samsung tuto možnost z operačního systému ve své silně vylepšené nabídce Androidu odstranila – ale jako alternativu můžete odemknout jakýkoli Typ jednotlivá oznámení pomocí stejného procesu, který jsme použili v našem druhém návrhu pro tuto skupinu, a vyhledejte možnost „minimalizovat oznámení“ a také je umlčte, abyste toho dosáhli případ od případu.)
Nastavení oznámení Android #4: Tlačítko odložení
Jednou z mých oblíbených možností oznámení pro Android je možnost odložit oznámení a vrátit je později, když už jste připraveni se s tím vypořádat. Ale z nějakého důvodu je odložení oznámení často ve výchozím nastavení vypnuto.
Pojďme to napravit, ano?
- Vraťte se do sekce Upozornění v Nastavení systému.
- Pokud používáte telefon Samsung, lehce klepněte na nos a klepněte na „Pokročilá nastavení“.
- Přejděte dolů, dokud neuvidíte řádek označený „Povolit odložení oznámení“ (nebo „Zobrazit tlačítko odložení“ u společnosti Samsung).
- Ujistěte se, že přepínač vedle něj je v poloze zapnuto.
Poté v každém obdrženém oznámení vyhledejte ikonu, která vypadá jako budík nebo zvonek. Na zařízeních Samsung možná budete muset oznámení rozbalit z jeho složeného tvaru, než jej uvidíte. a dovnitř Verze Androidu Staré, budete muset předat oznámení Trochu Vlevo nebo vpravo zobrazíte ikonu.
 JR
JRCokoli najdete, klepněte na toho zlého chlapce a vaše oznámení bude zachyceno – obvykle o hodinu ve výchozím nastavení, i když můžete klepnutím na potvrzení, které se objeví, změnit toto na 15 minut, 30 minut nebo dvě hodiny.
Nastavení upozornění Android #5: Stroj času
Nevím, jak vy, ale já se často přistihnu, jak omylem stahuji oznámení a pak mám ten hrozný pocit lítosti. Jakmile oznámení zmizí, zmizí - nebo se to alespoň zdá.
No, překvapení, překvapení: Android již má nativní funkci historie oznámení od aktualizace Android 11 z roku 2020. Ale stejně jako u odložení oznámení je to často na tebe Najděte ji a aktivujte ji.
Naštěstí tento proces nemůže být mnohem jednodušší:
- Přejděte zpět do části Oznámení v nastavení systému.
- Pokud používáte telefon Samsung, klepněte na vršek hlavy a poté klepněte na „Pokročilá nastavení“.
- Klikněte na řádek označený „Historie oznámení“.
- Ujistěte se, že je na obrazovce, která se zobrazí jako další, zapnutý přepínač vedle možnosti „Použít historii oznámení“ (nebo „Zapnuto“ u Samsungu).
Kdykoli se pak budete chtít vrátit k oznámením, která jste zrušili, buď se vraťte do stejné oblasti nastavení a vyhledejte je – nebo vyhledejte na panelu oznámení možnost Historie, kde najdete zkratku, jak se tam dostat.
(Tato možnost, poněkud otravná, není vždy k dispozici. Obvykle se zobrazí pouze v případě, že máte alespoň jedno nevyřízené oznámení. Vždy však můžete získat přístup k celé historii ručně, když zkontrolujete nastavení systému.)
Nastavení upozornění pro Android #6: Bubble Machine
V neposlední řadě je v naší sadě nastavení oznámení pro Android jedna z nejvíce rozdělujících funkcí Google – skvělá věc známá jako Bubbles.
Bubliny se objevily ve vydání Androidu 11 z roku 2020, které předtím neoficiálně byly v několika jednotlivých aplikacích. Poskytuje vám způsob, jak uchovávat určité konverzace zasílání zpráv na trvale přístupném místě, jako je malá kruhová ikona na obrazovce, a poté tyto konverzace rozbalit nebo sbalit, abyste s nimi mohli interagovat nad vším, co právě děláte.
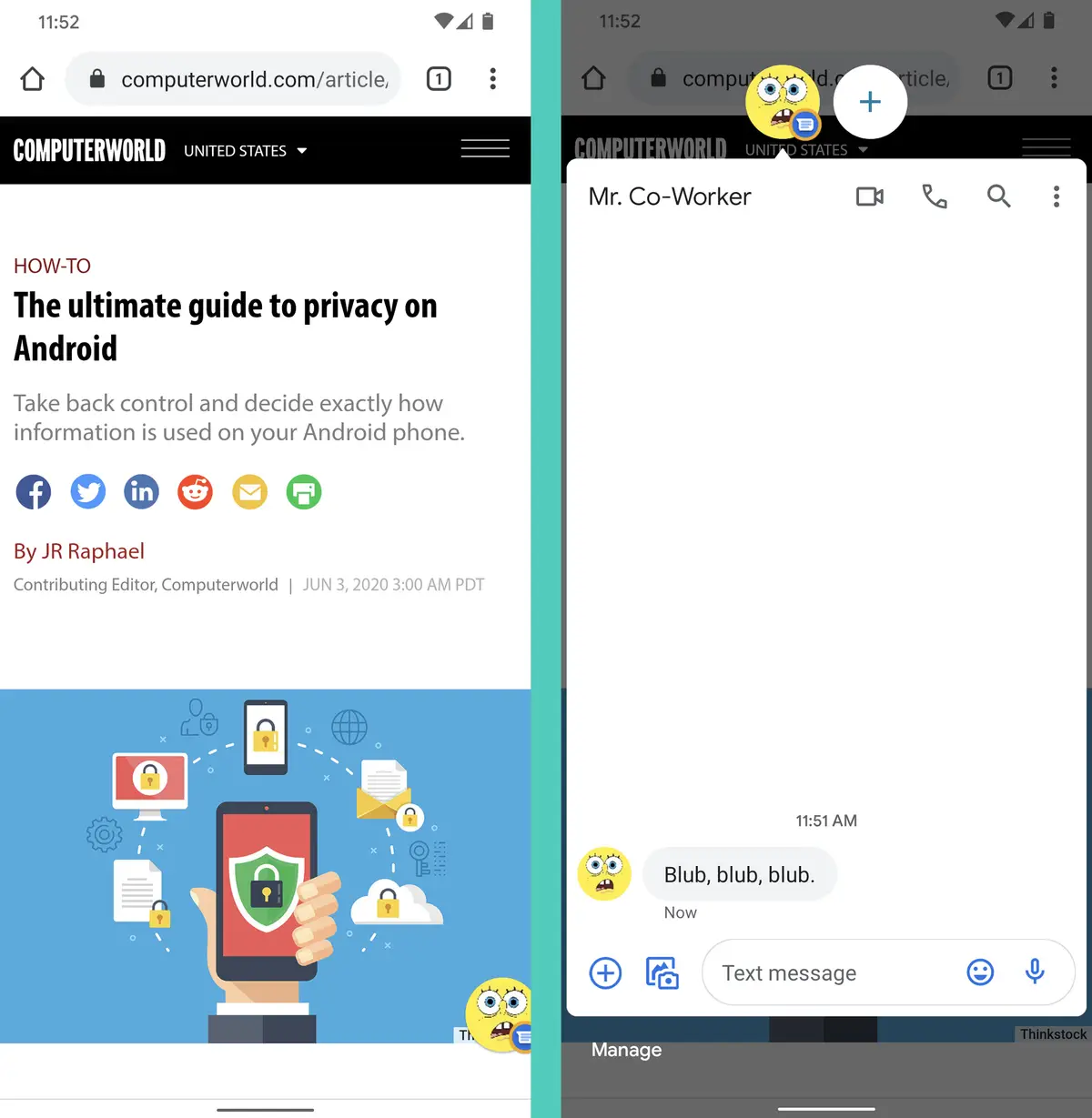
Upřímně řečeno, většina lidí (včetně mě) to považuje spíše za otravné než užitečné. Což je nešťastné, protože Bubbles tak mělo být původ udělat mnohem víc Než jen udržovat určité zprávy vepředu a uprostřed po celý den.
Ale ať už je milujete nebo nenávidíte, můžete se také sami rozhodnout, jakou roli hrají bubliny ve vašem prostředí Android.
Toto nastavení ovládáte takto:
- Naposledy se vraťte do sekce oznámení v nastavení systému.
- Pokud používáte telefon Samsung, klepněte na bradu mírnou silou a potom klepněte na Pokročilá nastavení.
- Klepněte na řádek označený jako „Bubliny“ nebo „Plovoucí oznámení“ se společností Samsung.
- Volitelné, ale doporučené: Při provádění předchozího kroku vytvořte zvukový efekt „glug, glug, glug“.
- Přepněte přepínač do polohy zapnuto nebo vypnuto (nebo u Samsungu vyberte "vypnuto" nebo "bubliny") v závislosti na tom, zda tyto hloupé malé obvody zbožňujete nebo nenávidíte.
Pokud bubliny zapnete, jakákoli konverzace z jedné z podporovaných aplikací, kterou určíte jako „prioritní“ – pomocí druhého tipu v této skupině – se poté zobrazí jako plovoucí bublina. Pokud jej vypnete, budou tito nenechavci šťastně vyhnáni.
Ať tak či onak, budete to vy, kdo bude ovládat osud vašich oznámení – a o tom, má drahá, je nakonec váš výjimečný mobilní zážitek.









