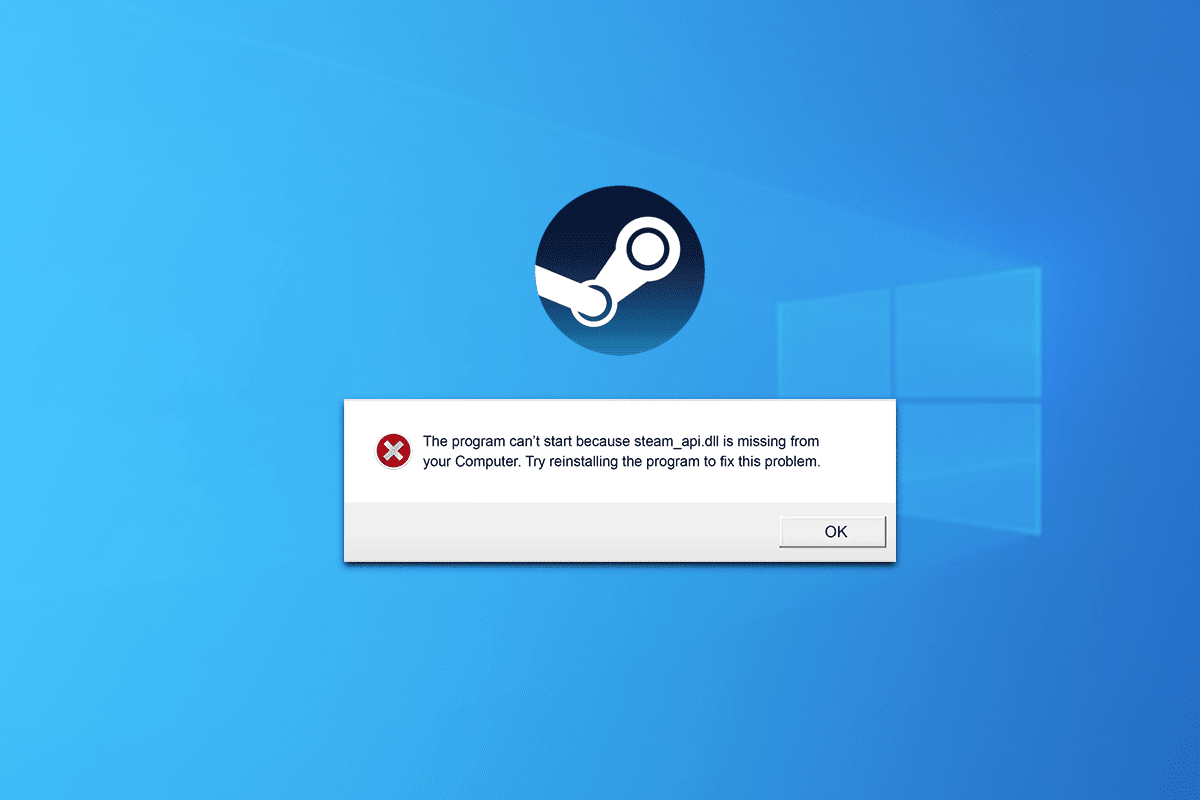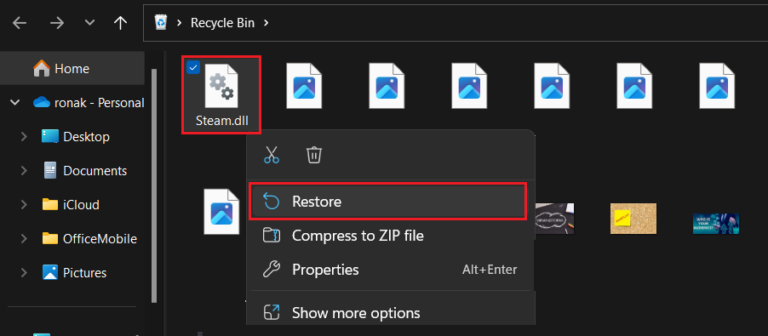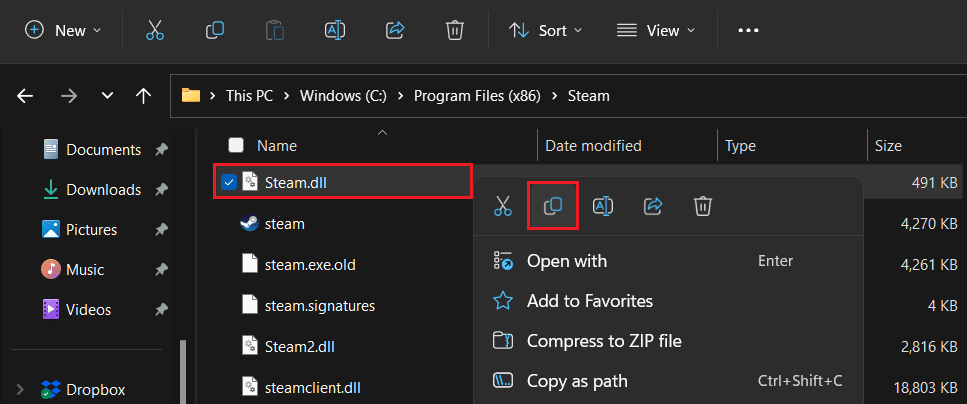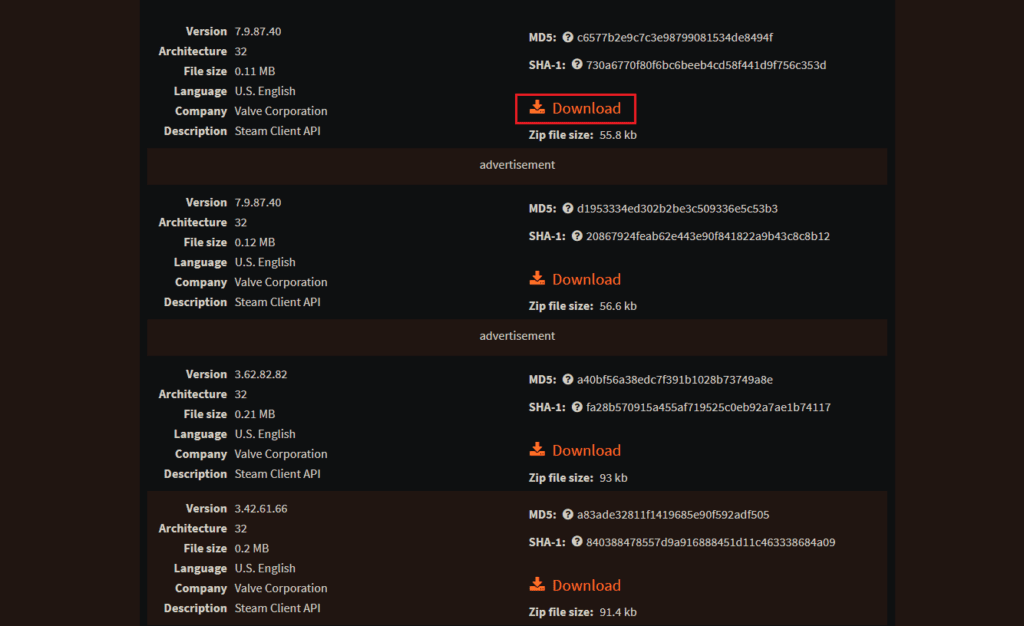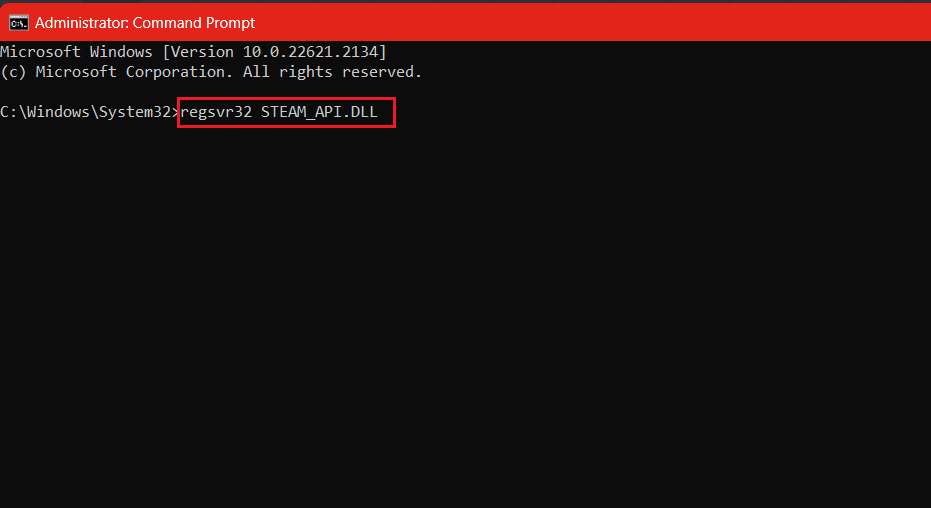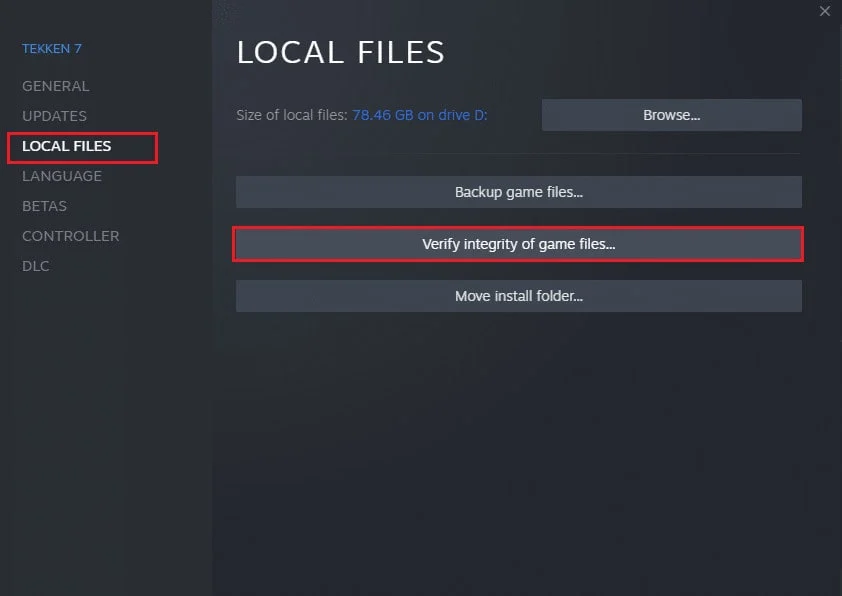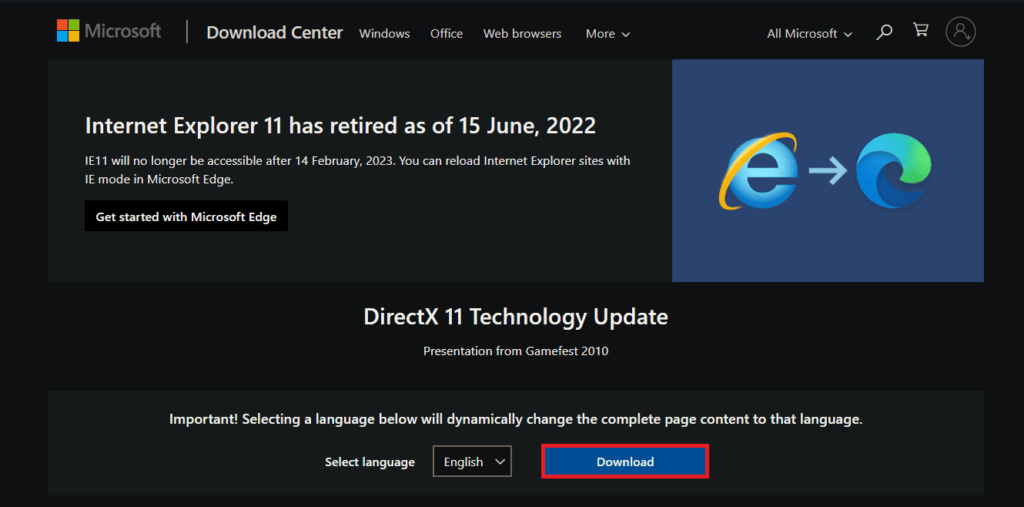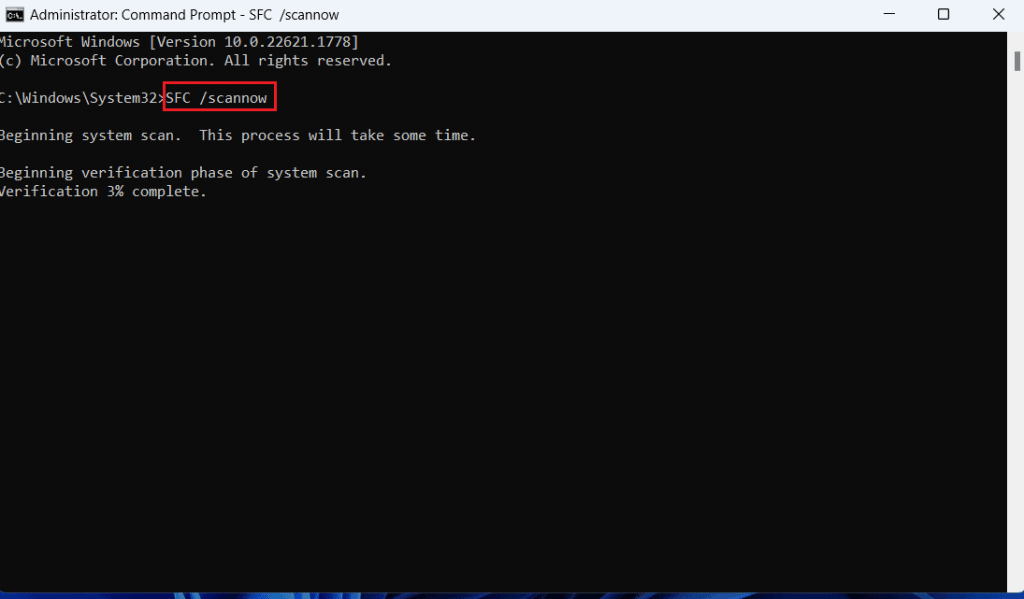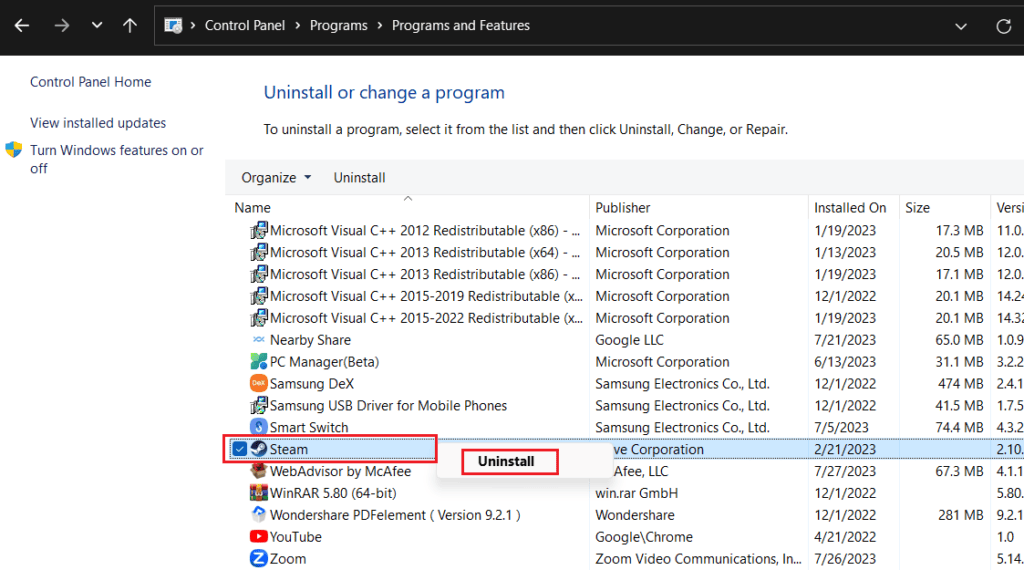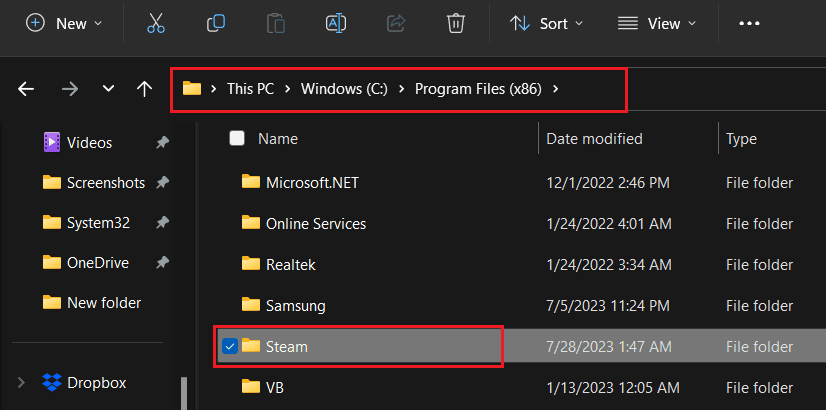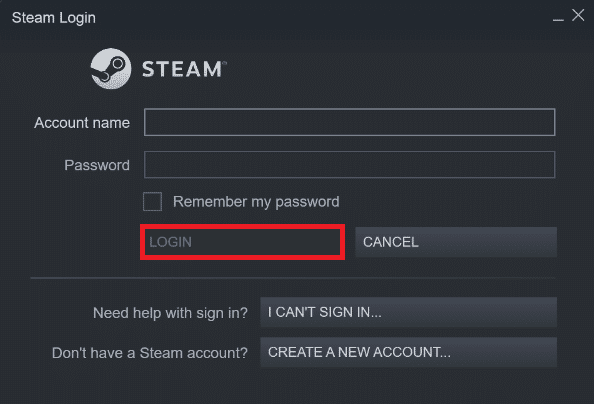Platforma Steam představuje jednu z nejprominentnějších herních destinací na světě, kde si miliony hráčů po celém světě mohou prostřednictvím tohoto digitálního portálu užívat různé hry a zábavu. S vývojem operačních systémů v rámci tohoto pokroku přišel i Windows 11, díky kterému je herní zážitek na tomto systému úžasným zážitkem. Uživatelé se však někdy mohou setkat s nepříjemným problémem chybějící chyby Steam API DLL.
Pokud patříte k lidem, kteří se s touto nepříjemnou chybou setkali, nejste sami. Tato chyba může ovlivnit vaši schopnost správně hrát hry nebo se zapojit do zábavních aktivit na platformě Steam. Naštěstí existuje řešení tohoto problému a několik metod, které vám mohou pomoci opravit chybu Steam API DLL v systému Windows 11.
V tomto článku se podíváme na devět účinných způsobů, jak tuto chybu vyřešit a obnovit plynulé hraní ve službě Steam. Ke každé metodě vám dáme jasné kroky a pokyny, které vám pomohou vrátit se bez komplikací zpět do herního světa. Začněme!
Steam je platforma, která hráčům umožňuje vstoupit do rozmanitého světa zábavy. Uživatelé však bohužel hlásili, že se setkali s překážkou, která jim bránila ve spouštění her nebo hraní na této platformě. Jak zpráva naznačuje, chyba Steam API DLL File Missing obvykle nastane, když soubor potřebný pro API DLL chybí nebo je poškozený. Opravme tento problém, abychom se mohli znovu vrátit k hraní her bez přerušení.
Jak opravit chybějící chybu DLL rozhraní Steam API
Steam API DLL je soubor dynamicky propojované knihovny, který aplikace používá ke spouštění a komunikaci s hrami na PC. Chybějící soubory API DLL ve službě Steam narušují hraní, protože aplikace nefunguje správně.
Tento problém se může objevit s následujícími chybovými zprávami:
- Steam.dll nebyl nalezen
- Tuto aplikaci se nepodařilo spustit, protože nebyl nalezen soubor Steam.dll. Tento problém může vyřešit přeinstalace aplikace.
- [PATH]\steam.dll nelze nalézt
- Steam.dll se nepodařilo načíst
- Nelze najít vstupní bod Steam.dll
- Steam.dll nelze najít pro cestu ke spustitelnému souboru [STEAM PATH]
- Chybí soubor steam.dll.
- Nelze načíst .\Steam\Steam.dll.
- [Aplikaci] nelze spustit. Chybí požadovaná součást: Steam.dll. Prosím nainstalujte [Aplikaci] znovu.
Nebojte se, problém vyřešíme.
rychlá odpověď
Chcete-li chybu opravit, zkopírujte soubor Steam DLL a vložte jej do složky s problémem.
1. Zapněte tento počítač A následujte cestu: Windows (C 🙂 > Program Files (x86) > Steam .
2. Zkopírujte soubor Steam.dll A vložte jej do složky, ve které chybí.
Proč systému Windows chybí soubory DLL?
Než se vrhneme na řešení, vyvstává otázka, jaké jsou možné důvody chybějících souborů DLL ve Windows nebo řekněme Steamu v našem případě? Zde jsou některé běžné důvody:
- Náhodné smazání
- Poškozené nebo přepsané soubory DLL
- Problémy s registrací
- DirectX není k dispozici
- Zastaralý software
Nyní, když známe možné příčiny chyby, pojďme ji opravit:
Metoda XNUMX: Aktualizujte Steam a poté Windows
Aktualizace Steamu zajišťuje opravy chyb a vylepšení zabezpečení a také poskytování nejnovějších funkcí, které pravděpodobně chybu vyřeší.
1. Zapněte Pára a klikněte Pára v levém horním rohu.
2. Klikněte na Zkontrolujte existenci Aktualizace klienta Steam…
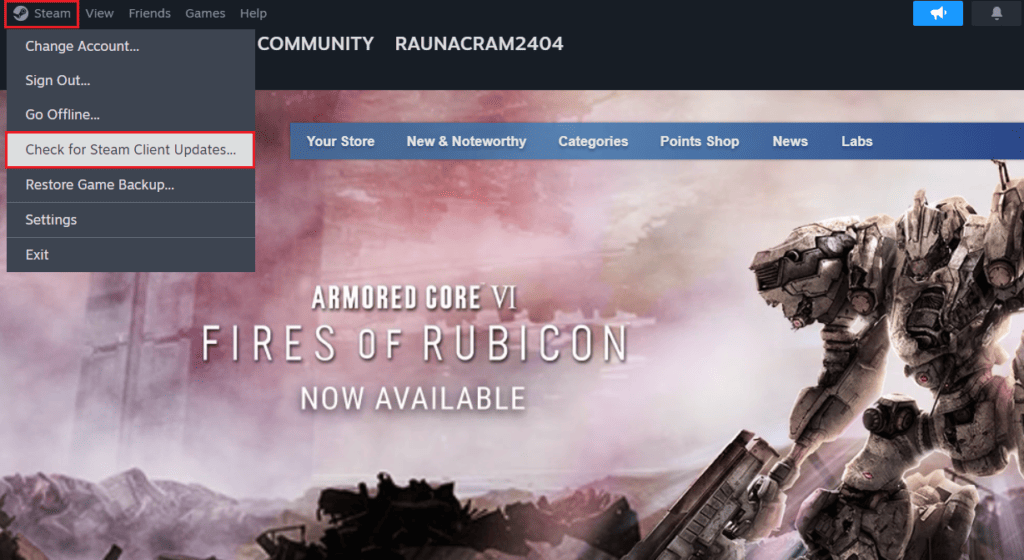
Steam zkontroluje aktualizace, a pokud nějaké existují, klikněte "ke stažení" Chcete-li jej nainstalovat. Pokud stále najdete chybu, Aktualizujte systém Windows na počítači.
Metoda XNUMX: Obnovte soubory DLL z koše
Je to snadné, že? Pokud jste omylem smazali soubor steam.dll z jeho původního zdroje, stačí jej obnovit.
1. Otevřete odpadkový koš na počítači.
2. Vyhledejte soubory jako Steam.dll و و Steam2.dll ؛ Steamclient.dll ; steamclient64.dll A klikněte na něj pravým tlačítkem.
3. Klikněte na Zotavení .
Spusťte Steam nyní a zkontrolujte, zda je opravena chyba s chybějícím API DLL.
Pokud jste již vysypali koš, můžete ztracená data obnovit pomocí Software pro obnovu dat .
Metoda XNUMX: Zkopírujte soubor Steam DLL
Někdy k chybě dochází kvůli nesprávnému umístění souborů DLL Steam v počítači. To se mohlo stát, pokud jste se pokoušeli zkopírovat instalační složku, přesunout ji na jiný disk nebo z jakéhokoli jiného důvodu.
1. Otevřete tento počítač A následujte cestu: Windows (C 🙂 > Program Files (x86) > Steam .
2. Přejděte dolů pro přístup Steam.dll A klikněte na něj pravým tlačítkem.
3. Klikněte na Kopírovat ikonu A vložte jej do složky uvedené v chybové zprávě.
Metoda XNUMX: Ručně stáhněte soubor DLL rozhraní Steam API
Pokud soubor Steam API DLL chybí a způsobuje chybu, proč si jej nestáhnout? Ano, můžete stahovat soubory steam_api.dll Chybí na důvěryhodném webu třetí strany. Postupujte podle následujících kroků:
1. Zapněte Umístění souborů DLL a vyhledejte příslušnou a nejnovější verzi souboru
Oznámení: V závislosti na operačním systému Windows si můžete vybrat 32bitovou nebo 64bitovou verzi souboru.
2. Klikněte na ke stažení.
3. Po stažení otevřete archiv se souborem DLL pomocí libovolného softwaru zip, jako je WinRAR nebo WinZip, abyste jej rozbalili.
4. Zkopírujte soubor steam_api.dll Extrahováno do původního cíle existující verze souboru nebo ze ztraceného umístění.
5. Po dokončení Restartujte počítač a zapněte Pára .
Metoda XNUMX: Znovu zaregistrujte soubor Steam API
Opětovná registrace souboru Steam API DLL zahrnuje obnovení spojení mezi klientem a jeho komponentami. Pokud stažení souboru nepomůže, problém se pravděpodobně vyřeší.
1. Stiskněte klávesu Windows a hledat Příkazový řádek .
2. Vyberte Spustit jako administrátor .
3. V příkazovém okně zadejte regsvr32 STEAM_API.DLL Poté stiskněte vstoupit .
4. Po provedení příkazu restartujte počítač a spusťte Steam.
Šestá metoda: Ověřte integritu herních souborů
Chybějící soubory DLL jsou také výsledkem poškozených, poškozených nebo chybějících herních souborů. Když je hra zkontrolována na Steamu, prohledá ji a opraví. Podívejte se na náš průvodce o Jak zkontrolovat integritu herních souborů ve službě Steam udělat totéž.
Sedmá metoda: Nainstalujte DirectX
DirectX obsahuje sadu základních souborů DLL, na které spoléhají různé aplikace a hry, aby zajistily hladký výkon. Můžete jej nainstalovat, abyste zajistili, že v systému budou přítomny potřebné soubory DLL, čímž se diskutovaná chyba vyřeší.
1. Zapněte Oficiální stránky Microsoft DirectX v libovolném prohlížeči.
2. Klikněte na "ke stažení" Po dokončení nainstalujte balíček.
3. Restartujte počítač a zapněte jej Pára a zkontrolujte, zda je chyba vyřešena.
Pokud je rozhraní DirectX v počítači již nainstalováno, můžete jej znovu nainstalovat.
Metoda XNUMX: Spusťte skenování DISM a SFC
Kontrola SFC (System File Checker) pomáhá uživatelům detekovat a opravit poškozené nebo chybějící systémové soubory. Proto vám to může pomoci vyřešit problém Steam API DLL, který se nenachází ve Windows 11.
Metoda XNUMX: Přeinstalujte klienta Steam
Jako poslední možnost vám doporučujeme přeinstalovat klientskou aplikaci Steam. Postupujte podle následujících kroků:
1. Otevřete kontrolní panel a uvnitř Software , Najděte Odinstalujte program .
2. Klepněte pravým tlačítkem na Pára Poté klikněte na Odinstalovat .
3. Nyní postupujte podle pokynů na obrazovce.
4. Po odinstalování otevřete tento počítač a jdi na Windows (C:) > Program Files (x86) .
5. Odstraňte složku Pára.
6. Nyní přejděte na oficiální stránky Steamu, a klikněte NAINSTALUJTE STEAM a postupujte podle pokynů na obrazovce.
7. Po úplné instalaci, Přihlásit se na váš Steam účet.
A je to! Nyní spusťte hru a zkontrolujte, zda je chyba opravena.
Doufáme, že vám náš průvodce pomůže chybu opravit Chybí knihovna DLL rozhraní Steam API V systému Windows 11. Pokud pro nás máte nějaké dotazy nebo návrhy, dejte nám vědět do pole pro komentáře níže.
Na závěr můžeme dojít k závěru, že chybějící chyba Steam API DLL v systému Windows 11 lze snadno vyřešit, pokud budou dodrženy správné kroky. Identifikací problému a zjištěním, co způsobilo zobrazení této chyby, se můžete vyhnout problémům s hraním a zábavou na platformě Steam.
Pokud narazíte na tuto chybu, nezapomeňte vždy začít kontrolou aktualizace operačního systému a aktualizací softwaru Steam na nejnovější verzi. Můžete také použít antivirový program k prohledání systému a ujistit se, že neobsahuje malware.
Pomocí metod a řešení popsaných v tomto článku se můžete tomuto nepříjemnému problému vyhnout a užít si plynulé hraní na Steamu v systému Windows 11. Pokud si nejste jisti, jak provést kterýkoli z těchto kroků, můžete na internetu vyhledat další zdroje a pomoc Specializované. Vzhledem k důležitosti her v našem každodenním životě bychom neměli váhat řešit jejich problémy rychle a efektivně.