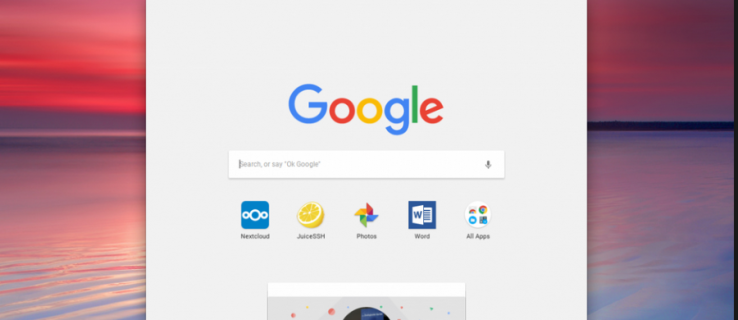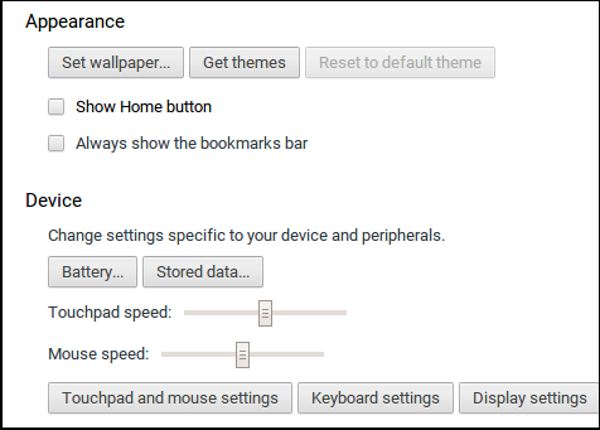Pokud jste v Chromebooku nováčkem, možná si myslíte, že je omezenější než Windows nebo Mac, ale mýlíte se. Určitě se toho moc neděje, ale s několika úpravami a několika dobře vybranými aplikacemi můžete svůj Chromebook proměnit v něco, co překoná jeho váhu. Dnes se chystáme přidat zkratky a některá obecná přizpůsobení, abychom vylepšili váš Chromebook.
Hlavní panel v systému Chrome OS se nazývá police. Je to rychlý spouštěč podobný tomu v macOS, který vám umožní rychle spouštět oblíbené programy jediným kliknutím. Stejně jako na Macu můžete v tomto spouštěči přidávat nebo odebírat zástupce, dokud nebude fungovat tak, jak chcete. Toto je jedno z prvních přizpůsobení, které nový uživatel Chromebooku provede. Jakmile budete mít na svém zařízení načtené nějaké aplikace, můžete přidat zástupce k těmto aplikacím na poličce.
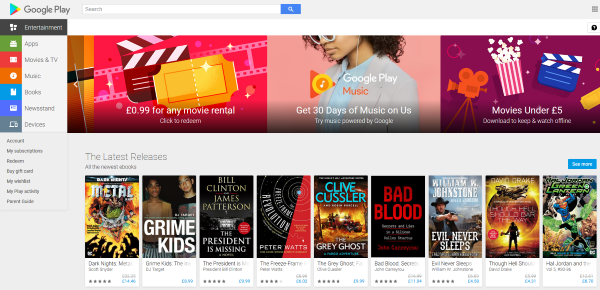
Přidejte do Chromebooku zástupce na hlavním panelu
Pokud chcete do Chromebooku přidat zástupce poličky, je to tak snadné, jak jen to jde. Přidávání aplikací proberu za minutu, ale protože název tohoto tutoriálu je přidávání zkratek, popíšu to jako první. Pokud Chromebook nastavujete poprvé, každá aplikace, kterou nainstalujete, se automaticky přidá na vaši poličku. Jinak proveďte toto:
- Najděte aplikaci, kterou chcete přidat na poličku.
- Klikněte pravým tlačítkem na aplikaci a vyberte Připnout na polici.
- Opakujte pro každou aplikaci, kterou chcete přidat.
Jakmile budete hotovi, zobrazí se zástupce této aplikace, kdekoli je vaše police. Nyní můžete tento program spustit jedním kliknutím na ikonu.
Na poličku můžete také přidat vlastní zkratky, jako jsou webové záložky. To se může hodit, pokud chcete zkontrolovat výsledky nebo sledovat živý přenos jedním kliknutím.
- Otevřete Chrome a přejděte na webovou stránku, kterou chcete použít jako zástupce.
- Vyberte ikonu nabídky se třemi tečkami a poté Další nástroje.
- Vyberte Přidat do poličky...
Zástupce na tuto stránku se nyní zobrazí na vaší poličce.
Změňte pozici police v systému Chrome OS
Ve výchozím nastavení se vaše polička zobrazí ve spodní části obrazovky a pravděpodobně to bude fungovat pro většinu uživatelů Chromebooků. Pokud to však chcete změnit tak, aby se zobrazovalo na straně, můžete.
- Klikněte pravým tlačítkem na plochu Chromebooku a vyberte možnost Umístění police.
- Vyberte vlevo, dole nebo vpravo od výběru.
Po výběru se police okamžitě přesune do vámi zvolené polohy. Pokud jej chcete změnit zpět, opakujte výše uvedený postup a znovu jej nasaďte.
Přidejte do Chromebooku aplikace
Chromebook je při prvním otevření docela barebone, ale můžete rychle přidávat aplikace. Jakmile se připojíte k internetu, zbývá jen stáhnout a nainstalovat. Je tu však jedna výzva. Starší Chromebooky nejsou plně kompatibilní se současnou řadou aplikací Google. Pouze nejnovější Chromebook funguje bez trochy škubání.
Pokud máte nový Chromebook, přidejte nové aplikace takto:
- Vyberte obrázek svého účtu na stavovém panelu Chromebooku.
- Vyberte Nastavení a Obchod Google Play.
- Pokud se tato možnost zobrazuje, vyberte možnost Povolit obchod Google Play na Chromebooku. Možná budete muset nainstalovat obchod. Ne všechny Chromebooky to budou muset dělat.
- Vyberte aplikaci z obchodu Google Play stejně jako v telefonu a nainstalujte ji.
Pokud máte starý Chromebook, není vše ztraceno. Můžete vstoupit do beta kanálu obchodu Google Play. Není tak stabilní jako u novějších zařízení, ale funguje. Google je váš přítel, protože s beta kanálem nemám žádné zkušenosti.
Změňte tapetu plochy na Chromebooku
Jakmile budete mít několik aplikací a nakonfigurovanou polici, co takhle změnit výchozí tapetu? Výchozí nastavení je v pořádku, ale nic nedělá váš počítač tak osobním jako osobní tapeta. Získejte vysoce kvalitní a vysoce kvalitní obrázky a pak:
- Klepněte pravým tlačítkem myši na plochu a vyberte Nastavit tapetu.
- Přejděte do nového okna a vyberte vestavěné nebo vlastní pozadí vlastní fotografie.
- Vyberte svou fotografii a nastavte ji jako tapetu.
Chrome OS má editor obrázků, který vám v případě potřeby pomůže změnit velikost obrázku, jinak bude vybraný obrázek odpovídat velikosti obrazovky.
Změňte vzhled plochy na Chromebooku
Konečně máte tapetu na plochu, co takhle změnit motiv? V okolí není mnoho dobrých, ale jsou. Motiv můžete změnit stejně jako v prohlížeči Chrome na jakémkoli zařízení.
- Vyberte obrázek svého účtu na stavovém panelu Chromebooku.
- Vyberte nastavení a motivy prohlížeče.
- Pomocí Internetového obchodu Chrome vyhledejte požadovaný motiv. Zobrazí pouze ty, které jsou kompatibilní s vaším zařízením.
- Až se vám bude líbit, vyberte Přidat do Chromu. Bude okamžitě aplikováno.
Přidávání zkratek a obecných přizpůsobení je na Chromebooku docela jednoduché. Chcete se podělit o další tipy na přizpůsobení? Řekněte nám o tom níže, pokud ano!