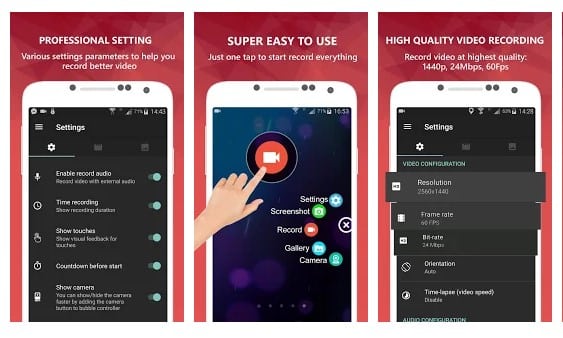Nejlepší způsoby, jak zaznamenat obrazovku Android TV!

Android TV je operační systém vytvořený společností Google pro chytré televize, mediální platformy a set-top boxy. Je to velmi odlišné od Google TV, která byla uzavřena před několika lety. Zatímco Google TV má nedostatek aplikací, Android TV má přístup do Obchodu Play.
Android TV je operační systém Android optimalizovaný pro zařízení s velkou obrazovkou v krátkých a jednoduchých slovech. Vzhledem k tomu, že Android TV umožňuje uživatelům instalovat aplikace přímo z Obchodu Play, mnoho uživatelů chce nahrávat svou televizní obrazovku.
Přestože je v Obchodě Play k dispozici spousta aplikací pro nahrávání obrazovky, nahrávání obrazovek Android TV není tak plynulé jako na telefonu Android. Aby se zabránilo hackování, Google již odstranil uživatelskou stránku nastavení „přejetí prstem přes jiné aplikace“, aby zabránil aplikacím zachytit/nahrát obrazovku.
Seznam 2022 nejlepších způsobů, jak zaznamenat obrazovku na Android TV v roce XNUMX
Chcete-li nahrávat obrazovku, musíte ručně nastavit některé aplikace a zařízení Android TV. V tomto článku se podělíme o dva nejlepší způsoby záznamu obrazovky na Android TV v roce 2022.
1. Použití AZ Screen Recorder
No, AZ Screen Recorder je nyní nejlepší a nejoblíbenější aplikace pro nahrávání obrazovky dostupná pro Android. AZ Screen Recorder můžete použít také k záznamu obrazovky Android TV. Musíte tedy pečlivě dodržovat níže uvedené kroky.
- Stáhněte a nainstalujte Odesílejte soubory do TV (Android TV a telefon)
- Stáhněte a nainstalujte AZ Screen Recorder (AndroidTV)
- Nastavte soubor APK pro směrování (telefon)
Otevřete v telefonu aplikaci Odeslat soubory do TV a připojte Smart TV. Po připojení Odešlete stažený soubor APK Set Orientation do telefonu . Dále nainstalujte soubor Set Orientation Apk do chytré televize a spusťte jej. Nyní změňte směr na "Horizontální" .
Nyní spusťte aplikaci AZ Screen Recorder nainstalovanou na vašem Android TV a začněte nahrávat obrazovku Android stejně jako na telefonu Android.
2. Použití TeamViewer
Protože uživatelské rozhraní AZ Screen Recorder není vyvinuto pro Android TV, musíte k ovládání navigace použít bezdrátovou nebo kabelovou myš. Výše uvedená metoda nemusí pro mnoho uživatelů fungovat. Pokud vám tedy výše uvedená metoda nefunguje, musíte tuto metodu vyzkoušet. Tenhle bude určitě fungovat.
Vzhledem k tomu, že máte přístup do obchodu Google Play z Android TV, můžete to snadno تثبيت Aplikace TeamViewer . Po stažení TeamViewer Quick Support na Android TV nebo Mi Box S nainstalujte TeamViewer pro Windows na stolním počítači nebo notebook.
Nyní otevřete TeamViewer na obou zařízeních – Android TV a Windows Computer. V klientovi Windows zadejte ID zobrazené na televizní obrazovce a klikněte na tlačítko Připojit .
Po připojení budete moci vidět televizní obrazovku na TeamViewer Widow na počítači. Chcete-li zahájit nahrávání, klikněte na ikonu okna exportu umístěnou v pravém horním rohu. Na panelu nástrojů klikněte na "Soubory a pluginy"
V rozevírací nabídce klepněte na "Zahájit relaci nahrávání" . Pokud jste dokončili nahrávání, klikněte znovu na tlačítko Start Session Recording a uložte soubor nahrávky do počítače.
Poté poklepejte na uložený záznamový soubor a otevře se v okně TeamViewer. Stačí kliknout na tlačítko "Konverze" v liště nabídek a počkejte, až se záznam převede do formátu MP4.
Tohle je! Jsem hotový. Takto můžete nahrávat obrazovku Android TV pomocí TeamViewer.
Tento článek je tedy o tom, jak nahrávat obrazovky Android TV v roce 2022. Doufám, že vám tento článek pomůže! Sdílejte prosím také se svými přáteli.