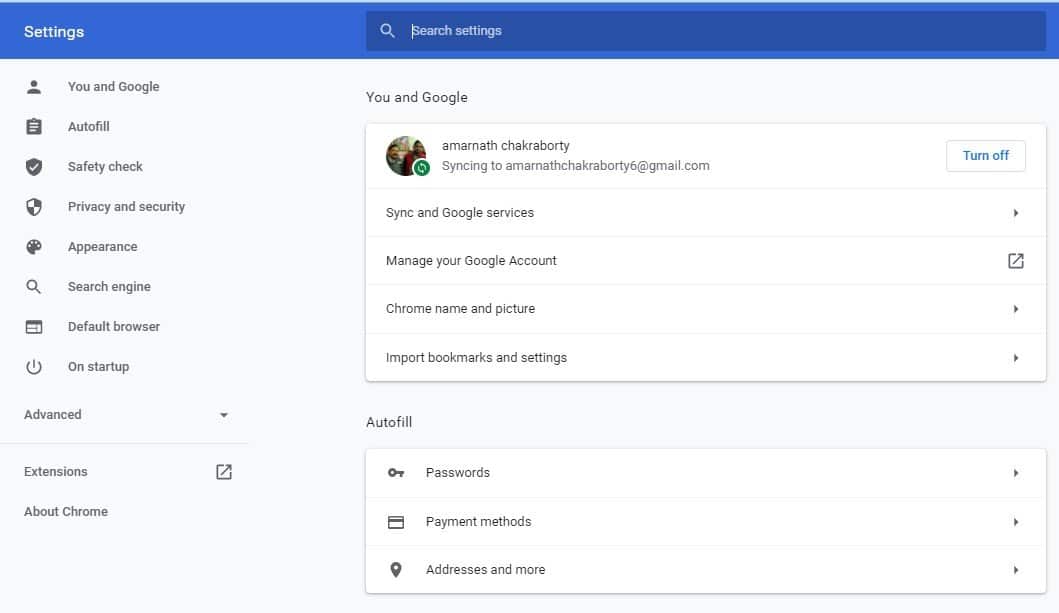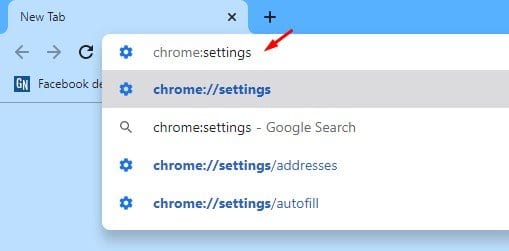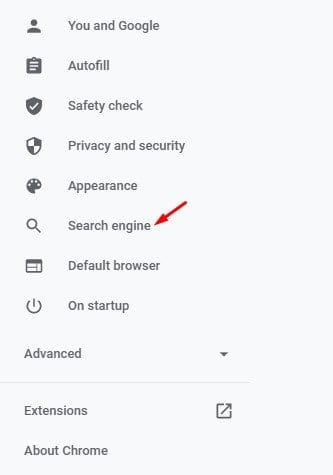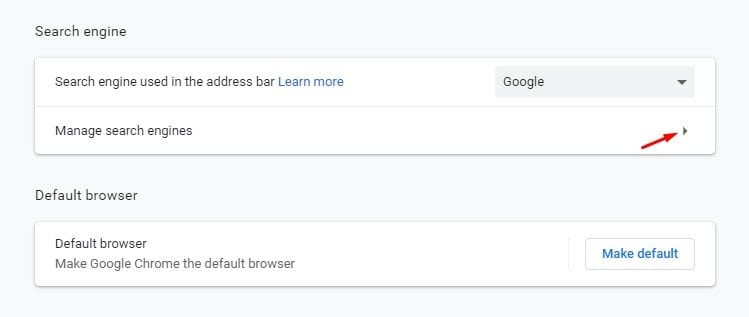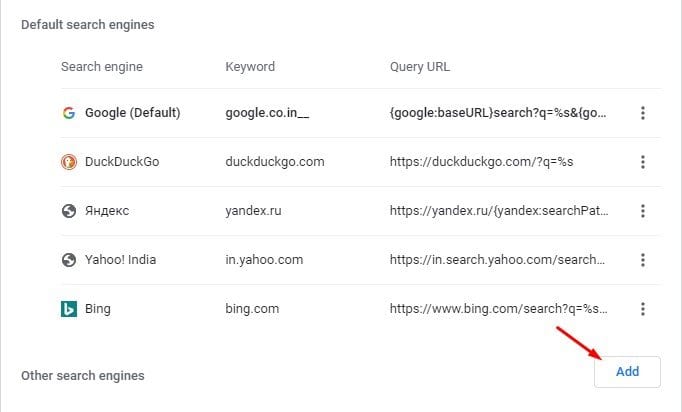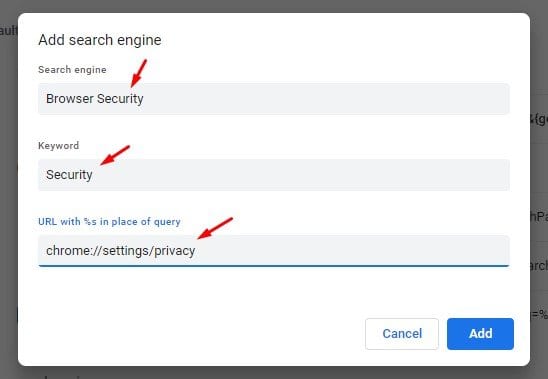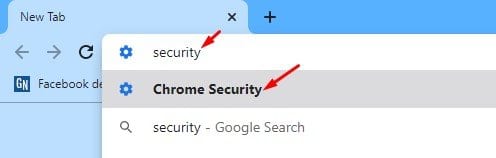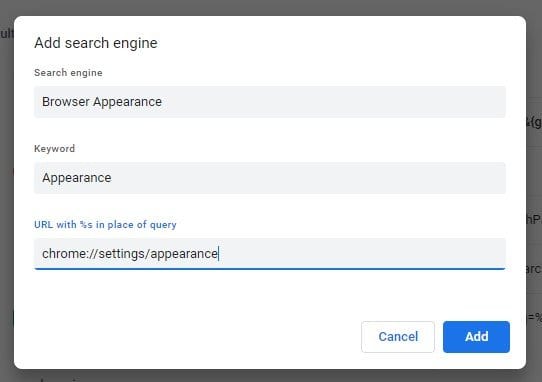Vytvářejte vlastní akce Google Chrome!
Jaké jsou postupy Chrome?
Chrome Actions je rychlý a jednoduchý způsob, jak provádět akce přímo z adresního řádku. Pokud je například povolena akce Chrome, musíte do adresního řádku zadat „historii prohlížeče“, abyste otevřeli stránku Odstranit historii prohlížeče.
Podobně můžete zadat „upravit hesla“ a Chrome Actions vás přesměruje na stránku nastavení hesla vašeho webového prohlížeče. Přímo z adresního řádku můžete provádět mnoho nových akcí. Podle společnosti Google budou v nadcházejících aktualizacích zavedeny další akce.
Pokud však nemůžete aktualizovat do příští aktualizace a chcete akci Chrome využít naplno, musíte si vytvořit vlastní akce v adresním řádku. V tomto článku se podělíme o nejlepší způsob, jak vytvořit vlastní akce pro adresní řádek Chrome. Pojďme zkontrolovat.
Jak vytvořit vlastní akce v Chrome?
. Jakmile se seznámíte s akcemi v adresním řádku, můžete si vytvořit vlastní akce. Chcete-li vytvořit vlastní akce Chrome, postupujte podle následujících kroků.
Krok 1. v první řadě , Ujistěte se, že používáte stabilní verzi Chrome 87 .
Krok 2. Nyní do adresního řádku zadejte chrom: nastavení a stiskněte Enter.
Krok 3. Nyní uvidíte stránku Nastavení .
Krok 4. V pravém podokně vyberte "Vyhledávač".
Krok 5. Přejděte dolů a klikněte na tlačítko Správa vyhledávačů .
Krok 6. Klikněte na tlačítko "přidání" Ten, který stojí za „jinými vyhledávači“.
Krok 7. Předpokládejme, že chcete vytvořit akci Chrome pro otevření stránky zabezpečení prohlížeče. Do pole, které se objeví dále, zadejte „Zabezpečení prohlížeče“. pole vyhledávače a zadejte „Zabezpečení“. Pole klíčových slov ، A vložte cestu k původní stránce v poli URL.
Krok 8. Po dokončení klikněte na tlačítko "přidání" aplikovat změny.
Krok 9. Nyní restartujte prohlížeč Chrome a zadejte Klíčové slovo, které jste nastavili. V našem příkladu jsme nastavili "Bezpečnost" jako klíčové slovo. K tomu musíme do adresního řádku zadat „Zabezpečení“ a stisknout tlačítko Enter. Budeme přesměrováni na stránku zabezpečení prohlížeče.
Krok 10. Podobně můžete vytvořit akce Chrome pro otevření úvodní stránky, stránky vzhledu atd. Musíte znát přesnou adresu URL nebo cestu. Můžete dokonce spustit svůj oblíbený web. Do URL cesty stačí vyplnit název vyhledávače, klíčové slovo a přesnou URL webové stránky.
Tohle je! Jsem hotový. Takto si můžete vytvořit vlastní akce adresního řádku v prohlížeči Chrome.
Tento článek je tedy o tom, jak vytvořit vlastní akce pro adresní řádek Chrome. Doufám, že vám tento článek pomohl! Sdílejte prosím také se svými přáteli. Pokud o tom máte nějaké pochybnosti, dejte nám vědět do pole pro komentáře níže.