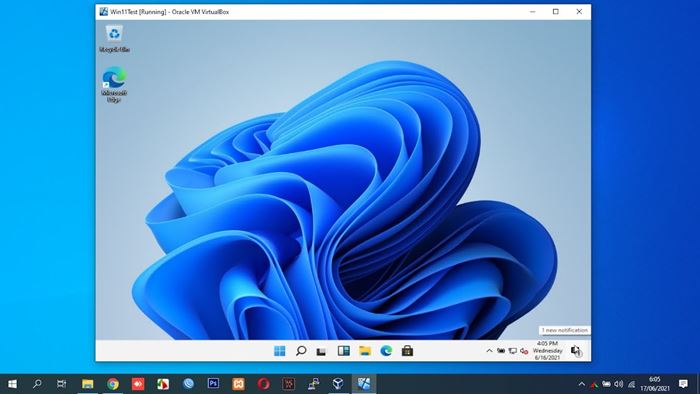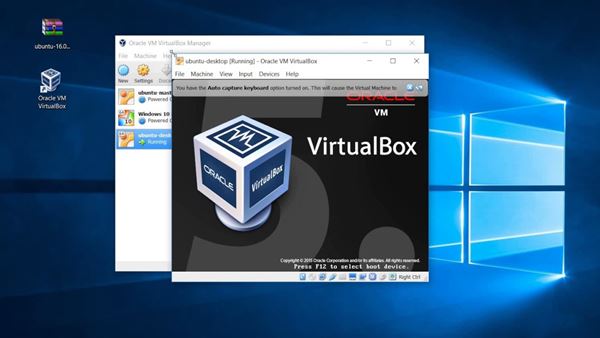Microsoft nedávno spustil svůj nový desktopový operační systém – Windows 11. Nejen to, ale Microsoft již vydal první a druhý náhled Windows 11 pro Insiders.
Vzhledem k tomu, že se nový operační systém stále testuje, je vždy dobré jej spustit na virtuálním počítači. V průběhu let virtuální stroje sloužily jako skvělý způsob, jak testovat nové operační systémy, kontrolovat pravost neznámých aplikací a používat alternativní operační systém.
I když váš počítač používá Windows 10, můžete použít virtuální počítač ke spuštění Linuxu. Tímto způsobem budete na stejném počítači používat Windows 10 i Linux.
V tomto článku budeme diskutovat o jednom z nejlepších softwarových virtuálních strojů pro Windows 10, známém jako VirtualBox. Pojďme tedy prozkoumat vše o VirtualBoxu.
Co je VirtualBox?
VirtualBox je software, který vám umožňuje spouštět virtuální stroje na vašich fyzických strojích. Jakmile máte VirtualBox nainstalovaný na vašem PC, jste připraveni vytvořit tolik instancí virtuálního PC, kolik chcete.
Pokud například chcete na svém počítači s Windows 10 spustit Linux, můžete použít VirtualBox k načtení Linuxu do počítače ve výchozím nastavení. Takže, jednoduchými slovy, Je to program, který pomáhá provozovat jeden operační systém v jiném operačním systému .
Chcete-li však používat VirtualBox, váš počítač musí mít alespoň 8 GB RAM. Navíc, protože vám umožňuje spouštět dva operační systémy současně, váš počítač musí splňovat všechny hardwarové požadavky, aby mohl provozovat dva operační systémy současně. Jinak lze VirtualBox použít k testování neznámých aplikací ve virtuálním ekosystému.
Systémové požadavky pro VirtualBox
Systémové požadavky pro spuštění VirtualBoxu závisí Na operačním systému, který aktuálně používáte, a na operačním systému, který budete standardně používat .
Pokud například používáte Windows XP a chcete spustit Windows 11 na virtuálním počítači, musíte mít alespoň 6 GB RAM (2 GB pro Windows XP + 4 GB pro Windows 11) .
Kromě toho musí mít váš počítač procesor s virtualizační technologií. Většina moderních procesorů nyní přichází s virtualizační technologií. Možná jej však budete muset povolit v nastavení systému BIOS.
Funkce VirtualBoxu
S VirtualBoxem získáte možnost provozovat Mac a Linux na stejném počítači. Navíc, protože ve výchozím nastavení běží na jiném OS, můžete jej použít také k testování nových OS.
Často se doporučuje nainstalovat na virtuální stroj náhledová sestavení, beta sestavení atd. Tímto způsobem se nebudete muset obávat problémů se stabilitou systému nebo ztráty dat.
Ve srovnání s jiným virtualizačním softwarem VirtualBox se snadno používá . Přestože je VirtualBox určen pro technicky zdatné uživatele, pokud nemáte dostatek zkušeností, můžete se podívat na průvodce poskytnutý společností Oracle.
Další skvělá věc na VirtualBoxu je ta Podporuje mnoho operačních systémů, včetně macOS, Oracle Solaris Hosts, Linux atd. . Nejen to, ale dává uživatelům možnost vytvářet multiplatformní nebo clusterové servery.
Stáhněte si nejnovější verzi VirtualBox pro PC
Nyní, když jste dobře obeznámeni s VirtualBoxem, možná vás bude zajímat stažení a instalace programu do vašeho počítače. Vzhledem k tomu, že VirtualBox je bezplatný software vyvinutý společností Oracle Corporation, můžete si jej zdarma stáhnout z webových stránek společnosti Oracle.
Pokud však chcete VirtualBox použít vícekrát, je lepší si stáhnout VirtualBox Offline Installer. Výhodou offline instalačních programů je, že je lze použít vícekrát bez nutnosti aktivního připojení k internetu.
Takže, pokud máte zájem vyzkoušet VirtualBox na vašem PC, můžete stáhnout soubory ke stažení v sekci níže. Níže jsme sdíleli nejnovější verzi VirtualBoxu pro PC.
- Stáhnout VirtualBox pro Windows (Offline Installer)
- Stáhnout VirtualBox pro macOS (Offline Installer)
Jak nainstalovat a používat VirtualBox na PC?
No, proces instalace je velmi jednoduchý. Nejprve si musíte stáhnout výše sdílený instalační soubor VirtualBox. Po stažení Spusťte instalační soubor a dokončete instalaci podle pokynů na obrazovce .
Po instalaci spusťte VirtualBox a budete jej moci používat. Nastavení VirtualBoxu je složitý úkol; Nejprve musíte Povolte výchozí režim v počítači prostřednictvím systému BIOS . Po aktivaci je třeba otevřít Virtualbox, vybrat množství paměti RAM, vytvořit virtuální pevný disk a poté aktualizovat operační systém.
Takže tato příručka je o stažení nejnovější verze VirtualBox pro PC. Doufám, že vám tento článek pomohl! Sdílejte prosím také se svými přáteli. Pokud o tom máte nějaké pochybnosti, dejte nám vědět do pole pro komentáře níže.