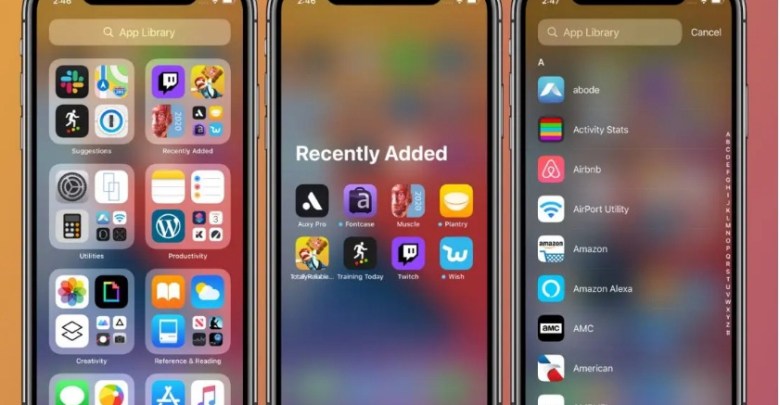Vše, co potřebujete vědět o iOS 14 App Library
IOS 14 přichází s největší změnou na domovské obrazovce iPhonu, protože domovská obrazovka (ovládací prvky) obsahuje nové prvky rozhraní, které vám umožňují přizpůsobit rozhraní telefonu, a systém také podporuje novou funkci s názvem (App Library), která poskytuje novou způsob správy a organizace aplikací v iPhone.
Zde je vše, co potřebujete vědět o nové knihovně aplikací pro iOS 14:
Jedním z vrcholů iOS 14 je App Library, kde lze aplikace seskupovat do nové domovské obrazovky s názvem App Library. Jednou z výhod je, že můžete aplikace organizovat do sekcí automaticky, například do sekce sociálních médií, sekce zábavy a kreativity. Tato funkce vám umožňuje umístit oblíbené aplikace na první domovské obrazovky a organizovat jejich vzhled.
Problém je ale v tom, že když si stáhnete novou aplikaci, objeví se na prázdných místech na první domovské obrazovce a poté na druhé, a proto pokud si stáhnete spoustu aplikací najednou, může to poškodit organizaci domovských obrazovek a zde vás tedy informujeme o novém nastavení, které najdete na iPhonu po aktualizaci iOS 14, která umožňuje umístění nových aplikací přímo do knihovny aplikací.
Co je knihovna aplikací v iOS 14?
Ačkoli widgety na domovské obrazovce nabízejí přizpůsobitelné uživatelské rozhraní, (Knihovna aplikací) nabízí několik skvělých možností pro uchování karet ve všech vašich aplikacích tím, že je uspořádáte do dlaždic na domovské obrazovce. K aplikaci se dostanete přejetím prstem na pravou stranu domovské obrazovky, dokud se nedostanete do knihovny aplikací.
Za prvé: Jak přistupovat a používat knihovnu aplikací:
- Na domovské obrazovce iPhonu se nepřetržitým přejetím zleva doprava dostanete na poslední stránku obrazovky.
- Jakmile je rolování dokončeno, na poslední stránce uvidíte (Application Library) s automaticky generovanými kategoriemi aplikací.
- Kliknutím na kteroukoli jednotlivou aplikaci ji otevřete.
- Pomocí vyhledávacího panelu v horní části vyhledejte konkrétní aplikaci.

- Kliknutím na balíček čtyř malých aplikací umístěný v pravé dolní části libovolné kategorie zobrazíte všechny aplikace ve složce Knihovna aplikací.
- Přejetím prstem dolů z horní části knihovny aplikací zobrazíte seznam aplikací podle abecedy.

Za druhé: Jak skrýt stránky aplikací na hlavní obrazovce:
Na domovské obrazovce můžete skrýt některé stránky obsahující skupinu aplikací, což urychlí přístup ke knihovně aplikací. Postupujte takto:
- Dlouze stiskněte libovolnou prázdnou oblast domovské obrazovky.
- V režimu úprav klepněte na ikony stránky aplikace uprostřed obrazovky.
- Zrušte zaškrtnutí stránek aplikací, které chcete skrýt.
- V pravé horní části obrazovky klikněte na Hotovo.

Za třetí: Jak spravovat knihovnu aplikací:
Pokud chcete, aby se nové aplikace, které si stáhnete z Obchodu, zobrazovaly pouze v knihovně aplikací pro iPhone, nikoli na domovské obrazovce, můžete postupovat takto:
- Přejděte do aplikace pro iPhone (Nastavení).
- Klikněte na možnost Výchozí obrazovka a poté vyberte (Pouze knihovna aplikací).

Za čtvrté: Jak uspořádat knihovnu aplikací pro iPhone:
- Chcete -li aplikaci odstranit, dlouze stiskněte název kategorie nebo prázdnou oblast v knihovně aplikací.
- Dlouhým stisknutím libovolné jednotlivé aplikace v knihovně aplikací ji přidáte zpět na domovskou obrazovku iPhonu.
- Aktuálně neexistuje způsob, jak přejmenovat nebo změnit uspořádání automaticky generovaných tříd knihoven aplikací.
Jak stahovat aplikace z knihovny aplikací na iPhone:
Na iPhonu otevřete aplikaci Nastavení.
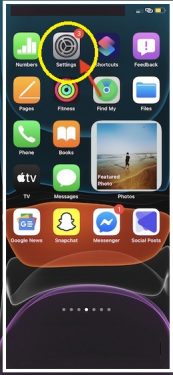
Přejeďte prstem dolů a přejděte na domovskou obrazovku.
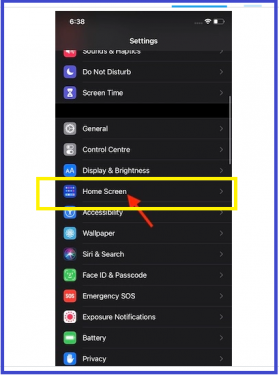
V části Stažené nové aplikace vyberte spíše než Přidat na domovskou obrazovku pouze Knihovna aplikací.
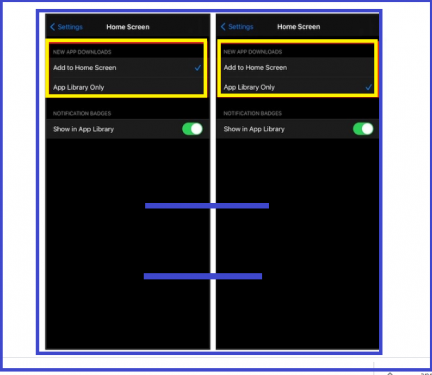
Závěr:
A je to! Takže v budoucnu, když si stáhnete novou aplikaci, bude automaticky přidána do své sekce v knihovně aplikací, aby vaše domovská obrazovka zůstala stejná. Pokud se rozhodnete, že chcete stahovat aplikace na domovskou obrazovku jako já , můžete postupovat stejně jako výše a v posledním kroku zvolit klávesu Přidat na obrazovku.