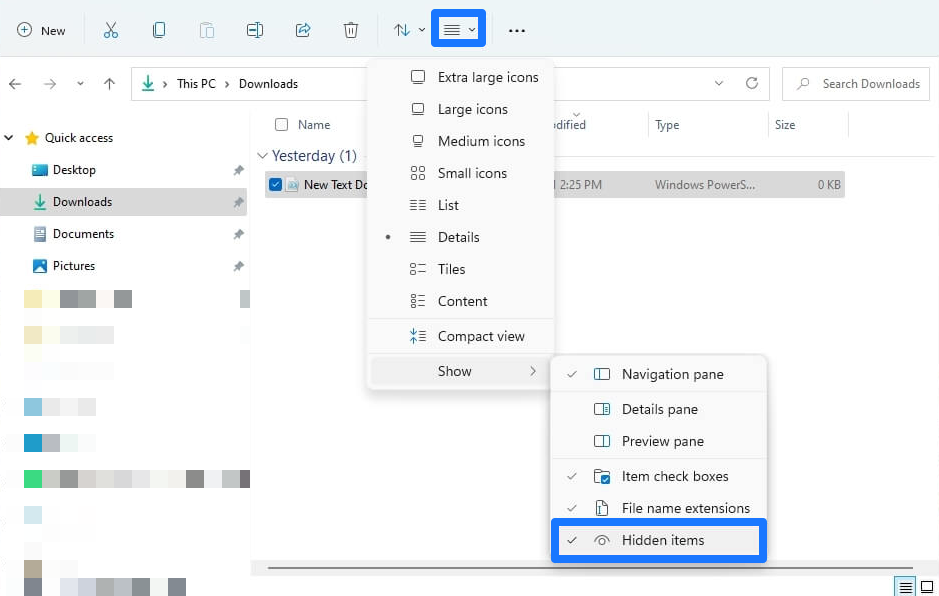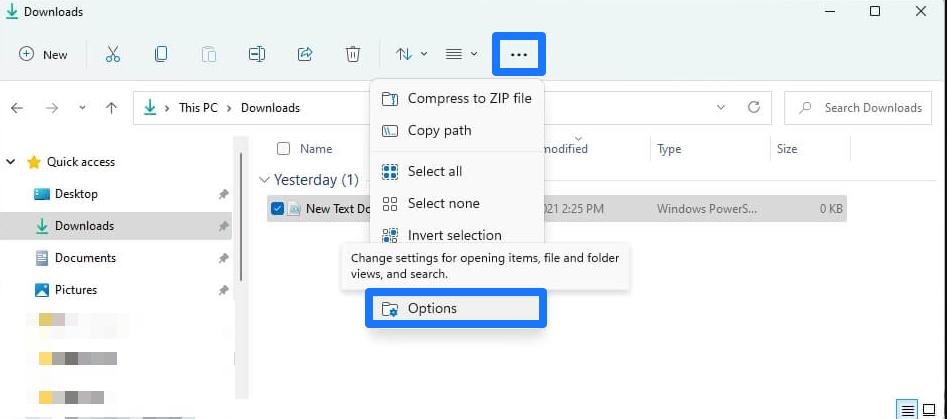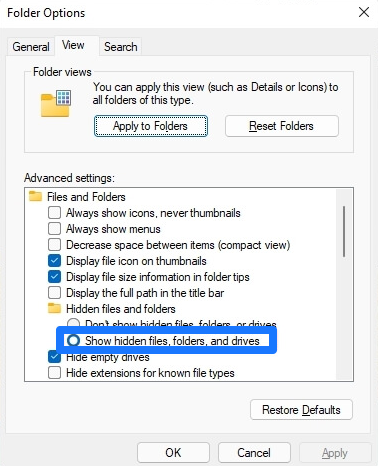Jak zobrazit skryté soubory v systému Windows 11
Existují dva způsoby, jak rychle zobrazit skryté soubory, složky a jednotky v novém Průzkumníku souborů ve Windows 11.
في Windows xnumx K dispozici je aktualizovaná verze Průzkumníka souborů, která se přesouvá z nabídky pásu karet ve prospěch jednodušší nabídky se základními příkazy. V důsledku toho je nyní těžké najít některá nastavení, například možnost zobrazení skrytých souborů.
Karta Zobrazit již není v novém Průzkumníkovi souborů k dispozici, ale stále můžete zobrazovat skryté soubory a složky v nové nabídce a pomocí možností složky.
V této příručce se dozvíte, jak zobrazit skryté soubory, složky a jednotky v Průzkumníku souborů pro Windows 11.
Zobrazte skryté soubory v Průzkumníku souborů pomocí možností Zobrazit a Rozvržení
Chcete-li zobrazit skryté soubory v Průzkumníkovi souborů, použijte následující kroky:
-
- Otevřeno Průzkumník souborů V operačním systému Windows 11.
Rychlý tip: Průzkumníka můžete otevřít z nabídky Start, tlačítka na hlavním panelu nebo pomocí Klávesa Windows + klávesová zkratka E.
- Klikněte na nabídku Možnosti formátu a zobrazení (Seznam druhý zprava).
- Vyberte podnabídku ukázat a zaškrtněte volbu skryté položky .
Zobrazit skryté položky
- Otevřeno Průzkumník souborů V operačním systému Windows 11.
Po dokončení těchto kroků budou skryté soubory a složky viditelné v Průzkumníkovi souborů.
Zobrazit skryté soubory v Průzkumníkovi souborů prostřednictvím Možnosti složky
Chcete-li zobrazit skryté soubory pomocí nastavení možností složky, postupujte takto:
- Otevřeno Průzkumník souborů .
- Klikněte na nabídku Zobrazit المزيد (tři tečky) a vyberte položku možnosti .
Windows 11 Otevřít možnosti složky - Klikněte na kartu ضرض .
- V sekci "Pokročilá nastavení" ve skupině Skryté soubory a složky , Vyberte možnost Zobrazit skryté soubory, složky a jednotky .
Zobrazit skryté soubory, složky a jednotky v systému Windows 11 - Klepněte na tlačítko Aplikace" .
- Klepněte na tlačítko OK" .
Po dokončení kroků budou soubory a složky se skrytým motivem nyní viditelné pro kohokoli, kdo používá Průzkumníka souborů v systému Windows 11.