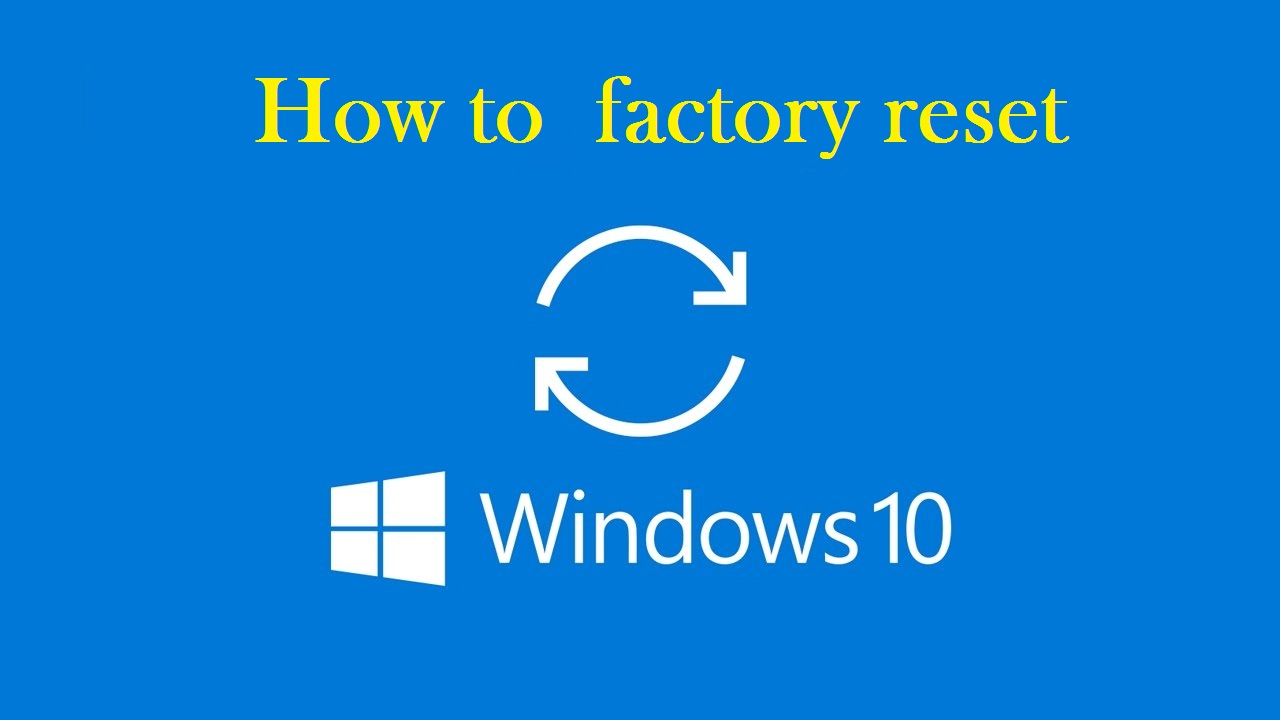Obnovení továrního nastavení pro Windows 10 - bez znalosti hesla
Proces obnovení továrního nastavení systému Windows 10 je jedním z nejlepších způsobů, jak vyřešit problémy s výkonem v počítači. Přestože má Windows 10 velmi silný výkon, někdy se při používání počítače mohou vyskytnout problémy s výkonem.
Problémy s výkonem mohou například nastat kvůli přítomnosti mnoha programů nainstalovaných v počítači, které často nepoužíváte, takže obnovení továrního nastavení pro Windows vám pomůže tyto problémy rychle vyřešit.
V tomto tématu vám poskytujeme kompletní průvodce obnovením továrního nastavení v systému Windows 10, protože vám to představujeme více než jedním způsobem, a to buď prostřednictvím hesla systému Windows, nebo bez něj.
Obnovení továrního nastavení pro Windows 10
Níže vám poskytneme více než jeden způsob, jak tento úkol provést, protože to můžete provést pomocí nastavení počítače nebo dokonce přes obrazovku uzamčení, a můžete to udělat, ať už znáte heslo pro Windows nebo ne, a zde je vysvětlení níže.
Metoda 1: Obnovení továrního nastavení systému Windows 10 s nastavením
U první metody to bude provedeno v nastavení počítače, takže je nutné k tomu znát heslo. Nyní zapněte počítač a postupujte podle následujících kroků:
- Zadejte nastavení vyhledáním nastavení ve vyhledávacím poli a můžete také použít zkratku Ctrl + I přes klávesnici.
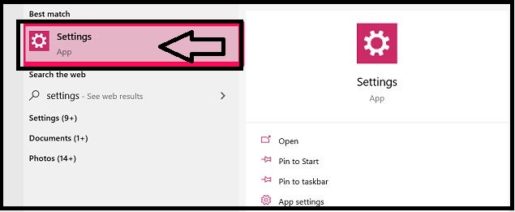
- Nyní klikněte na aktualizace a zabezpečení z možností před vámi.
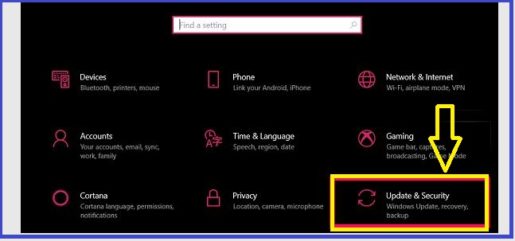
- Poté vyberte kartu Obnovení a v části Obnovit tento počítač klikněte na Spustit.
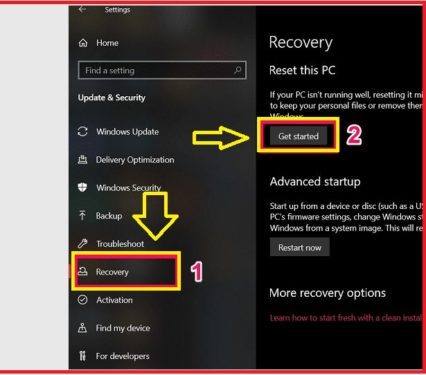
- Nyní si všimnete, že máte na výběr ze dvou možností, buď „zachovat mé soubory“, nebo „odebrat vše“.
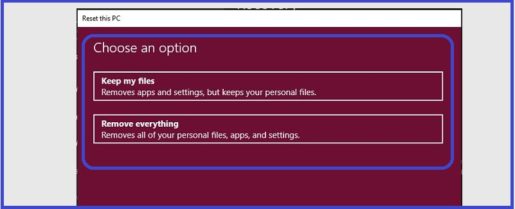
Poznámka: Když obnovíte tovární nastavení systému Windows 10, veškerý externí software nainstalovaný ve vašem zařízení bude odstraněn bez ohledu na zvolenou možnost.
Pokud zvolíte „odstranit vše“, budou vaše osobní údaje odstraněny a budete mít možnost odstranit disky ze zařízení. Tato možnost může být dobrá, pokud prodáváte počítač nebo tak něco.
- Nakonec kliknutím na Obnovit spusťte proces resetování a poté chvíli počkejte, než se proces dokončí.
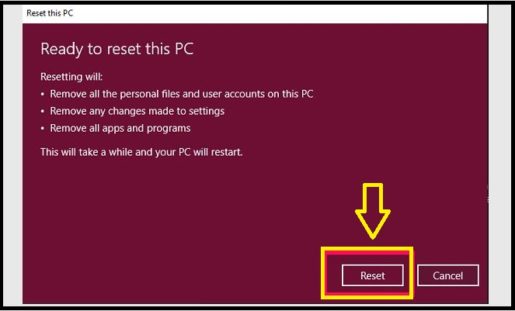
Metoda 2: Obnovení továrního nastavení systému Windows 10 s uzamčenou obrazovkou
Chcete -li provést obnovení továrního nastavení pomocí obrazovky zámku počítače, postupujte takto:
- Stiskněte a podržte klávesu Shift na klávesnici a poté stiskněte Restartovat.
Poznámka: Můžete to také provést pomocí Možnosti napájení v nabídce Start.
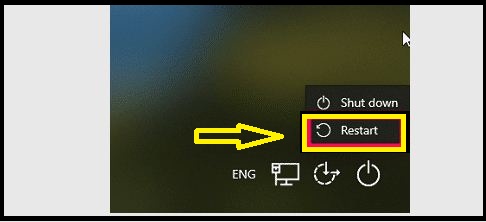
- Poté počkejte, až se zobrazí několik možností, a klikněte na Řešení potíží.
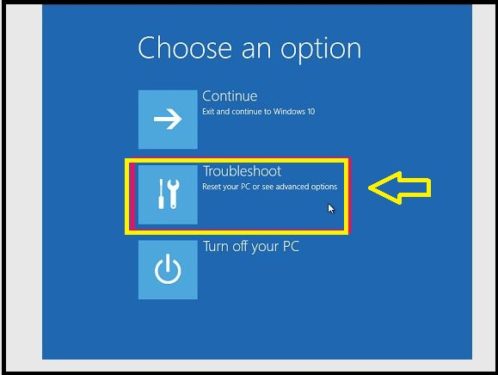
- Nyní zvolte reset tohoto počítače a pokračujte jako v předchozích krocích.
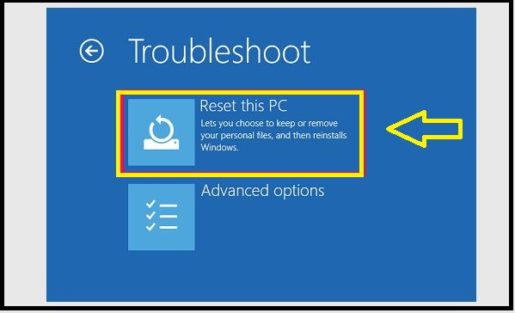
- Zobrazí se buď možnosti „Uchovat mé soubory“ nebo „Odstranit vše“.
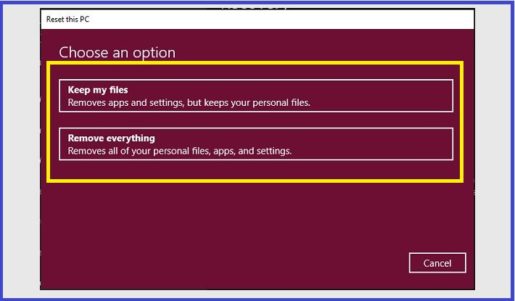
- Klepněte na jednu z těchto možností podle potřeby a chvíli počkejte, až se proces dokončí.
Obnovení továrního nastavení pro Windows 10 bez hesla:
Někdy se může stát, že jste zapomněli heslo počítače a to vám samozřejmě způsobí spoustu problémů, a zde se uživatelé ptají, můžete restartovat Windows bez hesla?
Ve skutečnosti to můžete udělat, ale jedinou nevýhodou je, že k dokončení procesu musíte vybrat „odebrat vše“, protože výběr „zachovat mé soubory“ vás vyzve k zadání hesla pro Windows.
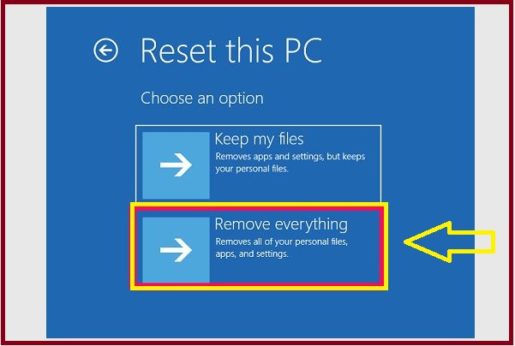
Můžete úplně postupovat podle předchozích kroků (nacházejících se ve druhé metodě) a po dokončení můžete spustit počítač a vytvořit si zcela nový účet zadáním uživatelského jména a hesla.
Konec :
Obnovení továrního nastavení Windows 10 je dobrý způsob, jak opravit problémy se systémem Windows a opravit chyby v systému Windows. Jedinečné na této metodě je, že nebudete muset používat žádný externí software, protože je to skvělý způsob, jak zvýšit výkon.