Jak zjistit, kdy jsou načteny spouštěcí programy Windows 10
Chcete-li zjistit, kdy načíst spouštěcí programy systému Windows 10:
- Spusťte správce úloh pomocí Ctrl + Shift + Esc.
- Klepněte na kartu Po spuštění.
- Klikněte pravým tlačítkem na záhlaví sloupců a ze seznamu přidejte metriku „CPU při spuštění“.
Příliš mnoho spouštěcích programů je běžnou příčinou dlouhého zpoždění přihlášení v systémech Windows. Windows obsahuje některé aplikace na pozadí, jako je OneDrive, zatímco mnoho programů třetích stran přidává své vlastní nástroje. Pokud chvíli trvá, než se počítač stane použitelným, je dobré začít zkontrolovat, kdy jsou načteny spouštěcí programy.
Spusťte Správce úloh (Ctrl + Shift + Esc) a klikněte na kartu Po spuštění v horní části obrazovky. Zobrazí se seznam všech programů, které se automaticky spouštějí po přihlášení. Mnoho z těchto programů bude spuštěno na pozadí, takže je nemusíte nutně rozpoznat.
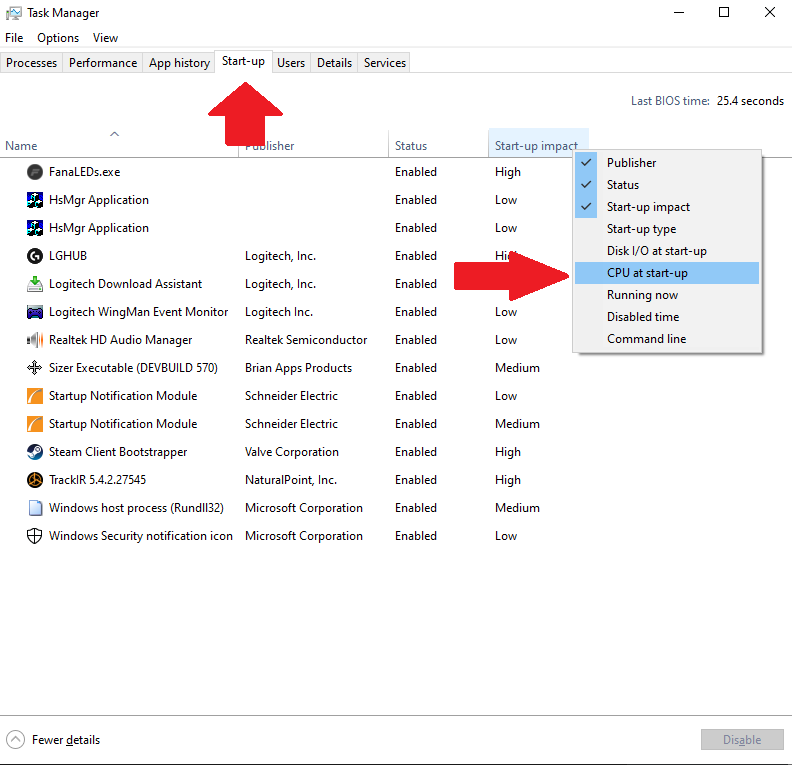
Ve sloupci Efekt spouštění se zobrazuje indikátor na vysoké úrovni pomalého spouštění způsobeného každou aplikací. Efekt "vysokého" spouštění naznačuje, že aplikace může výrazně prodloužit dobu přihlášení pro relaci na ploše.
Chcete-li získat podrobnější informace, klikněte pravým tlačítkem na záhlaví sloupců a vyberte metriku „CPU při spuštění“. Zobrazí se celkový čas procesoru, který aplikace použila při spuštění. Vysoké číslo zde (obvykle něco nad 1000 milisekund) znamená, že aplikace může při přihlašování provádět intenzivní proces.
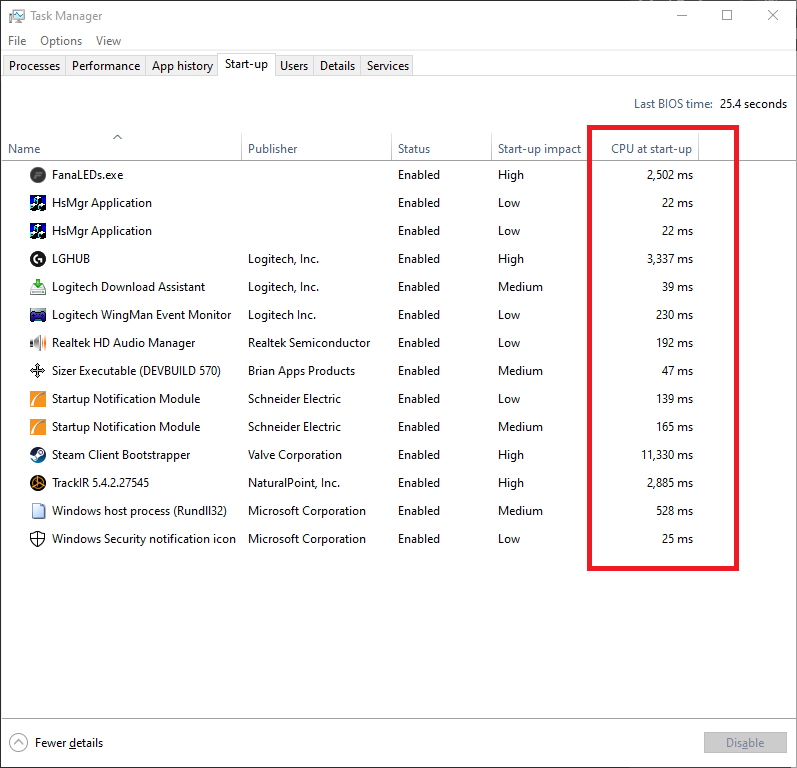
Další užitečnou metrikou ke kontrole je „vstup/výstup disku při spuštění“. To je důležité zejména u starších zařízení, která mají otočný magnetický pevný disk. Pokud program – nebo několik – vyžaduje velké využití disku při spuštění, může se rychle stát překážkou načítání důležitějších programů.
Můžete zakázat pomalu běžící aplikace, které se nemusí spouštět při spuštění. Jakmile najdete podezřelého, klikněte na něj v seznamu a poté stiskněte tlačítko Zakázat ve spodní části okna Správce úloh. Kromě jiných metrik, jako např naposledy BIOS Pro vaše zařízení jsou časy CPU spouštěcí aplikace dobrým způsobem, jak pochopit, co přispívá k pomalému spouštění.








