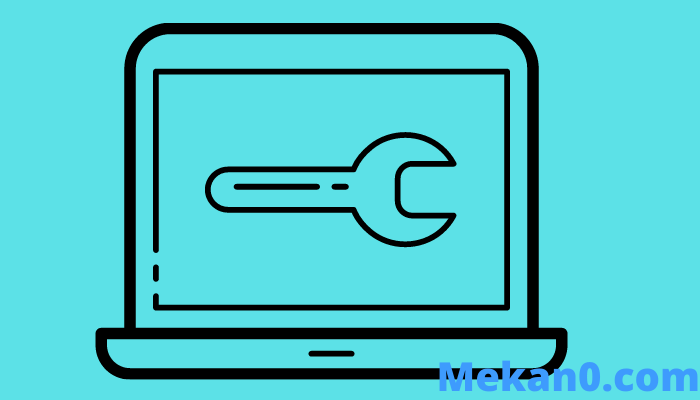Opravte problém, kdy vzdálený počítač vyžaduje ověření na úrovni sítě
Uživatelé, kteří často pokračují v provozu na systémech připojených k doméně a pokoušejí se vzdáleně přistupovat k počítačům, neustále hlásili chybu.
Chyba souvisí s připojením ke vzdálenému systému a zobrazuje tuto zprávu (vzdálený počítač vyžaduje ověření na úrovni sítě), jak můžete vidět na obrázku. Některá řešení by vám však měla pomoci tento problém překonat a úspěšně splnit váš úkol.
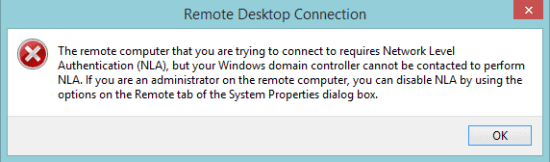
Postup opravy „Vzdálený počítač vyžaduje ověření na úrovni sítě“
1. Odstraňte soubor Default.RDP
Pro začátek začněme nejjednodušším způsobem, jak tento problém vyřešit:
- Nejprve přejděte na Moje dokumenty a vyhledejte soubor s názvem výchozí. rdp . Pokud jej najdete, jednoduše soubor smažte.
Toto by měl být první krok, a pokud problém přetrvává, odeberte svůj systém z domény a zkuste jej přidat znovu. Pokud celý proces selže, jemně přejděte k další metodě.
2. Zakažte NLA prostřednictvím vlastností
Chcete-li zakázat NLA pomocí Vlastnosti systému, postupujte takto:
- Otevřete okno Spustit stisknutím klíč Win + R. píšu sysdm.cpl v textové oblasti a stiskněte klávesu Enter.
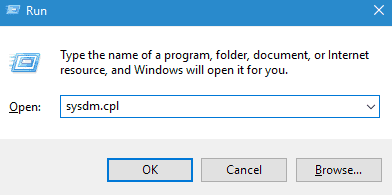
- Nyní přejděte na kartu Remote a zrušte zaškrtnutí této možnosti Povolit připojení pouze z počítačů se vzdálenou plochou s ověřováním na úrovni sítě .
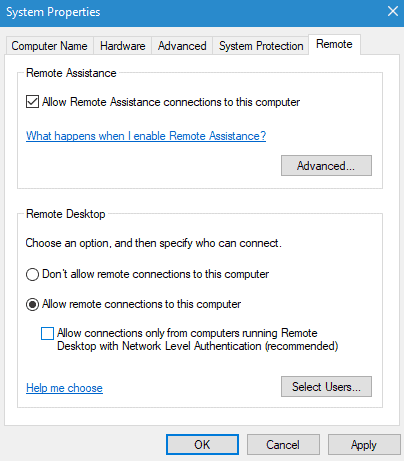
- Nakonec klikněte na Použít a OK pro uložení změn.
3. Zakažte NLA pomocí Powershell
Dalším způsobem, jak zakázat NLA, je použití Powershell. Několik příkazových řádků zastane svou práci dokonale:
- Klikněte na Klávesa Win + R A napište PowerShell v okně přehrávání.
- Velmi pečlivě zkopírujte a vložte níže uvedený kód:
$TargetMachine = "Název cílového stroje"
- Stiskněte tlačítko Enter a zadejte příkazové řádky, jak je uvedeno níže:
(Get-WmiObject -třída Win32_TSGeneral Setting -Namespace root cimv2 terminal services -ComputerName $ ComputerName -Filter "TerminalName = 'RDP-tcp'"). SetUserAuthenticationRequired (0)
- Dalším stisknutím klávesy Enter spustíte příkazové řádky a restartujete počítač.
4. Deaktivujte NLA prostřednictvím registrace
No, poslední způsob, jak zakázat NLA, je přes registr:
- Otevřete okno Spustit stisknutím kláves Win + R na klávesnici a do textové oblasti zadejte Regedit.
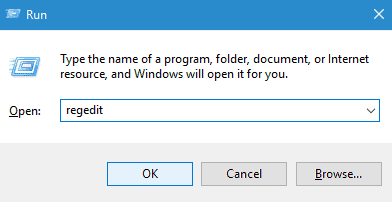
- Přejděte na soubor v levém horním rohu a klikněte na možnost Připojit síťový registr.
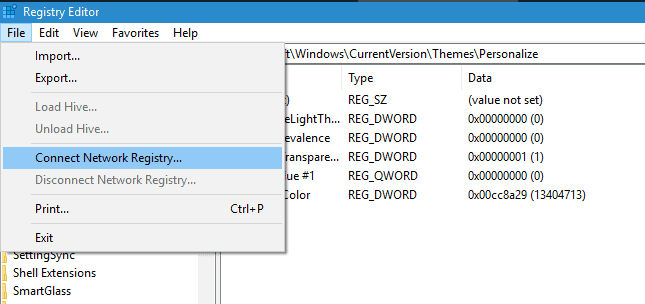
- Nyní zadejte podrobnosti pro připojení k síťovému zařízení.
- Trasa ke každé z následujících cest:
- CurrentControlSet
- ovládání
- SYSTÉM
- terminál Server
- hklm
- RDP-TCP
- WinStation
- Dále změňte hodnoty Ověření uživatele و SecurityLayer na 0 Editor je uzavřen.
- Nakonec restartujte počítač.
Od redaktora
Takto se můžeme zbavit chyby Připojení ke vzdálené ploše při pokusu o práci na jakémkoli systému řízeném doménou. Pokud byl pro vás tento článek užitečný, dejte nám vědět, která metoda byla ve vašem případě skutečně úspěšná.