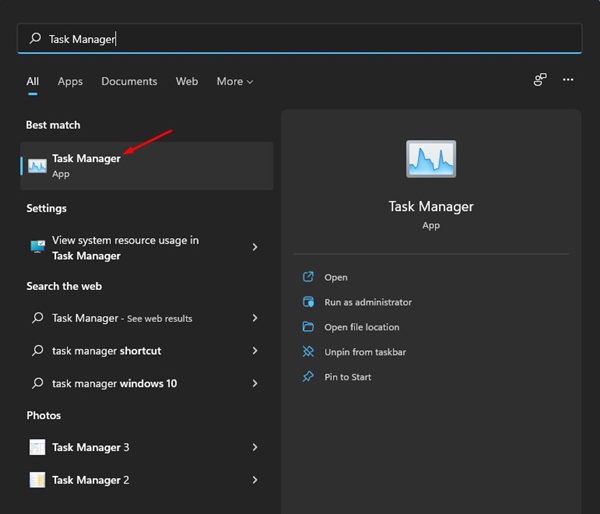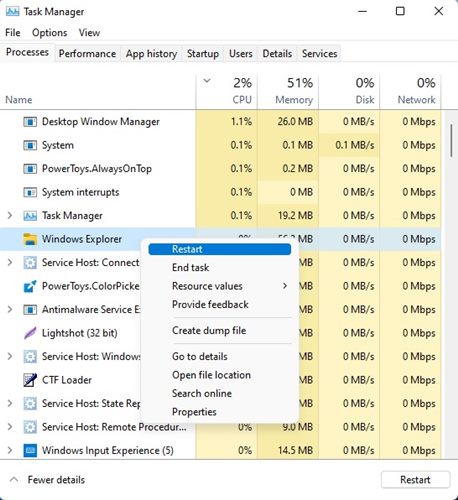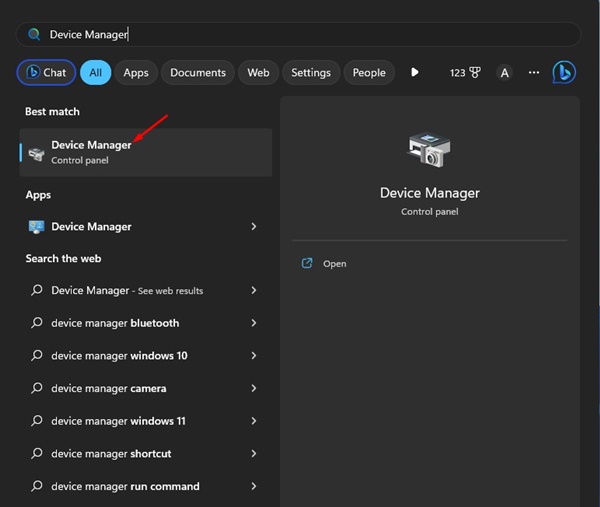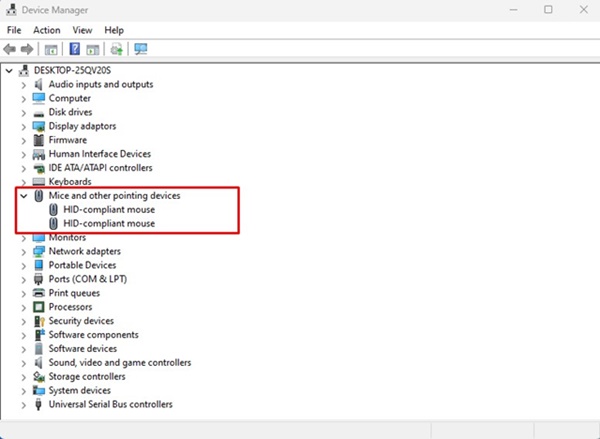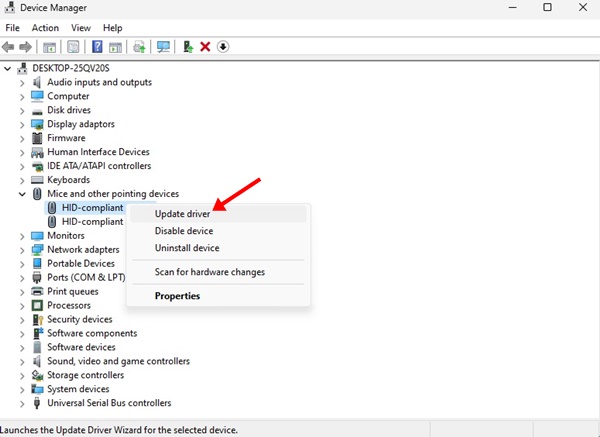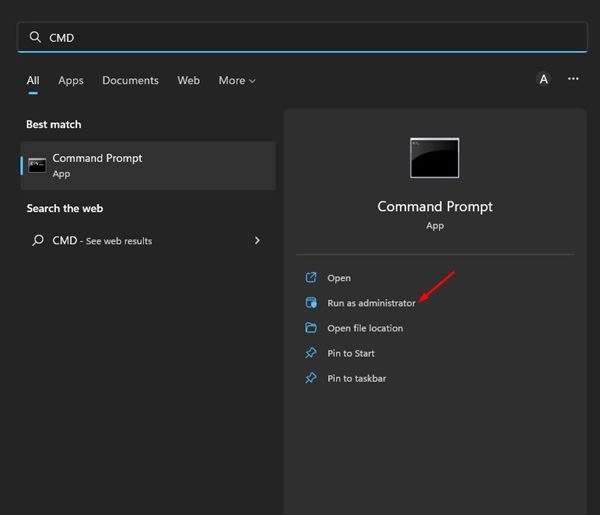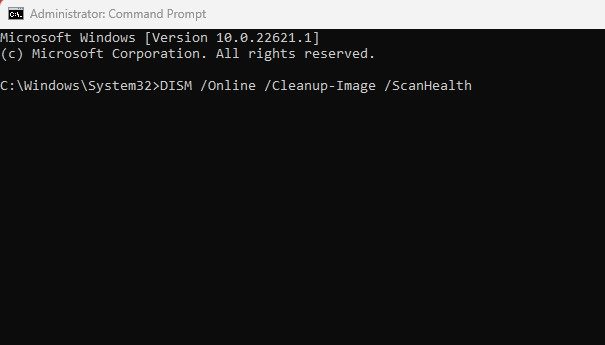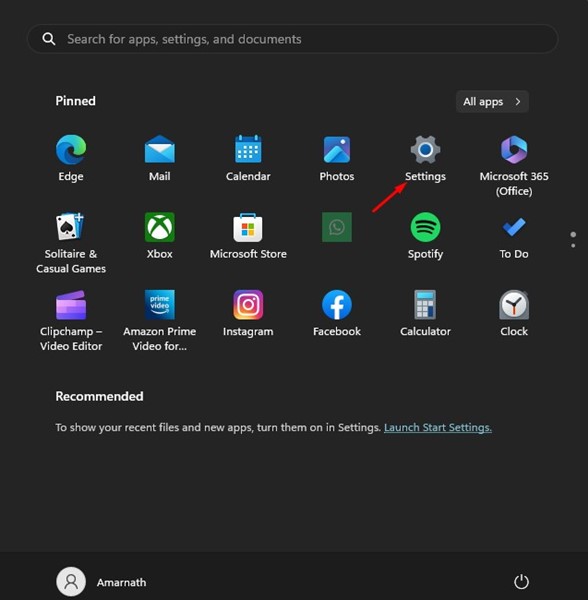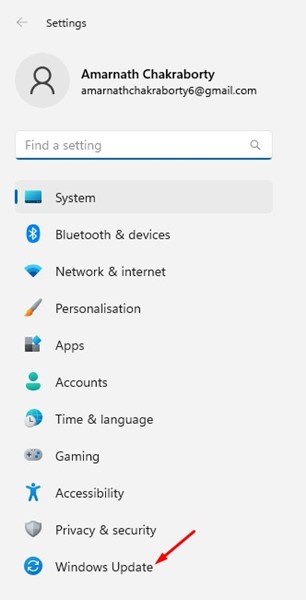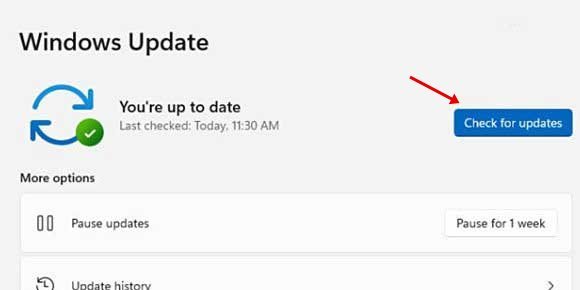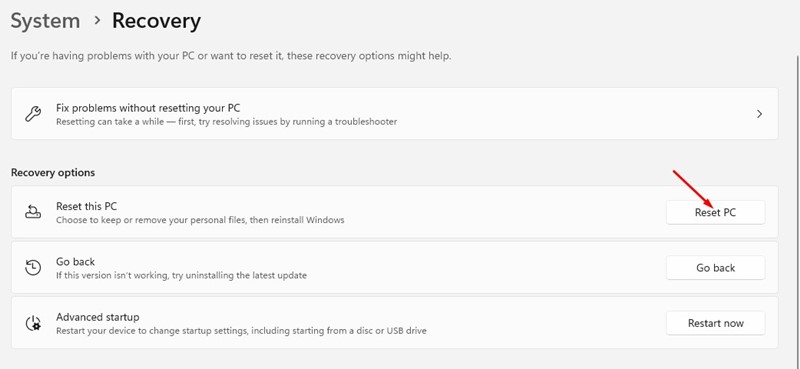Uživatelé systému Windows mohou být obeznámeni s funkcí přetažení. Je to velmi intuitivní způsob, jak přesouvat položky napříč operačním systémem.
Funkce přetažení v systému Windows umožňuje interakci se soubory a složkami; S ním můžete položky přesouvat rychleji.
Přestože funkce drag and drop není nová, mnoho uživatelů Windows 11 s ní má problémy. Jen málo uživatelů systému Windows uvedlo, že přetažení systému Windows 11 nefunguje.
Ve Windows 11 můžete soubory snadno přesouvat pomocí klávesových zkratek – CTRL + X a CTRL + V. Co když vám ale zkratky nevyhovují?
8 způsobů, jak opravit nefunkční systém přetahování ve Windows 11
Funkce drag and drop ve Windows 11 může přestat fungovat z různých důvodů, ale můžete to snadno opravit. Níže uvádíme některé z nejlepších způsobů, jak problém vyřešit Přetažení nefunguje ve Windows 11 .
1. Restartujte problematickou aplikaci
Pokud funkce přetažení nefunguje pouze na konkrétní aplikaci, musíte tuto aplikaci restartovat na počítači se systémem Windows 11 a můžete k tomu použít aplikaci Správce úloh. Zde je to, co musíte udělat.
1. Klikněte na vyhledávání ve Windows a zadejte do správce úloh. Dále otevřete aplikaci Správce úloh ze seznamu.
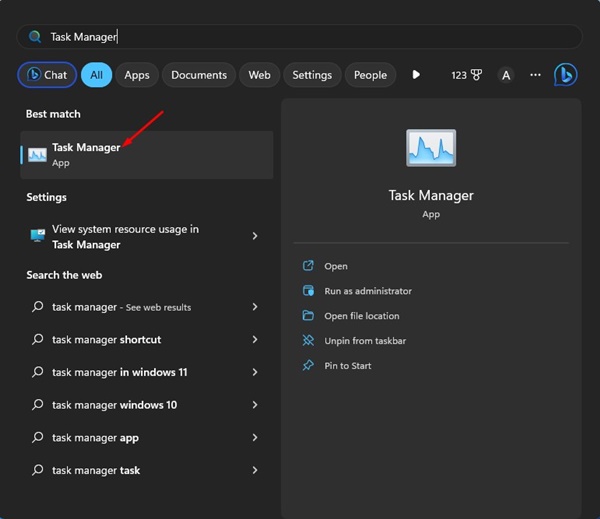
2. Když se otevře Správce úloh, klikněte pravým tlačítkem na problematický problém a vyberte „ dokončit práci "
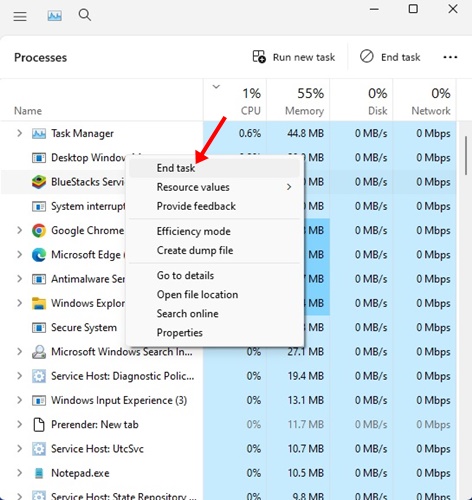
3. Tím se okamžitě ukončí všechny procesy související s aplikací. Po zavření aplikaci znovu otevřete ve Windows 11.
A je to! Takto můžete restartovat aplikaci a vyřešit problém s přetažením v systému Windows 11.
2. Restartujte Průzkumníka souborů Windows
Několik uživatelů Windows 11 tvrdilo, že problém vyřešili Drag and drop nefunguje Stačí restartovat Průzkumníka souborů Windows. Můžete to tedy udělat i vy. Zde je to, co musíte udělat.
1. Klikněte na Windows Search a zadejte Správce úloh . Dále otevřete aplikaci Správce úloh ze seznamu dostupných výsledků.
2. Když se otevře Správce úloh, klikněte pravým tlačítkem na Průzkumník Windows a vyberte „ Restartujte ".
A je to! Tím se okamžitě restartuje Průzkumník Windows a opraví systém přetažení systému Windows 11, který nefunguje.
3. Zkontrolujte, zda není problém s myší
Funkce drag and drop ve Windows závisí výhradně na myši. Je možné, že se vyskytly nějaké problémy s myší, takže přetažení nefunguje.
Pokud používáte kabelovou myš, vyjměte ji a poté ji zapojte zpět do portu. To by mohlo problém vyřešit. Než tedy vyzkoušíte následující metody, zkontrolujte, zda máte plně funkční myš.
4. Aktualizujte ovladače myši
Pokud funkce přetažení ve Windows 11 stále nefunguje, můžete zkontrolovat ovladače myši. Pokud Windows 11 vaši myš nerozpozná, nebudete ji moci používat. Zde je návod, jak zkontrolovat ovladače myši.
1. Klikněte na Windows 11 hledat a zadejte Správce zařízení . Poté ze seznamu otevřete aplikaci Správce zařízení.
2. Rozbalte oddíl Myš a další ukazovací zařízení Když se otevře Správce zařízení.
3. Klepněte pravým tlačítkem myši na připojenou myš a vyberte „ Aktualizace ovladače ".
A je to! Nyní postupujte podle pokynů na obrazovce a dokončete proces aktualizace ovladačů myši.
5. Zapomeňte na poslední přetažení
Windows 11 má chybu, která někdy spadne při posledním přetažení. Pokud je to problém, musíte zapomenout na poslední akci přetažení, kterou jste provedli.
Otevřete Průzkumník souborů (Tento počítač) ve Windows 11, klikněte na libovolný soubor/složku a podržte tlačítko Levá myš a stiskněte klávesu ESC .
6. Spusťte příkaz SFC a DISM
Poškození systémových souborů může být dalším důvodem nefunkčnosti přetažení v systému Windows 11. Pokud tedy vše ostatní selže, můžete zkusit spustit příkazy SFC a DISM v operačním systému Windows 11.
Tyto dva příkazy prohledají a opraví všechny poškozené systémové soubory Windows 11. Zde je to, co musíte udělat.
1. Klikněte na Windows Search a napište CMD. Klikněte pravým tlačítkem na CMD a vyberte " Spustit jako administrátor r "
2. Když se otevře příkazový řádek, spusťte příkaz SFC:
SFC /scannow
3. Pokud příkaz SFC /scannow vrátí chybu, zkuste provést tento příkaz:
DISM /Online /Cleanup-Image /RestoreHealth
A je to! Tyto dva příkazy pravděpodobně opraví všechny poškozené systémové soubory a vyřeší problém přetažení ve Windows 11.
7. Aktualizujte systém Windows 11
Aktualizace operačního systému je trvalý způsob, jak se vypořádat s různými chybami, závadami a chybami. Doporučuje se vždy aktualizovat operační systém, protože moderní systém zajišťuje nové funkce a lepší možnosti zabezpečení.
1. Klikněte na vyhledávání ve Windows 11 a vyberte „ Nastavení ".
2. V Nastavení přepněte na Tag Záložka Aktualizace systému Windows nalevo.
3. Nyní na pravé straně klikněte na „ Kontrola aktualizací "
A je to! Nyní Windows 11 automaticky vyhledá všechny dostupné aktualizace. Pokud najde nějakou aktualizaci, automaticky ji stáhne a nainstaluje.
8. Resetujte počítač se systémem Windows 11
Pokud pro vás nic nefunguje k vyřešení problému přetažením v systému Windows 11, zbývá poslední možností resetování počítače se systémem Windows 11.
Reset odstraní všechna uživatelská nastavení a aplikace třetích stran. Proto je nutné před provedením resetu systému zálohovat všechny vaše nejdůležitější soubory a složky.
Po dokončení zálohovací části postupujte podle našeho průvodce - Jak resetovat Windows 11 Chcete-li resetovat zařízení do výchozího stavu z výroby.
Funkce drag and drop je praktická funkce, která ušetří spoustu času přesouváním souborů mezi složkami. A pokud funkce drag and drop nefunguje ve Windows, musíte postupovat podle všech metod, které jsme sdíleli. Jsme přesvědčeni, že tyto metody problém vyřeší. Pokud vám tato příručka pomohla, sdílejte ji se svými přáteli, kteří řeší stejný problém.