Jak si stáhnout a používat zábavné tapety Google Meet
Ihned po trendu práce z domova jsem vyrobil Google Meet je zdarma pro všechny . Vyhledávací gigant přesunul pozornost z Hangouts na Meet a rychlým tempem přidává nové funkce. Částečně to byla reakce Zoom je stále oblíbenější . Jedním z takových doplňků je možnost rozostření nebo změny pozadí během virtuální konference.
Účastníci neuvidí vaši skutečnou polohu. Místo toho se mohou jen podívat na pozadí, které používáte. On jde Google setkat Navíc poskytuje možnost stáhnout si vlastní tapety z PC nebo Mac pro použití během videohovorů.
Stáhněte si tapety Google Meet
Jak jsem již zmínil, Google Meet přichází s řadou výchozích tapet na pozadí, ze kterých si můžete vybrat. Uživatelé mohou také importovat jeden z úložiště PC nebo Mac.
Hledání vysoce kvalitních obrázků bez licenčních poplatků může být matoucí. Nebudete chtít trávit spoustu času na webu hledáním relevantních podkladů pro vaši příští schůzku.
Pojďme si promluvit o některých webech, které nabízejí vysoce kvalitní obrázky bez licenčních poplatků. Probereme také, jak změnit pozadí Google Meet a další tipy, abyste během hovoru Google Meet získali dokonalý první dojem.
Vyhledejte tapety Google Meet
Existují dva způsoby, jak získat zábavnou tapetu Google Meet z webu. Můžete si vybrat webové stránky bez licenčních poplatků, které nabízejí miliony obrázků pro osobní použití. Pokud chcete nějaké konkrétní obrázky, přejděte na webové stránky, které umožňují tvůrcům prodávat vám obrázky za cenu.
1. pixabay
Pixabay nabízí více než 1.8 milionu bezplatných obrázků pro osobní použití. Otevřete webovou stránku z níže uvedeného odkazu a vyhledejte bezplatné obrázky přímo z domovské obrazovky. Výchozí stránka se skládá z obrázků, ilustrací, vektorů a dalších. Přejděte na kartu Fotografie a začněte vyhledávat fotografie.
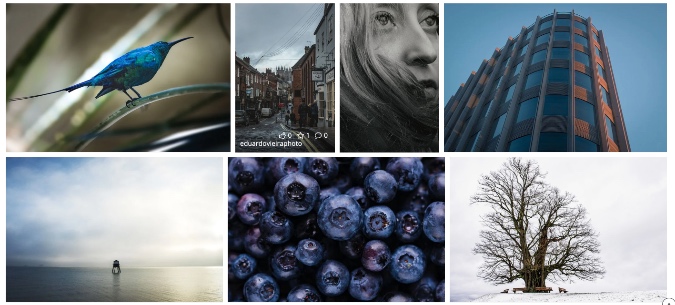
Můžete vyhledávat fotografie kaváren, konferenčních místností, známých míst a další. Pixabay zobrazí horizontální i vertikální obrázky. Chcete-li zobrazit pouze obrázky na šířku, použijte filtr orientace v horní části.
Vyberte požadované fotografie a stiskněte tlačítko Stáhnout zdarma, vyberte rozlišení a můžete začít.
návštěva Pixabay
2 Unsplash
Unsplash je dalším skvělým zdrojem pro hledání zábavných tapet pro videohovory Google Meet. Skupina Unsplash mi připadá lepší než skupina Pixabay. Nabízí sadu tapet přímo na domovské obrazovce.
Neměli byste volit obrázky s rozlišením na výšku, protože během videohovorů nebudou vypadat dobře.
Pokud jste jako já a nechcete na Google Meet obejít tapetu na pozadí, vyhledejte na těchto webech slovo Desk.
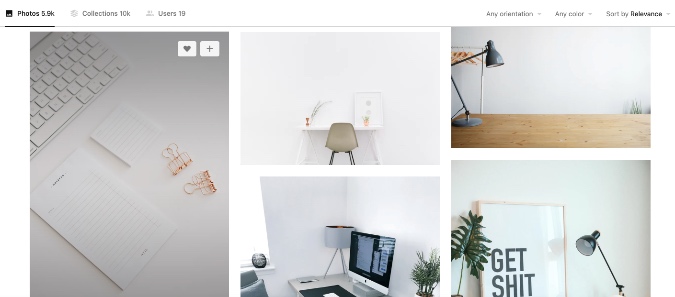
Například zde na Unsplash jsem hledal „office“ a podívejte se na následující výsledky na obrázku výše. Vypadá to profesionálně a odvede svou práci. Také to vypadá přirozeně a znesnadňuje účastníkům zjistit, že jako pozadí používáte vlastní pozadí.
návštěva Unsplash
Použijte Snap Camera
Snap Camera od Snapchat je bezplatná aplikace pro stolní počítače, která poskytuje zábavný objektiv pro nudné videohovory. Tyto efekty samozřejmě nejsou pro každého a už vůbec ne pro profesionální účely. Nejlépe se hodí na virtuální narozeninové oslavy a jiné párty. Chcete-li používat Snap Camera se službou Google Meet, postupujte podle níže uvedených kroků.
1: Přejděte na webovou stránku Snap Camera a stáhněte si aplikaci pro svůj PC nebo Mac.
Dostat Snap kamera
2: Po úspěšné instalaci otevřete aplikaci Snap Camera.
3: Uvidíte stovky čoček vyrobených členy komunity s živým náhledem.
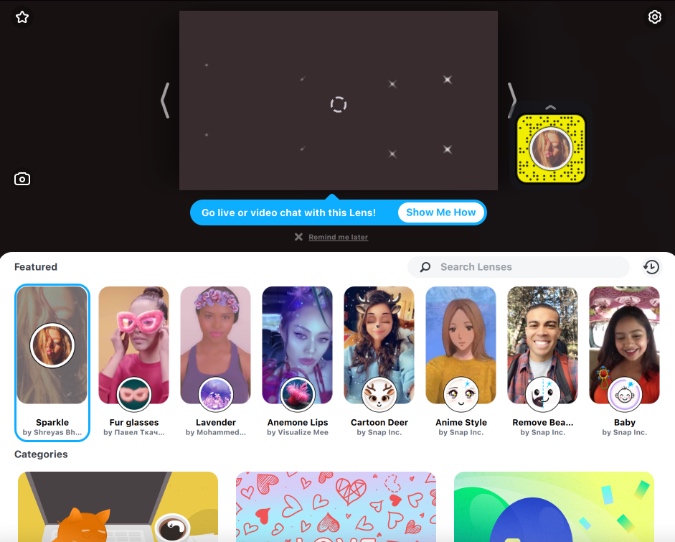
4: Vyberte a aplikujte čočku, kterou preferujete. Použijte režim živého náhledu a podívejte se na výsledek.
5: Zavřete aplikaci Snap Camera. Neboj se. Aplikace stále běží na pozadí.
6: Otevřete webový prohlížeč a přejděte do Google Meet.
7: Chcete-li používat Snap Camera jako výchozí videokameru pro službu, musíte změnit nastavení Google Meet. Klepněte na ikonu Nastavení v pravém horním rohu.
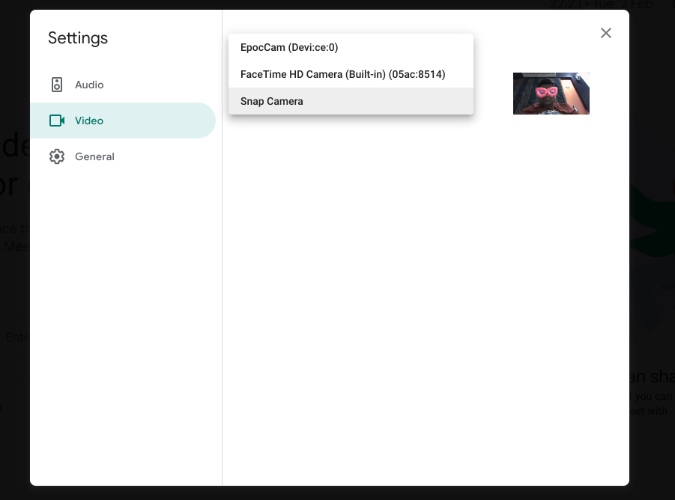
8: Přejděte na kartu Video a ze seznamu kamer vyberte možnost Snap Camera.
Od této chvíle, kdykoli začnou videohovory na Google Meet, přepne se na Snap Camera jako výchozí zdroj videa a pomocí vybraného objektivu změní pozadí.
jak Změňte pozadí Google Meet
Nyní, když jste našli perfektní obrázek na pozadí pro vaši příští schůzku Google Meet, zjistěte, jak jej v programu nastavit.
1: Otevřete Google Meet na webu a zahajte schůzku nebo se připojte k probíhající schůzce.
2: Klepnutím přepnete na změnu tapety v pravém dolním rohu.
3. Vyberte si ze stávajících tapet nebo použijte symbol + k importu tapety z úložiště vašeho zařízení.
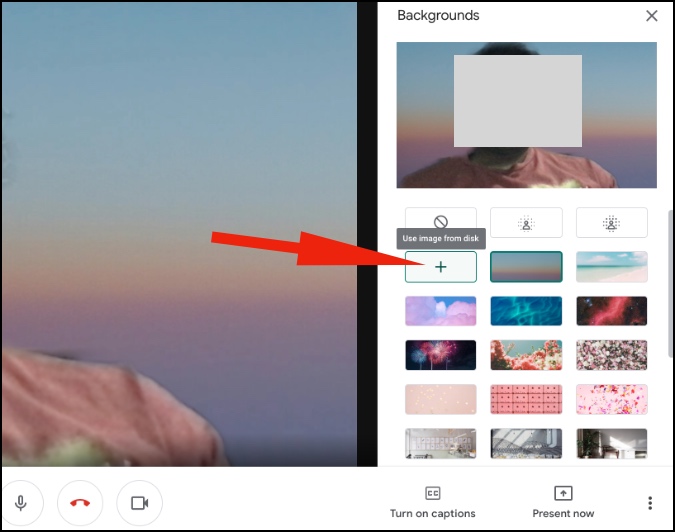
Tipy o schůzky Google setkání
- Pokud používáte zařízení nižší třídy, jako je základní notebook s Windows nebo MacBook Air, měli byste se vyhnout používání vlastního pozadí na Google Meet, protože by to pro vás mohlo zpomalit.
- Neseďte za otevřeným oknem, protože efekt světla za vámi nebude během videohovoru vypadat dobře.
- Použijte funkci Google Meet Mute, když nepotřebujete říct jediné slovo.
Používejte Google Meet jako profesionál
Vlastní pozadí ve službě Google Meet musí mít každý. Podívejte se na výše uvedené tipy a zapůsobte, když se připojíte ke schůzce Google Meet nebo ji vytvoříte.









