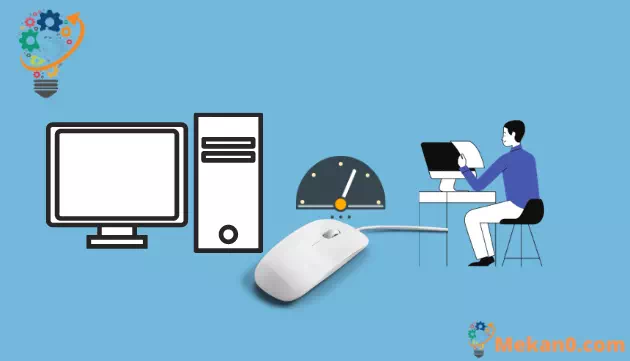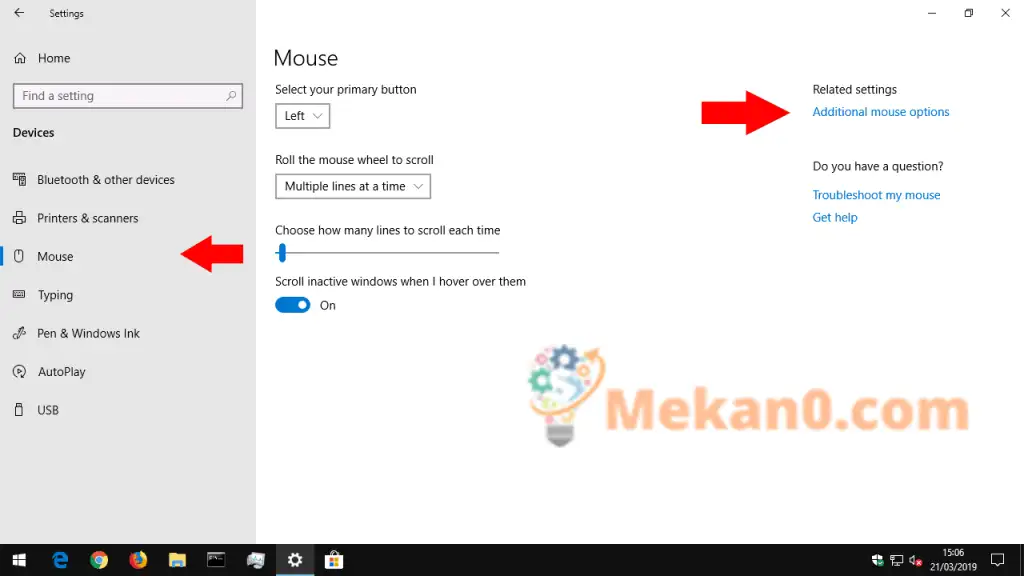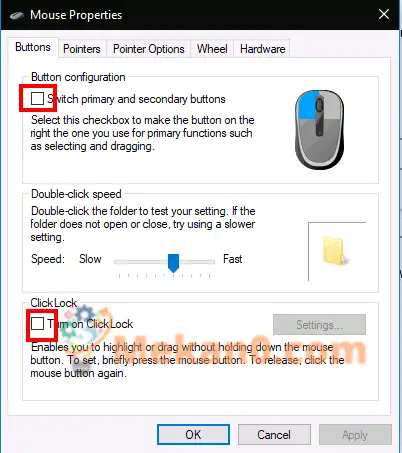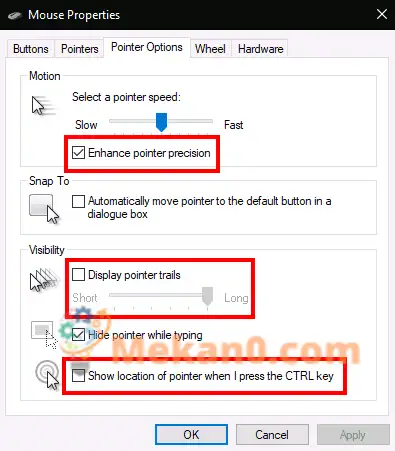Jak získat přístup k nastavení myši ve Windows 10
Změna nastavení myši v systému Windows 10:
- Spusťte aplikaci Nastavení (klávesová zkratka Win + I).
- Klikněte na kategorii „Zařízení“.
- Klikněte na stránku Myš v levé nabídce kategorie Nastavení.
- Zde si můžete přizpůsobit běžné funkce myši nebo kliknout na odkaz Další možnosti myši
- Options“ pro pokročilejší nastavení.
Windows 10 vám nabízí spoustu možností přizpůsobení myši, takže máte flexibilitu v tom, jak se váš ukazatel chová. V tomto návodu vás provedeme dostupnými nastaveními a jejich vlivem na indikátor.
Než začneme, stojí za zmínku, že nastavení myši ve Windows 10 jsou stále rozdělena mezi Ovládací panely a aplikaci Nastavení. Stránka myši aplikace Nastavení je v současné době velmi základní a obsahuje pouze jednu možnost, kterou nenajdete v Ovládacích panelech.
Primární tlačítko myši a rolovací kolečko
Nejprve přejdeme do Nastavení, takže otevřete aplikaci (klávesová zkratka Win + I), klikněte na kategorii Zařízení a poté přejděte z nabídky na stránku Myš.
Stránka umožňuje přizpůsobit ovládání rolovacího kolečka a změnit tlačítko myši, které funguje jako primární tlačítko. Kolečkem myši lze procházet řádky nebo celými obrazovkami (jako byste stiskli tlačítka Page Up / Page Down) a můžete upravit počet řádků nebo obrazovek, které se mají posouvat najednou.
Poslední přepínač na stránce „Při najetí myší na neaktivní okna“ je jediné nastavení myši, které není v Ovládacích panelech dostupné. Tato funkce byla nová pro Windows 10. Podle popisu vám umožňuje posouvat obsah libovolného okna na ploše tak, že na něj najedete a použijete kolečko myši. Nemusíte však nejprve přepínat fokus na okno, protože řeší zastaralou stížnost s předchozími verzemi Windows. Pravděpodobně jej budete chtít většinu času ponechat aktivní.
Zbytek nastavení myši ve Windows je skryt v Ovládacích panelech. Můžete k němu přistupovat pomocí odkazu Další možnosti myši na pravé straně stránky Nastavení myši. Zobrazí se vyskakovací okno Vlastnosti myši, které se za generace Windows příliš nezměnilo.
První karta na této obrazovce nabízí tři možnosti. První je duplikován z aplikace Nastavení a umožňuje vám přizpůsobit primární tlačítko myši. Druhá možnost vám umožňuje změnit, kdy jsou zaznamenávána dvojitá kliknutí – pokud zjistíte, že systém Windows nedetekuje, když poklepete, nebo vytvoří falešně pozitivní shody, můžete pomocí posuvníku a testovací oblasti upravit, jak dlouho bude poslední dvojité kliknutí kliknutí trvá.
klikněte na zámek
Poslední možnost na stránce ovládá málo používanou přístupovou funkci zvanou ClickLock. Když je povoleno, nemusíte při klikání a tažení držet tlačítko myši. Místo toho chvíli podržíte tlačítko, čímž se spustí výběr. Poté můžete tlačítko uvolnit, pohybem myši dokončit výběr a dalším stisknutím tlačítka operaci potvrdit. Je určen především pro lidi, kteří mohou mít potíže s držením tlačítka myši po delší dobu.
Druhá karta v dialogovém okně Vlastnosti myši umožňuje změnit způsob zobrazení ukazatele. Můžete si vybrat z motivů nainstalovaných ve vašem zařízení nebo definovat své vlastní obrázky, které chcete použít v různých stavech ukazatele.
Rychlost a citlivost ukazatele
Záložka Možnosti ukazatele je přímo použitelná pro ovládání myši. První skupina voleb se týká pohybu kurzoru. Můžete ovládat rychlost pohybu kurzoru, což umožňuje snížit nebo zvýšit efektivní citlivost myši.
K dispozici je také zaškrtávací políčko „Zlepšit přesnost ukazatele“, které dynamicky upravuje efektivní citlivost vzhledem k rychlosti pohybu myši. Když pomalým pohybem vyberete malé tlačítko, systém Windows upraví citlivost při pohybu, aby byl pohyb ukazatele přesný. Pokud máte herní nebo profesionální myš, měli byste si uvědomit, že rychlost ukazatele a možnosti rozlišení mohou být v rozporu s nastavením citlivosti na palec (DPI) a citlivostí poskytovanou myší.
Druhá část karty Možnosti ukazatele ovládá Přichytit, funkci usnadnění, která automaticky přesune kurzor, když se na obrazovce otevře nová vyskakovací okna. Kurzor se v každém vyskakovacím okně automaticky přichytí k výchozímu tlačítku, takže ke stisknutí tlačítka OK nemusíte pohybovat myší.
Najděte ukazatel
A konečně sekce Viditelnost umožňuje ovládat, kdy je kurzor skrytý. Automatické skrývání kurzoru při psaní můžete zakázat pomocí zaškrtávacího políčka „Skrýt kurzor při psaní“.
Pomocí možnosti Zobrazit dráhy kurzoru je možné zobrazit dráhy kurzoru, které sledují vaši myš po obrazovce, pokud máte potíže se sledováním kurzoru. Posledním vylepšením použitelnosti je „Zobrazit umístění kurzoru při stisknutí CTRL“ – samovysvětlující zaškrtávací políčko, které se může hodit v situacích „ztracené myši“.
To je vše pro nastavení myši ve Windows. Nepokrýváme další karty vlastností myši; Kolečko je duplikováno na stránce nastavení, kterou jsme popsali, zatímco hardware uvádí technické informace o myši. Je možné, že ve vlastnostech myši uvidíte více karet v závislosti na vašem konkrétním zařízení – například mnoho ovladačů touchpadu notebooků sem přidává další stránky, které vám umožňují přizpůsobit jejich operace.