Jak vyčistit dotykovou lištu na Macboocích a zabezpečit okolní data
Pojďme se podívat na průvodce Vymažte dotykovou lištu Macbooků a zabezpečte data oceánu Pomocí jednoduchého příkazu proveďte trik, který vám s tím pomůže. Pro pokračování se tedy podívejte na kompletního průvodce diskutovaného níže.
MacBook by the apple je výkonný notebook, který v sobě integruje mnoho funkcí a bezpečnostních prvků. Na MacBookech je Touch Bar, který může uživatel používat k různým účelům. To lze použít k použití otisků prstů, ukládání bezpečnostních informací atd. Mnoho dat se do systému ukládá z dotykové lišty, která je umístěna samostatně v bezpečné oblasti zařízení. Pokud chcete prodat svůj MacBook a myslíte si, že resetováním MacBooku odstraníte i bezpečnostní data z Touch Baru, mýlíte se. Tato data musí být ze zařízení odstraněna ručně, a pokud nemůžete najít způsob, jak je odstranit, pokračujte ve čtení tohoto příspěvku. Zde na této stránce popíšeme přesnou metodu, kterou můžete z MacBooku Pro zcela odstranit data Touch Baru a Secure Cover. To je velmi snadné a ani pro to nebudete muset dělat nic navíc. Uživatelé, kteří mají zájem, zůstaňte na této stránce a přečtěte si hlavní část tohoto článku nebo celý článek až do konce, abyste se seznámili s metodou. Začněme tedy hlavní částí tohoto článku níže!
Jak vyčistit dotykovou lištu na Macboocích a zabezpečit okolní data
Metoda je velmi jednoduchá a snadná a stačí se řídit jednoduchým průvodcem krok za krokem, o kterém jsme diskutovali níže.
Kroky k vymazání Touch Baru a zabezpečení enklávových dat v Macboocích:
# 1 Nejprve zapněte MacBook v režimu obnovy . Režim obnovení můžete na svém zařízení povolit stisknutím klávesy R během spouštění. Mělo by se ozvat cvaknutí, podle kterého poznáte, že zařízení nyní běží v režimu obnovy.
#2 Jakmile uvidíte, že se spustil instalační program macOS, je to nutné ke spuštění terminálu na vašem počítači. Chcete-li to provést, přejděte na stránku Utility> Terminál v liště nabídek. Je opravdu snadné najít a ovládat zařízení z vašeho MacBooku. Po dokončení tohoto kroku přejděte k dalšímu kroku a pokračujte v procesu.
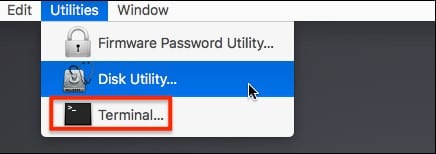
#3 Řekněme vám, že pro úplné odstranění dat z Touch Baru a dat Secure Cover je pouze jeden příkaz, který musíte provést na panelu Terminál. Pamatujte, že hardware je opravdu výkonný a pokud v něm spustíte nějakou špatnou věc, může to způsobit selhání počítače. Musíte pouze přísně dodržovat příkaz, který jsme napsali níže:
zartotel -aras-všechny
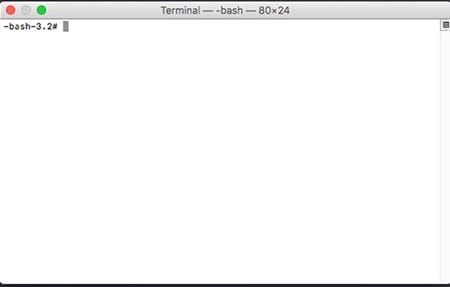
#4 Zadejte tento příkaz do terminálu MacBook a stiskněte tlačítko Enter. To vše zpracuje a poté zcela odstraní data z Touch Bar na Macbooku a bezpečná kapesní data. Upozorňujeme, že po použití této metody musíte restartovat zařízení. Změny, které provedete, nebudou vratné a nebudete moci obnovit smazaná data z Touch Baru!
#5 Metodu byste také měli používat pouze v případě potřeby, protože náhodné změny uložených bezpečnostních dat z dotykové lišty budou mít negativní dopad na váš systém a možná nebudete moci provést změny ve stejných datech více než jednou. Prozatím je to jen jedna věc, kterou byste měli používat k provádění změn v datech, a pokud existuje nějaký jiný způsob, jak to udělat, dáme vám vědět!
Nakonec jsme vám dali možnost nebo metodu, jak úplně odstranit data z Touch Baru a dat Secure Cover MacBooku. Díky tomu můžete být na bezpečné straně, protože budete moci sdílet nebo prodávat zařízení ostatním. Doufejme, že jste metodu dostali a dokonce ji využili. Napište nám o příspěvku, své názory a návrhy pomocí pole pro komentáře níže. Nakonec, ale přesto děkuji za přečtení tohoto příspěvku!









