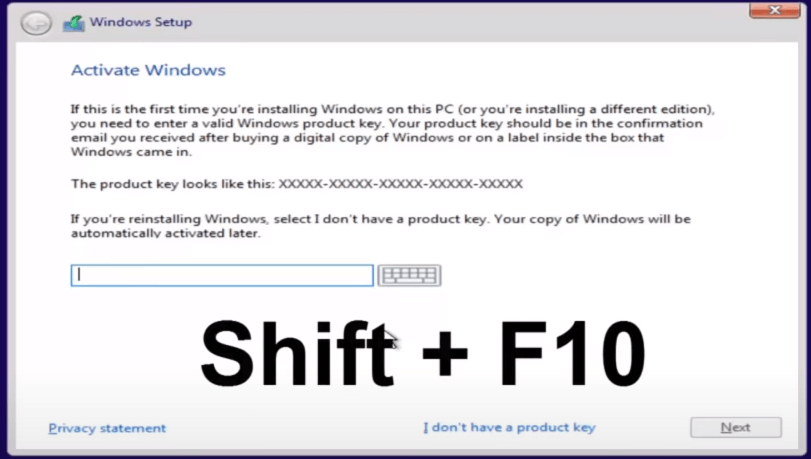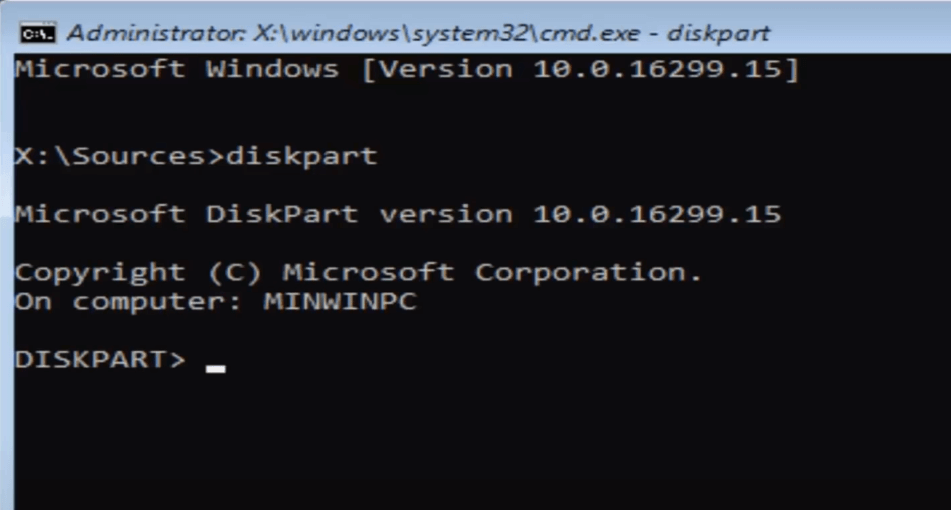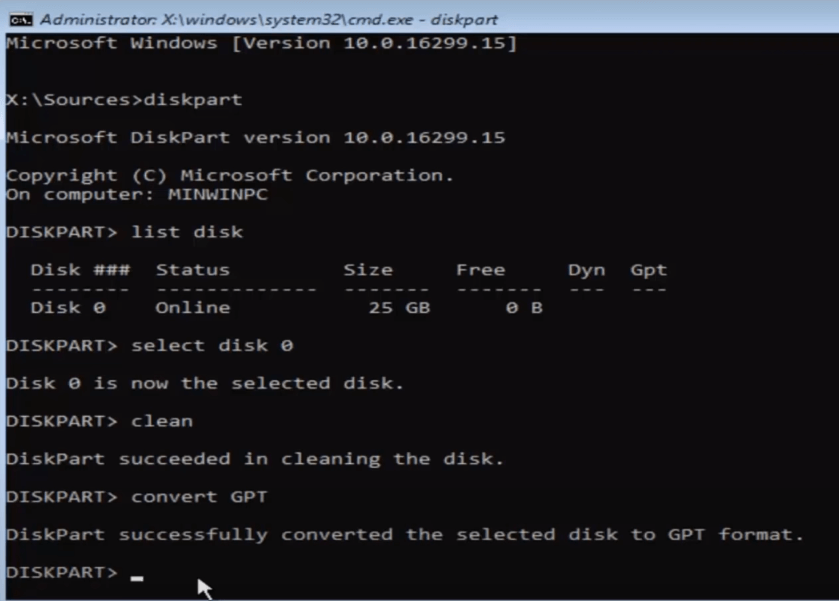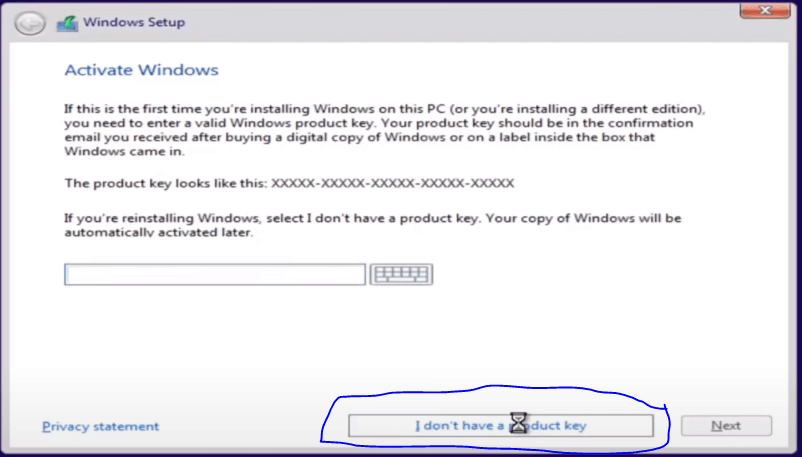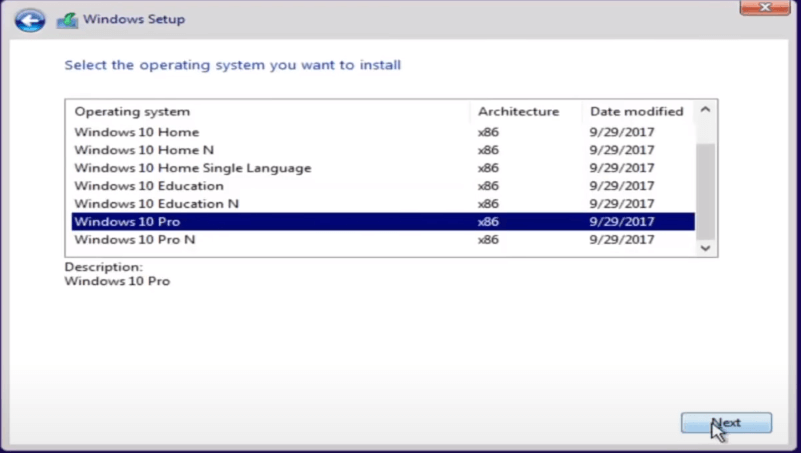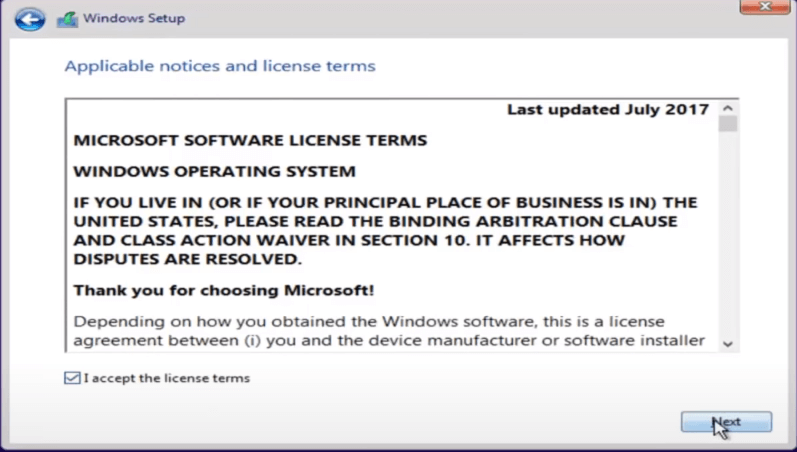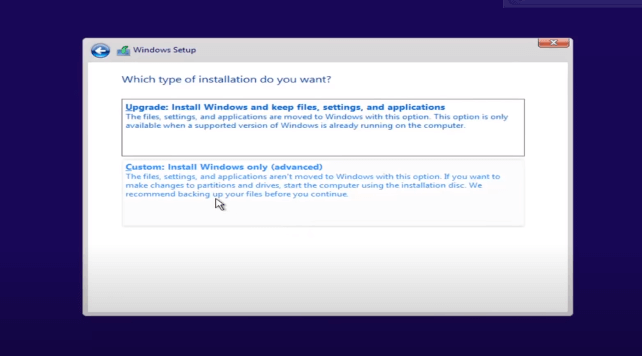Ahoj všichni jak se máte
toto je MD-10, další rychlý
návod v dnešním článku, jak převést MBR na GPT
během instalace systému Windows, pokud máte příponu
Formát pevného disku NTFS
tak toto by měl být docela rychlý návod a
To by mělo být poměrně rychlé a jednoduché, takže jsme do toho hned skočili, takže začneme otevřením oken a instalací
média, která používáme, takže pokud již máte disk CD nebo DVD vypálený se systémem Windows 10 a zobrazuje se chyba
říká, že okna nelze prodávat tomuto stolu, vybrané má tabulku oddílů MBR, takže kde je
budeme požádáni o toto video, takže zde půjdeme pod jednotku DVD, pokud jste zaváděli Windows 10 z flash disku, který chcete
Dobře, takže až skončíte se vstupem
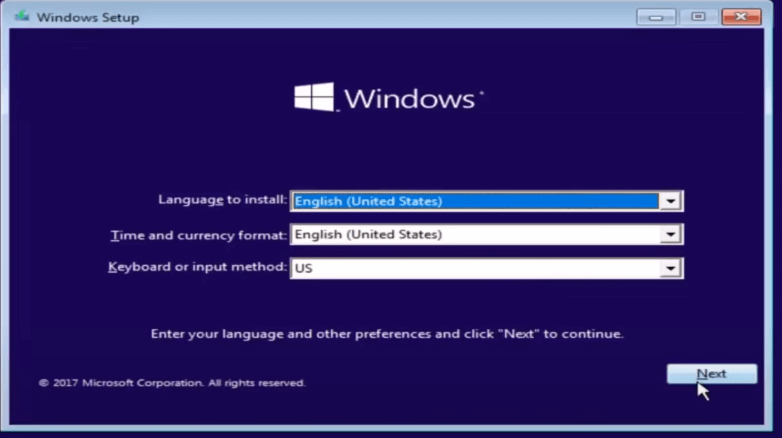
informace o nastavení systému Windows, které chcete dále přidat, a poté vyberte nainstalovat nyní
Nyní v tomto bodě chcete vydržet
shift a klávesa f10 na klávesnici, takže funkce 10
přišlo, takže znovu podržte shift a f10 současně, abyste zde otevřeli okno příkazového řádku, když jste udělali, že začneme
zadáním některých příkazů zde první bude část disku, takže D je K, mějte na paměti, že zde prodávám stůl s písmenem K, takže část disku
zadejte, pokud zadáte text zkorumpovaný, měli bychom říci, že Microsoft tuto verzi této části bez ohledu na to, co pro tuto část nyní uděláme, zadejte nyní seznam disku
chcete nyní stisknout Enter, v mém případě zde může být uveden více disků
Pravděpodobně budete vědět, na kterém disku je váš hlavní pevný disk nebo na jakém disku chcete instalovat okna, na základě zde uvedené velikosti a
typ stavu a pokud jste trochu technicky zdatnější, můžete si vybrat i jiné věci, ale velikost by měla být primárním faktorem při identifikaci
na který disk chcete nainstalovat Windows nebo jakýkoli okres, se kterým máte problémy, protože jste tento problém dostali, když jste
pokus o instalaci disku Windows 2 nebo disku CERN
pokud se tedy pokoušíte odstranit tuto chybu pomocí této tabulky chybových souborů MBR pomocí
konkrétní disk, už byste měli vědět, který disk to je, takže zde vyberu disk 0, takže aby to bylo velmi snadné, prostě se chystáme
zadejte další místo vyberte další místo a 0, takže vyberte disk 0 0 je číslo 0, nevysvětlujte 0 z ero, jakmile zadáte, jak se zobrazuje na
moje obrazovka, kterou chcete stisknout Enter, a nyní jsme vybrali tuto 0 jako náš disk, na kterém budeme dnes pracovat a
jakmile uděláte, že chcete napsat čistý, tak CL EA n tak čistý, pak stiskněte Enter, začne se čištění stolu
a mělo by říci, že tato část zde úspěšně vyčistila stůl a nyní chceme zadat převod tak, aby CO a
Prostor VRT GPT, takže převeďte GPT GPT zde mám velké, jen pro vás, můžete to identifikovat, takže můžete stisknout Enter
a mělo by říci, že tato část to úspěšně převedla, aby se disk rozsvítil do formátu GPT, a jakmile to uděláte
jste téměř hotovi, stačí napsat
ukončete nástroj pro tuto část, zadejte příkaz exit ještě jednou a nyní v tomto bodě, pokud jste do něj vložili kód Product Key
zde, pokud nemáte kód Product Key
stačí vybrat Nemám kód Product Key, vyberte verzi Windows 10 vy
hledali znovu nainstalovat dříve
přijměte licenční smlouvu s koncovým uživatelem poté, co jste si ji prohlédli a řekněme, že je to docela jednoduché
chtěli nainstalovat Windows a my
podívejte se, máme tady jeden disk, řekněme, že to byl ovladač, se kterým máme problém
s tím, že na něm budete jen rádi vařit, a tak si myslím, že pokud se vám v tomto okamžiku nezobrazí chyba, znamená to, že jste
asi je dobré jít, takže v to doufám
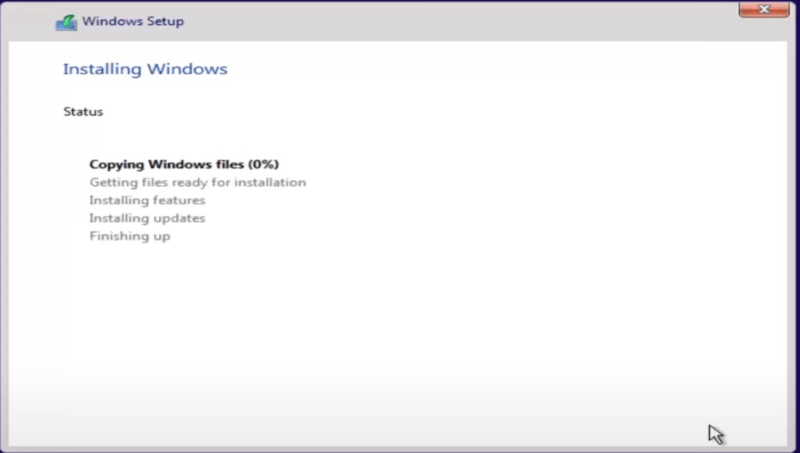
Stručně řečeno, článek vám nemohl pomoci, a jako vždy děkuji za přečtení