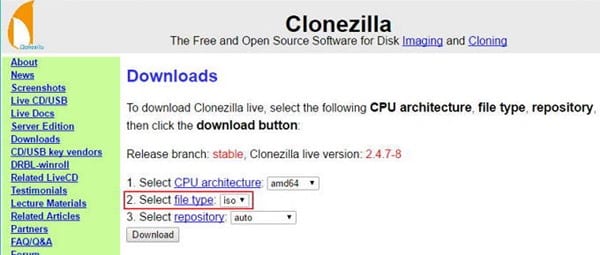Jak vytvořit spouštěcí kopii jednotky Windows 10
Vytvořte spouštěcí kopii disku Windows 10 Lze jej snadno načíst a přistupovat k němu odkudkoli, což poskytuje skvělou přenositelnost dat uložených na tomto disku. Pokračujte podle níže uvedeného návodu.
Použití jednotky pevného disku umožňuje zkopírovat každou část informace v okruhu do jiného. Obecně se používá mezi stolními počítači a notebooky, když potřebují předělat starou malou pevnou desku na větší, SSD (Solid State Drive) nebo udělat kruhový boost, aby si udrželi strategickou vzdálenost od dezinformací způsobených infekcí a zklamáním ze zařízení nebo různé důvody. Spouštěcí klon je přesný a lze jej použít jako spouštěcí panel počítače. Klonování je nezbytnou součástí vaší podpory a je také cenné, když potřebujete přepracovat vaše aplikace, programový rámec nebo limit pevného disku.
Jak vytvořit spouštěcí kopii jednotky Windows 10
Metoda je velmi jednoduchá a snadná a stačí provést několik jednoduchých kroků, které jsme probrali přímo níže.
Vytvořte Clonezilla Live Disk:
- ke stažení Clonezilla . Nechte si zavolat formulář Pevný S řadou čísel za ní.
- Na další obrazovce změňte typ záznamu z „. zip "ke mě" . Iso . Pokud nevíte, že potřebujete 32bitový model produktu, můžete ponechat architekturu CPU jako „amd64“. Nechte trezor nastavený na „Auto“. Poté klikněte na ke stažení ".
- Prozkoumejte stažený dokument ISO v Průzkumníkovi Windows. Klikněte pravým tlačítkem na dokument a z nabídky nastavení vyberte „Smolder Circle picture“.
- Ujistěte se, že je vybrána správná jednotka panelu, a poté stisknutím tlačítka „Vypálit“ spusťte zaváděcí ISO v kruhu.
Spusťte Clonezilla Live
- Ujistěte se, že zdrojový i cílový pevný disk jsou připojeny k vašemu počítači.
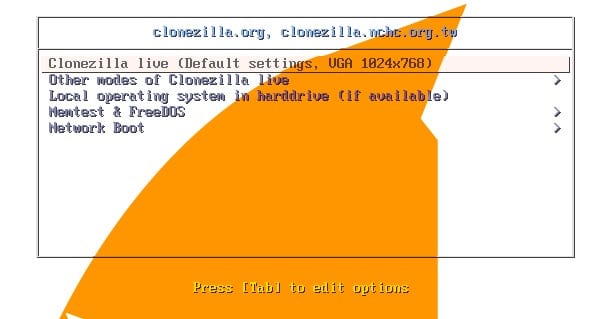
Vytvořte spouštěcí kopii disku Windows 10
- Restartujte váš počítač.
- Poté, co uslyšíte jedno pípnutí, které ukazuje, že POST skutečně skončil, uvidíte obrazovku systému BIOS. Nyní stiskněte klávesu F12 nebo DEL (v závislosti na vašem systému BIOS) a vyberte spouštěcí obvod. Pokud si nejste jisti, co stisknout, vyhledejte na obrazovce možnost, která říká něco jako „ boot menu ".
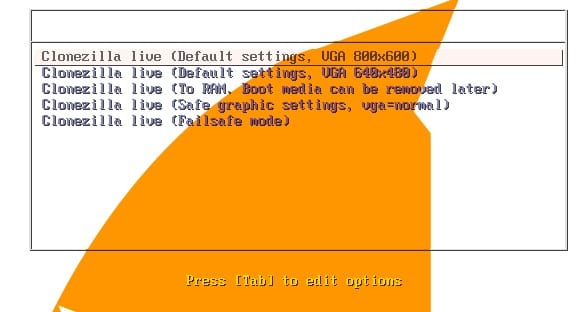
Vytvořte spouštěcí kopii disku Windows 10
- Z výsledného seznamu vyberte svou jednotku DVD.
Nakonfigurujte Clonezilla Live
- Po spuštění Clonezilla Live se zobrazí úvodní obrazovka. Ponechte výchozí nastavení a stiskněte „Enter“ na vaší konzoli.
- Uvidíte procházet nějaký bílý obsah, který ukazuje, že Clonezilla spouští. V bodě, který je nastaven, zvolte vhodný dialekt.
- Ponechte výchozí výběr („Nedotýkejte se mapy kláves“) a stisknutím klávesy Enter na konzole vyberte.
- Projde ještě nějakým bílým obsahem. Když si znovu všimnete modré a tmavé obrazovky, stiskněte Enter a vyberte „ Spusťte Clonezillu ".
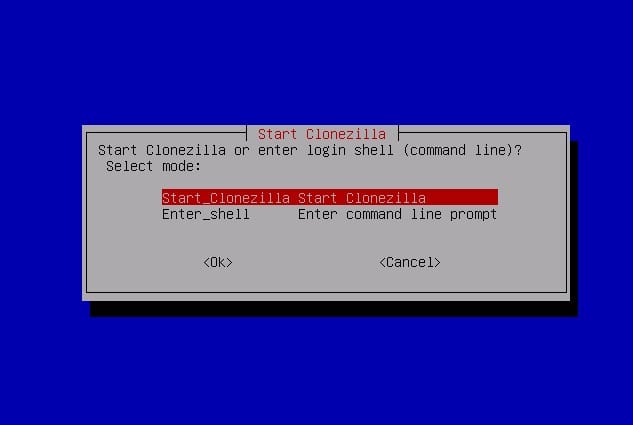
Vytvořte spouštěcí kopii disku Windows 10
Nastavte klonování disku
Protože jsme vše vytvořili, jsme připraveni klonovat naše okruhy.
- Na další obrazovce pomocí spodního šroubu na konzole vyberte „Device-Device“. To vám umožní klonovat počínaje jedním fyzickým pevným diskem a poté na další fyzickou pevnou desku.
- Stisknutím klávesy Enter vyberte režim pro začátečníky, což je výchozí režim.
- Na další obrazovce ponechte výchozí výběr „disk_to_local_disk“ a stiskněte Enter. Toto nastavení umožňuje klonovat fyzicky propojenou desku do jiného fyzicky propojeného obvodu. Alternativní klony umožňují organizovat propojené panely nebo pracovat se snímky.
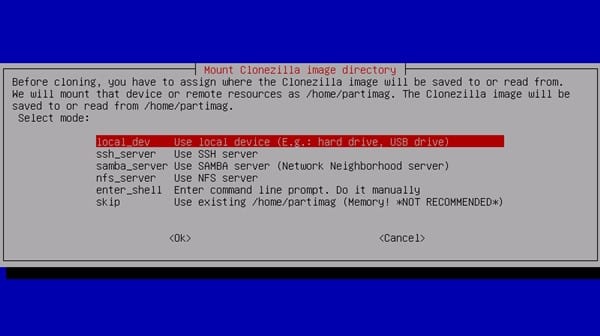
Vytvořte spouštěcí kopii disku Windows 10
- Vyberte zdrojový panel a stiskněte Enter.
- Vyberte cílový disk a stiskněte klávesu Enter. Opět zde můžete vidět více pevných disků.
- Ponechte výchozí alternativu pro přeskočení ověření nebo opravu rámce zdrojového dokumentu a stiskněte Enter.
- Opětovným stisknutím klávesy Enter zahájíte proces klonování.
Spusťte proces klonování
- Clonezilla vás požádá, abyste potvrdili, že potřebujete naklonovat panely, čímž bude neustále eliminován cílový kruh. Před psaním nezapomeňte vše upravit.“ y a stiskněte Enter.
- Clonezilla vás bezpochyby potřebuje. Znovu potvrďte svá rozhodnutí a pak zařiďte.“ y a stiskněte Enter.
- Uvidíte, že Clonezilla vytvoří tabulku klipů v cílovém kruhu.
- Až budete pozváni, seřaďte“ y a stisknutím klávesy Enter potvrďte, že potřebujete naklonovat zavaděč na cílovou jednotku. Bootloader je věc, která umožňuje počítači nejprve okruh; Bez bootloaderu nebude disk spustitelný.
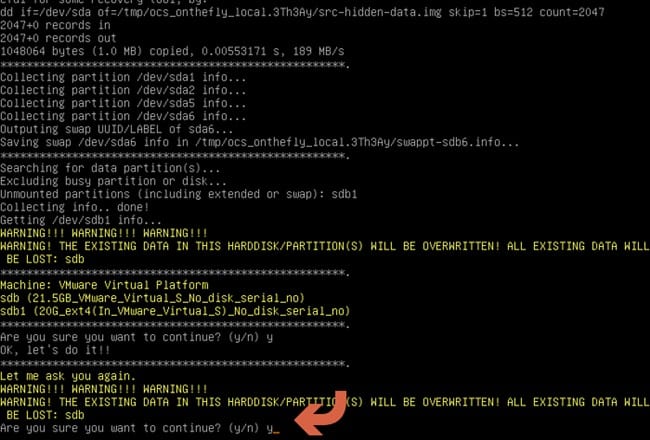
Vytvořte spouštěcí kopii disku Windows 10
- Konečně proces klonování skutečně začíná! Dávejte pozor na ukazatele průběhu, abyste si uvědomili, jak dlouho to bude trvat.
- Když to uděláte, Clonezilla spustí na klonovaném disku nějaké samomonitorovací zařízení. Pokud jste vyprovokováni, pokračujte stisknutím klávesy Enter.
- V další nabídce stiskněte Enter pro vypnutí zařízení.
- Po pětisekundovém startu se Clonezilla sama zastaví a vy musíte stroj zabít. Pokud se váš počítač sám nevypne, můžete jej skutečně vypnout poté, co uvidíte řádek, který říká [info], nyní skončí. Hotovo!
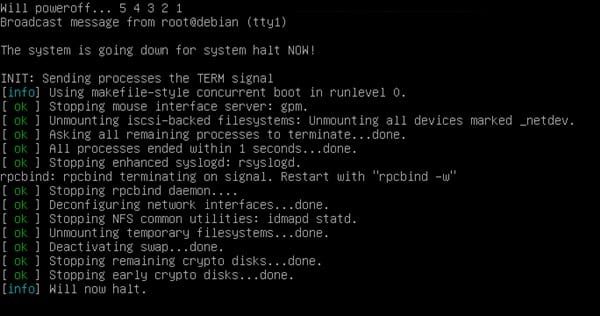
Vytvořte spouštěcí kopii disku Windows 10
Výše uvedená diskuse je o Jak vytvořit spouštěcí kopii disku Windows 10 . Po dokončení klonování restartujte počítač a jako spouštěcí jednotku vyberte nedávno uzavřený okruh. Snad se vám bude líbit, chytře sdílejte