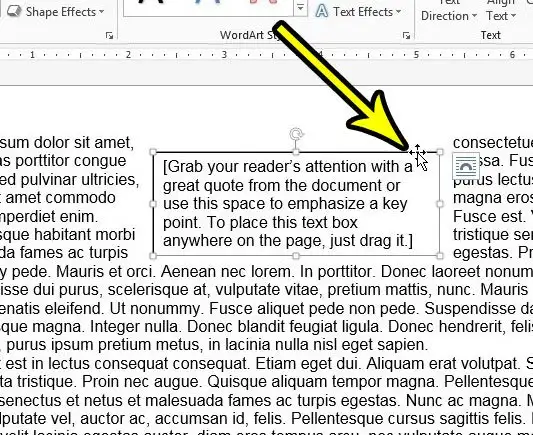Jak odstranit textové pole ve Wordu 2013 a dalších verzích
Microsoft Word vám poskytuje řadu nástrojů pro formátování textu a dalších objektů, které přidáte do textu dokumentu. Některé z těchto objektů se však chovají mírně odlišně než standardní text dokumentu, konkrétně textová pole. Pokud zjistíte, že textové pole nebo text uvnitř je problém, možná hledáte způsob, jak odstranit textové pole v aplikaci Microsoft Word 2013.
Textové pole je užitečný objekt, který lze přidat do dokumentu, který upravujete v aplikaci Microsoft Word. Textová pole jsou všestranná, lze je snadno přesouvat v dokumentu a můžete je formátovat odděleně od zbytku obsahu.
Pravděpodobně však pracujete na dokumentu, který obsahuje textové pole, které již není potřeba, což vás může přimět hledat způsob, jak jej z dokumentu odstranit. Náš průvodce níže vás provede krátkou metodou, která vám může pomoci toto textové pole odstranit.
Jak odstranit textové pole z dokumentu aplikace Word
- Otevřete dokument.
- Klepněte na okraj textového pole.
- Klikněte na Vymazat .و Backspace na klávesnici.
Náš průvodce níže pokračuje dalšími informacemi o odstraňování textových polí ve Wordu 2013, včetně obrázků s těmito kroky.
Jak se zbavit textových polí v aplikaci Microsoft Word (Průvodce s obrázky)
Kroky v tomto článku byly implementovány v aplikaci Microsoft Word 2013, ale budou fungovat i v jiných verzích aplikace Word. Všimněte si, že tento způsob odebrání textového pole z dokumentu odstraní textové pole a jeho informace, takže se před dokončením těchto kroků ujistěte, že o tyto informace můžete přijít.
Krok 1: Otevřete dokument ve Wordu.
Krok 2: Vyhledejte textové pole, které chcete odstranit, a poté jej vyberte klepnutím na okraj textového pole.
Krok 3: Stiskněte klávesu Vymazat .و Klávesa Backspace klávesnice pro odstranění textového pole z dokumentu.
Náš výukový program níže pokračuje dalšími informacemi o odstraňování textových polí aplikace Word, včetně toho, jak odstranit ohraničení z textového pole, pokud stále chcete pole a text ponechat uvnitř.
Mohu odstranit textové pole ve wordpressu bez odstranění textu?
Pokud máte informace obsažené v textovém poli, ale chcete, aby byl tento text součástí dokumentu, můžete text z textového pole vždy vyjmout a vložit na požadované místo v dokumentu. Poté můžete podle výše uvedených kroků odstranit zbývající prázdný objekt textového pole.
Chcete-li text snížit, můžete jej vybrat myší a poté použít klávesovou zkratku na Ctrl + X . To dočasně odstraní obsah z jeho aktuálního umístění a umístí jej do schránky. Poté můžete kliknout na bod v dokumentu, kam chcete přidat vyříznutý text, a stisknout Ctrl + V vložit text na toto místo.
Pokud však chcete umístit textové pole, ale chcete z něj odstranit „box“ část, tj. čáru kolem pole, můžete to udělat také.
Toho je dosaženo formátováním textového pole tak, aby nemělo žádné okraje, což probereme v další části.
Jak odstranit okraje textového pole ve wordu 2013
Textové pole v aplikaci Microsoft Word 2013 je objekt podobný obrázku nebo tvaru, který můžete také přidat do dokumentu.
Toto mapování znamená, že na textové pole můžete použít několik různých typů formátování a jedním z prvků, které ovládáte, je ohraničení.
Chcete-li odstranit ohraničení textového pole v aplikaci Microsoft Word, můžete použít následující kroky:
- Klepněte do textového pole.
- Vyberte kartu Formát tvaru V horní části okna.
- Klikněte Obrys tvaru ve skupině tvarové vzory v pásce.
- Vybrat žádný obrys .
Ohraničení textového pole by nyní mělo zmizet a uvnitř by měl zůstat pouze text.
Tah můžete vždy znovu přidat tak, že se vrátíte zpět do rozevírací nabídky Obrys tvaru a vyberete jinou barvu.
Pokud chcete změnit barvu pozadí textového pole, můžete také použít možnost výplně tvaru.
Jak mohu zobrazit kartu Formát?
V horní části okna dokumentu Microsoft Office Word je řada karet, které jsou vždy viditelné. To zahrnuje věci jako karta Domů, karta Vložit, karta Zobrazit a další.
V tomto článku ale máme na mysli kartu Formát tvaru, která není vždy viditelná. Možnosti formátování pro textové pole se zobrazí pouze po kliknutí na textové pole nebo uvnitř.
Mohu odstranit více textových polí ve Wordu 2013?
Aplikace Microsoft Word umožňuje vybrat více objektů nebo textových skupin pomocí klíče Ctrl .
Chcete-li toho dosáhnout, vyberte první věc, kterou chcete vybrat, a poté podržte klávesu Ctrl A vyberte druhý, třetí objekt a tak dále.
Jakmile vyberete všechny tyto objekty, můžete na všechny aplikovat stejnou změnu.
Tato metoda vícenásobného výběru funguje také s textovými poli.
Chcete-li odstranit více textových polí v aplikaci Microsoft Word, klepněte na okraj prvního textového pole a podržte klávesu Ctrl a klepněte na okraj druhého textového pole. Jakmile vyberete obě textová pole, můžete stisknout tlačítko vymazat na klávesnici, abyste je odstranili.
Všimněte si, že je obtížné vybrat více textových polí najednou, takže to možná budete muset vyzkoušet vícekrát. Když máte stisknutou klávesu Ctrl a pokusíte se vybrat druhé textové pole, změní se ukazatel myši na takový, který vypadá jako šipka se znaménkem + a pole vedle ní, když je ukazatel ve správné poloze. Když uvidíte tento styl kurzoru, můžete kliknutím myší vybrat druhé textové pole.
Další informace o tom, jak odstranit textové pole v aplikaci Word 2013
Náš průvodce výše vám poskytuje způsob, jak odstranit textové pole z dokumentu tak, že jej vyberete a poté jednoduše stisknete klávesu na klávesnici. Vzhledem k tomu, že neexistuje žádné vyhrazené tlačítko nebo nástroj pro odstranění textového pole aplikace Microsoft Word, je to nejefektivnější způsob, jak tuto práci provést.
Pokud chcete pouze smazat text uvnitř textového pole, můžete kliknout do textového pole, stisknout Ctrl + A na klávesnici a vybrat vše, co je uvnitř, a poté stisknout Delete nebo Backspace na klávesnici. To odstraní veškerý text z textového pole, ale ponechá samotné textové pole.
Textové pole ve Wordu se chová mírně odlišně než text, který přidáte přímo do textu dokumentu. Textové pole můžete přetáhnout na jiné místo v dokumentu, můžete textové pole otočit nebo můžete změnit jeho velikost.
Textové pole můžete vložit výběrem karty Vložit v horní části okna a kliknutím na tlačítko Textové pole ve skupině Text na pásu karet. Poté můžete kliknout na jakýkoli bod v dokumentu, v tomto bodě se v daném místě zobrazí textové pole.