Jak zakázat PowerShell na počítači s Windows 10
في Windows xnumx Microsoft představil schopnější příkazový řádek než příkazový řádek. PowerShell, který je navržen pro provádění složitých úkolů, je nejvýkonnější alternativou k příkazovému řádku. Powershell od svého uvedení na trh rostl na popularitě, i když stále není součástí Windows 10.
Mnoho lidí zaměňuje příkazový řádek a Powershell za stejnou věc. Jsou však odlišné a Powershell je složitější než běžné CMD. PowerShell je navíc výkonnější než CMD a v rukou začínajících uživatelů může být škodlivý.
V důsledku toho, pokud používáte sdílený počítač nebo pokud váš počítač používají příbuzní či přátelé, doporučujeme PowerShell zcela zakázat. Tento příspěvek poskytne podrobné vysvětlení, jak zakázat Powershell ve Windows 10. Pojďme to znovu zkontrolovat.
Postup deaktivace prostředí PowerShell v počítači se systémem Windows 10
Mějte prosím na paměti, že neexistuje žádný přímý způsob, jak zakázat PowerShell. V důsledku toho musíme k deaktivaci Powershell použít Editor místních zásad skupiny. Zahrávání si s politikou místních skupin může být nebezpečné, proto postupujte opatrně.
Toto je první krok. Chcete-li začít, klikněte na tlačítko Start a vyhledejte Spustit. Vyberte ovladač ze seznamu a klikněte na Otevřít.
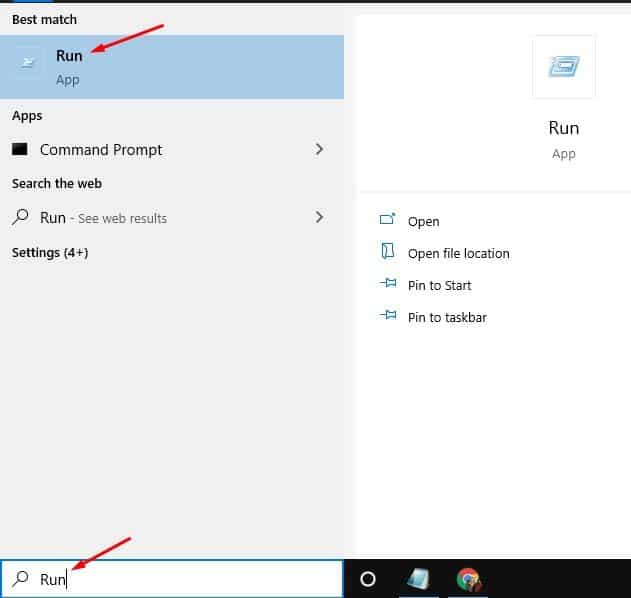
Krok 2. V dalším okně zadejte „Gpedit.msc“ a stiskněte ok .
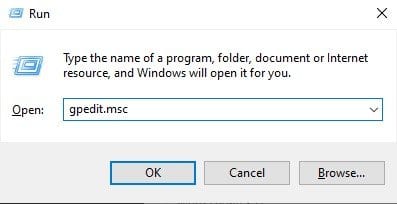
Krok 3 spustí Editor místních zásad skupiny. Měli byste jít do Konfigurace uživatele > Šablony pro správu > Systém..
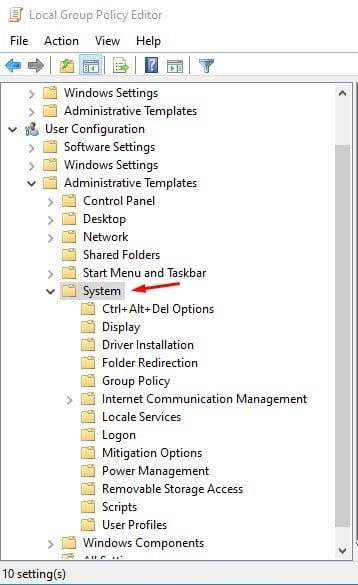
4. Vpravo dvakrát klikněte na Zásady „Zadaná aplikace systému Windows není spuštěna“ .
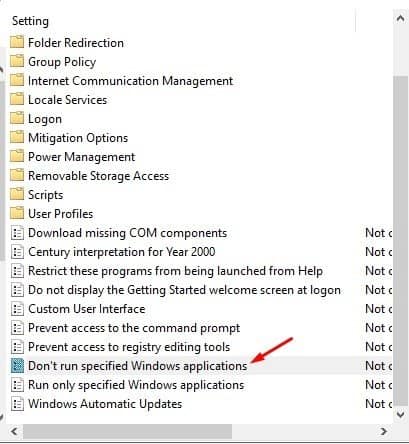
5. V tomto okně musíte vybrat "povoleno" Poté klikněte na tlačítko "ukázat" .
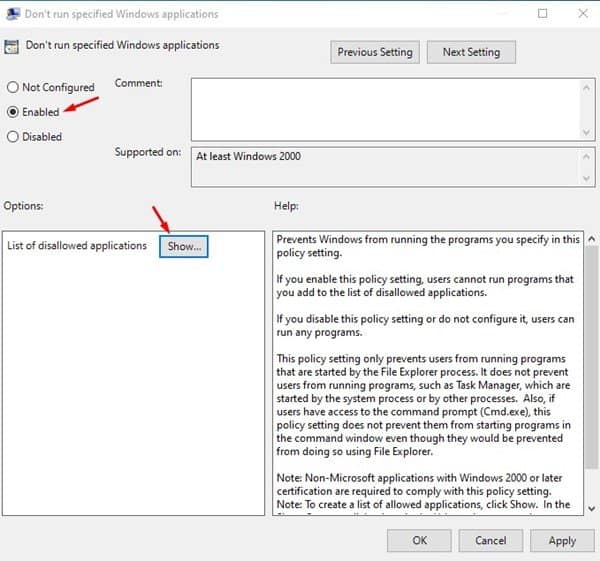
Krok 6. Typ "powershell.exe" Poté klikněte "OK" .
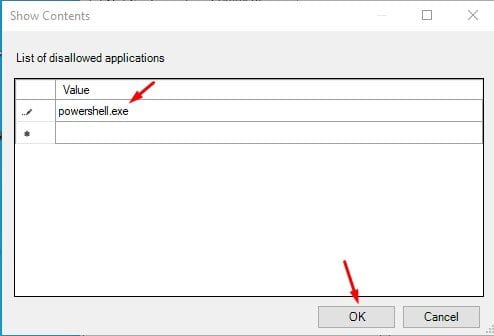
S vysvětlováním jsi skončil. Okamžitě restartujte počítač se systémem Windows 10, aby se změny projevily. Po restartu nebudete moci Powershell používat. Jednoduše použijte změny provedené v krocích 5 a 6 a implementujte Powershell.
Tento příspěvek vám tedy ukáže, jak zakázat PowerShell na vašem počítači se systémem Windows 10. Doufám, že vám tento materiál pomohl! Sdílejte to prosím také se svými přáteli. Pokud máte nějaké dotazy, zanechte je prosím v sekci komentářů níže.









