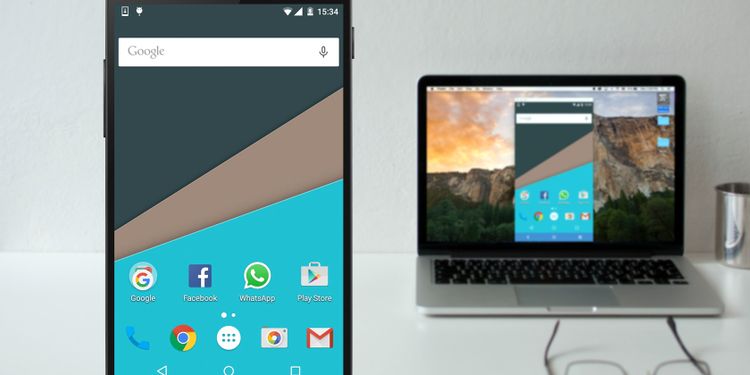Jak zobrazit obrazovku Android na Windows nebo Mac bez root
Chcete zrcadlit obrazovku Android na PC, Mac nebo Linux? Zde je bezplatný a snadný způsob, jak sdílet obrazovku Android na vašem PC.
Před několika lety ty nejlepší metody vyžadovaly rootování telefonu nebo tabletu Android. Ale to již není nutné, protože některé skvělé možnosti open source jsou k dispozici pro jakýkoli telefon Android a všechny stolní operační systémy. Provedeme vás jednoduchými kroky k zobrazení obrazovky telefonu Android na vašem PC nebo Macu.
Proč zrcadlit Android na vašem PC?
Proč chcete zrcadlit obrazovku Androidu na počítači? Důvodů je celá řada. Možná jste vývojář aplikací a chcete zkontrolovat výsledky svého kódu, aniž byste museli neustále sahat po telefonu.
Možná chcete sdílet fotografie na velké obrazovce, aniž byste je nahrávali. Nebo možná potřebujete udělat rychlou prezentaci, když je projektor připojen k vašemu počítači.
Nejrychlejší a nejjednodušší způsob, jak zjistíte, nevyžaduje žádnou instalaci do telefonu a jednoduchý software pro váš počítač.
Co budete potřebovat k zobrazení obrazovky telefonu na počítači
skripty Je to nejlepší software pro bezplatné zobrazení obrazovky telefonu na počítači přes USB. Funguje na všech desktopových operačních systémech, včetně Windows, macOS a Linux. Do telefonu Android nemusíte stahovat ani instalovat žádnou aplikaci.
Navíc můžete také nahrávat obrazovku při zrcadlení obrazovky mobilního telefonu na PC. Pokud jste uživatelem Linuxu, můžete dokonce používat obrazovku svého mobilního telefonu jako webovou kameru pomocí Scrcpy.
Zde je to, co potřebujete, abyste mohli začít:
- navštivte stránku Scrcpy verze GitHubu . Přejděte dolů a stáhněte si soubor zip Scrcpy pro vaši platformu.
- USB kabel pro připojení telefonu k počítači.
- Smartphone nebo tablet se systémem Android s povoleným laděním USB, jak je znázorněno níže.
Jak povolit režim ladění USB v systému Android
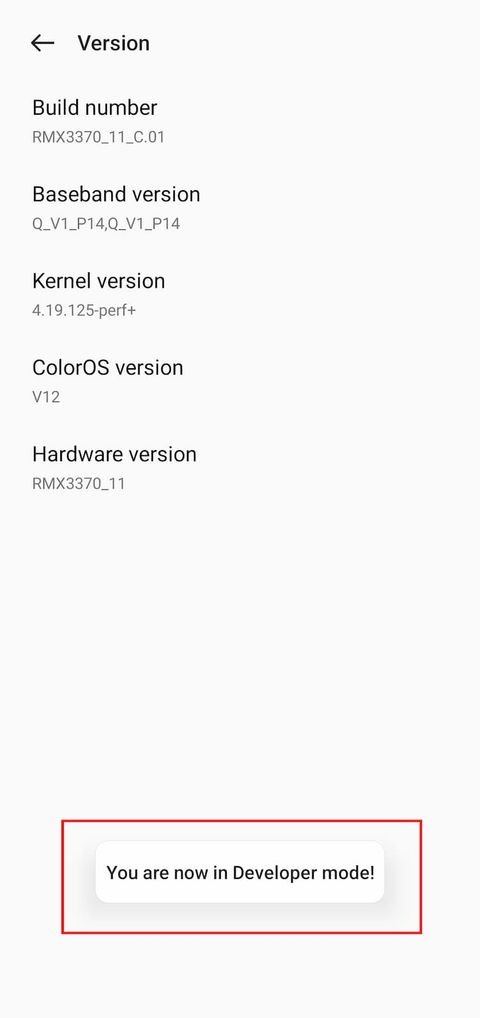
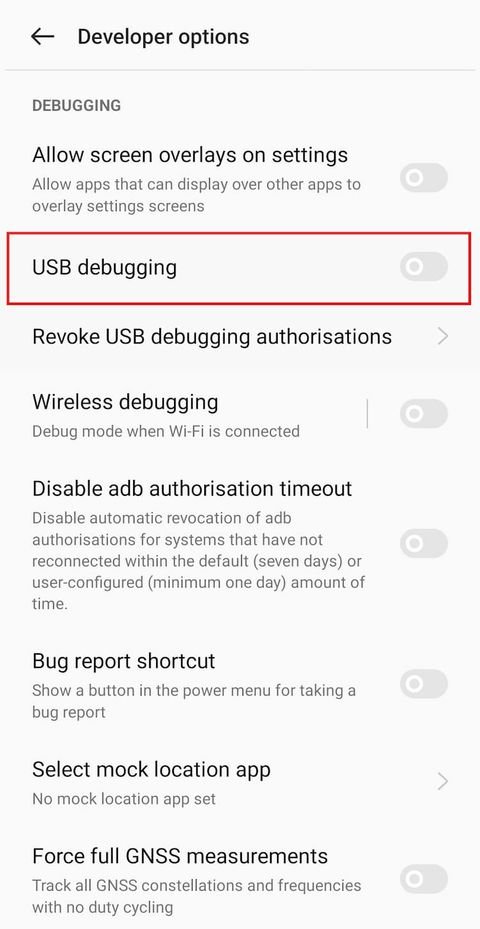
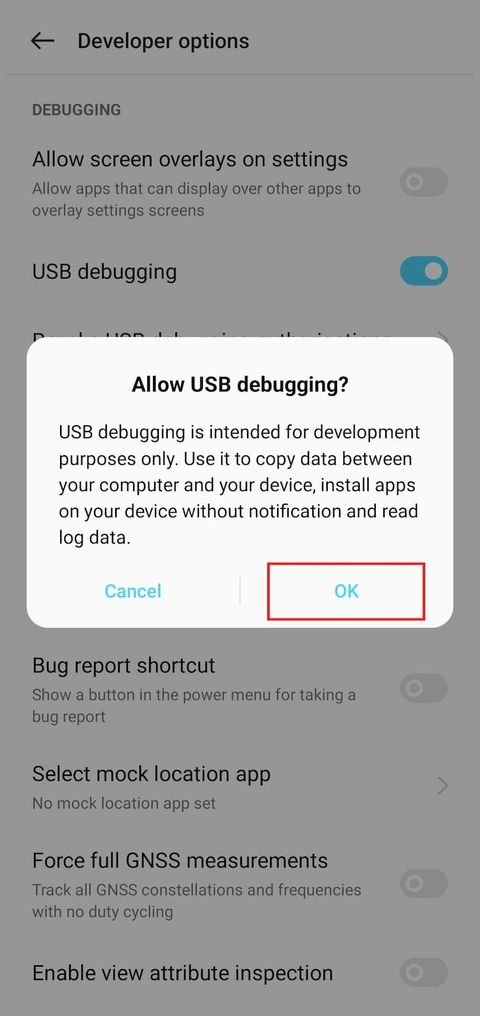
Povolit ladění USB Tady se toho ale bát nemusíte. Vše, co potřebujete vědět, je, jak to povolit:
- Jít do Nastavení > Systém > O telefonu (nebo Nastavení > O telefonu ve starších verzích Androidu).
- Přejděte dolů a klepněte na Číslo sestavení Sedmkrát, dokud neuvidíte vyskakovací okno s oznámením, že jste nyní vývojář.
- Odkazovat na Nastavení > Systém a zadejte seznam Vývojářské možnosti Nové.
- Přejděte dolů a povolte Ladění USB .
- Po zobrazení výzvy akci potvrďte.
První krok se může u vlastních verzí Androidu mírně lišit. Obecně ale platí, že musíte najít stránku s aktuálními informacemi o sestavení a sedmkrát na ni kliknout, abyste povolili možnosti pro vývojáře.
Pokud se objeví vyskakovací okno pro zadání hesla, nezapomeňte zadat své aktuální heslo pro uzamčení obrazovky, abyste se stali vývojářem.
Jak zobrazit obrazovku Android na PC nebo Mac přes USB
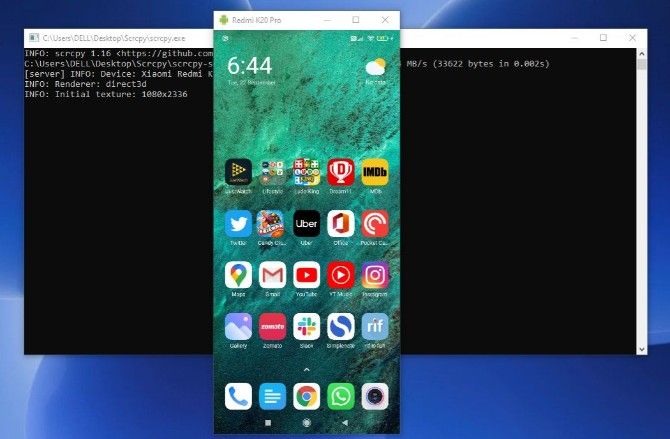
Nyní, když je aktivován režim ladění USB, je zbytek jednoduchý:
- Připojte svůj telefon Android k počítači přes USB.
- výpis škrábání do složky ve vašem počítači.
- Spusťte aplikaci škrábání ve sv.
- Nyní by se na počítači měla automaticky zobrazit obrazovka vašeho telefonu Android. Pokud připojíte dva nebo více telefonů, klepněte na Najít zařízení a vyberte svůj telefon.
- Scrcpy se spustí; Nyní můžete zobrazit obrazovku telefonu na počítači.
Pokud při připojování telefonu k počítači narazíte na nějakou chybu, navštivte Scrcpy FAQ stránka A podívejte se na některé běžné problémy a jejich řešení.
S tím jste připraveni vyrazit. Myš a klávesnice fungují v Scrcpy, takže můžete také spustit a zadat jakoukoli aplikaci, kterou chcete.
Existuje mnoho mobilních aplikací, které nemají webového klienta, takže je to dobrý způsob, jak používat fyzickou klávesnici pro aplikace v telefonu.
Proč je Scrcpy nejlepším způsobem, jak zrcadlit Android na jakémkoli počítači
Scrcpy je open source a zdarma, bez nákupů v aplikaci nebo prémiových funkcí. Je to nejlepší bezplatná aplikace pro prohlížení obrazovky Android na PC z různých důvodů:
- Do telefonu Android nemusíte nic instalovat.
- Funguje na operačních systémech Windows, MacOS a Linux.
- USB kabel zrcadlí vaši obrazovku téměř v reálném čase, na rozdíl od bezdrátových řešení, kde je zjevné zpoždění.
- Obrazovku telefonu můžete ovládat prostřednictvím počítače, který nelze použít pro bezdrátové připojení.
- Pro technicky zdatné lidi obsahuje způsob, jak bezdrátově zobrazit obrazovku Android na PC prostřednictvím připojení TCP/IP ve stejné síti.
Jak bezdrátově zrcadlit obrazovku Androidu do PC
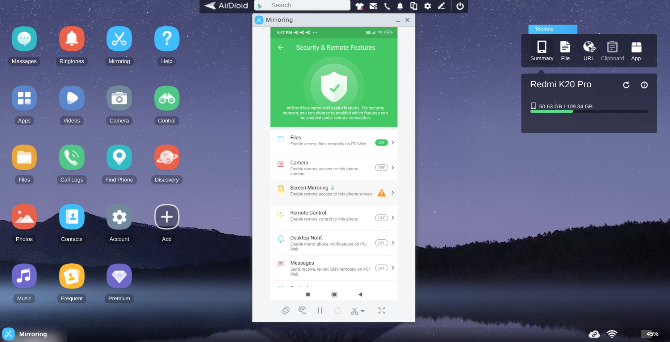
K zrcadlení telefonu Android do počítače nepotřebujete kabel USB. Technicky má Scrcpy bezdrátový režim, ve kterém můžete připojit své zařízení Android a počítač přes stejnou síť Wi-Fi. Chce to ale trochu technických znalostí. Neřeš to ; Existují jednodušší způsoby, jak zobrazit obrazovku telefonu na počítači, jako je AirDroid.
K tomu si budete muset stáhnout AirDroid do počítače a Androidu nebo použít aplikaci AirDroid prohlížeče v Chrome. Zaregistrujte se a přihlaste se na všech zařízeních a poté podle níže uvedených kroků nastavte zrcadlení.
ke stažení: AirDroid pro systém Android | Okna | Mac | síť (K dispozici jsou bezplatné nákupy v aplikaci)
Jak nastavit Android Mirroring pomocí AirDroid
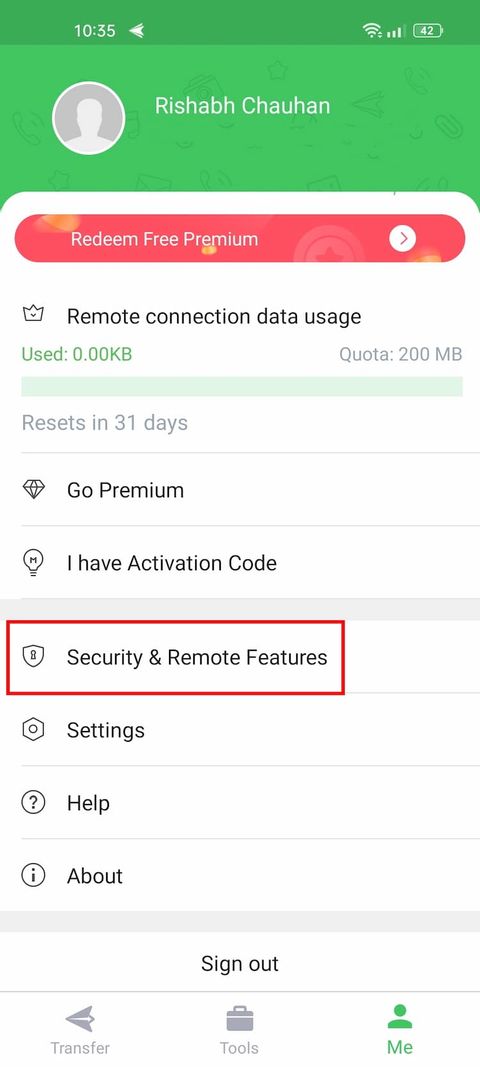
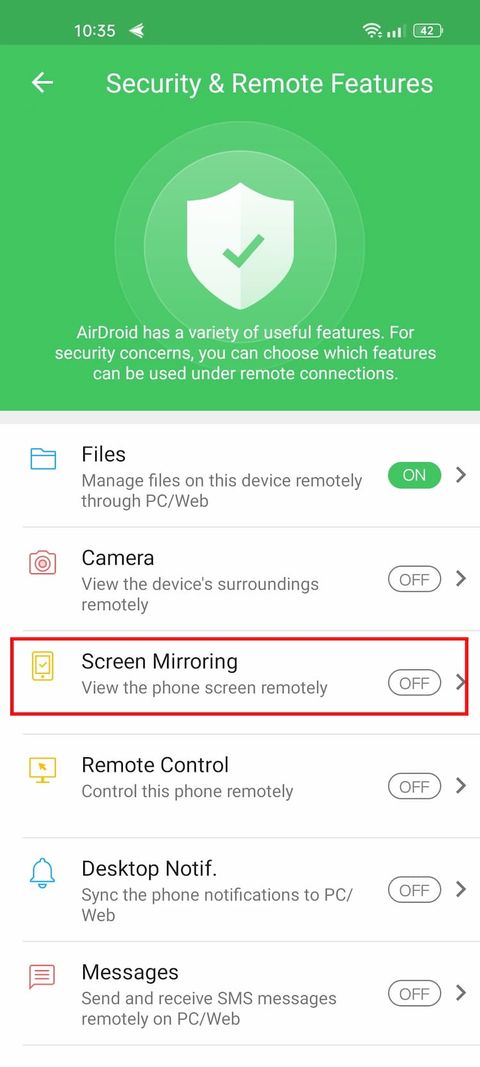
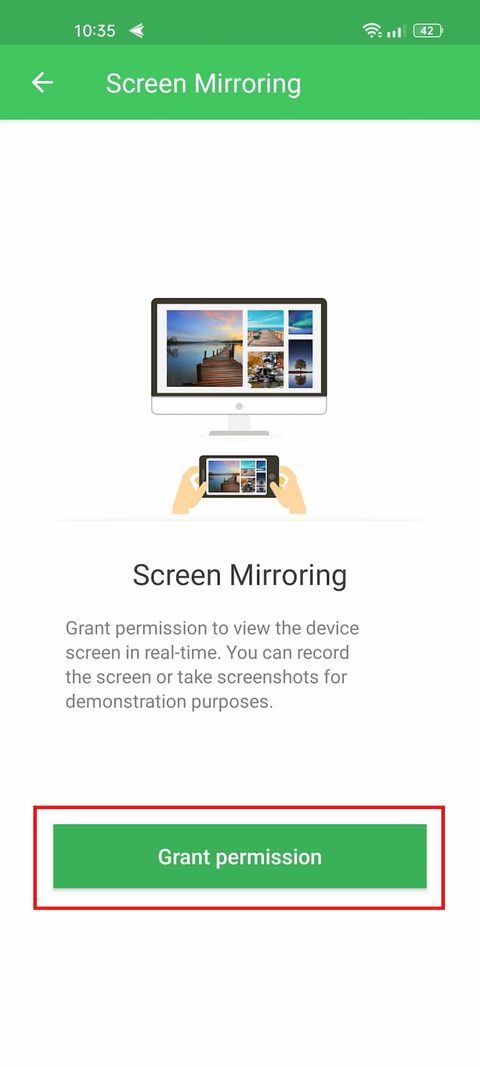
- Ujistěte se, že váš počítač a smartphone jsou připojeny ke stejné síti Wi-Fi.
- V systému Android přejděte na AirDroid > Já > Zabezpečení a funkce rozměrů > Zrcadlení obrazovky > Povolit .
- Na počítači přejděte na adresu Web AirDroid > Zrcadlení .
- Na svém telefonu povolte klepnutím začněte hned Když vám to řekne Android AirDroid začne zachycovat vše na vašem telefonu .
Stejně tak bude vaše obrazovka bezdrátově zrcadlena do vašeho PC. Toto je nejjednodušší způsob, jak sdílet obrazovku Android bez starostí s kabelem. AirDroid je navíc aplikace Skvělé pro vzdálenou správu pro Android Se spoustou dalších funkcí, jako je přenos souborů, zálohování kontaktů, vzdálené zasílání SMS, zálohování a další.
Proč je lepší zobrazit obrazovku Android na PC přes USB než bezdrátově
Obecně doporučujeme zrcadlit obrazovku Androidu do počítače prostřednictvím připojení USB. Bezdrátová připojení mají určité problémy, například:
- Prostřednictvím počítače nelze pracovat s obrazovkou telefonu. To znamená, že všechny interakce musíte provádět na samotném telefonu a uvidíte, co se stane na velké obrazovce. Bohužel to znamená, že není možné psát na klávesnici počítače na telefonu.
- V bezdrátovém připojení je znatelné zpoždění mezi tím, co děláte na telefonu, a tím, co se zobrazuje na obrazovce. Trvá to o milisekundu více, což je rozhodně faktor. Je to užitečné jako prezentační nástroj, ale možná ne tolik.
- Pokud jej na několik sekund vypnete, opětovné bezdrátové připojení obrazovky Android k počítači je často problematické. Několikrát jsme museli aplikaci zavřít na obou platformách, aby znovu fungovala.
Zobrazte obrazovku telefonu Android také na televizoru
Nyní víte, jak zrcadlit zařízení Android do počítače pomocí několika metod. Obecně platí, že kabelové připojení je lepší než bezdrátové zrcadlení, ale pohodlí bezdrátového připojení je těžké překonat.
Stejně tak většina chytrých televizorů a všechny telefony se systémem Android jsou vybaveny vestavěnou technologií Miracast, což je celosvětový standard pro zrcadlení obrazovky. A Miracast usnadňuje zrcadlení telefonu v televizi.