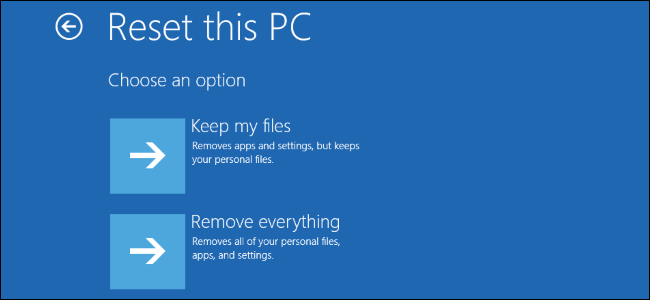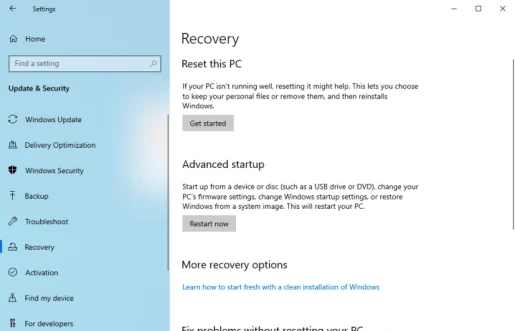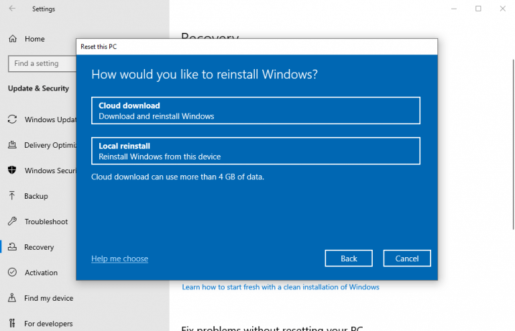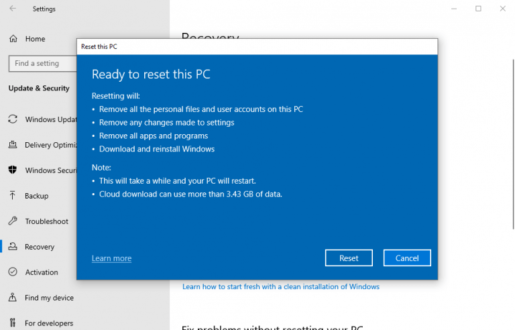Jak obnovit tovární nastavení Windows 10
Jak obnovit tovární nastavení Windows 10
V nastavení systému Windows můžete počítač obnovit do továrního nastavení. Začněte podle následujících kroků:
- zapnout Nastavení systému Windows (klávesa Windows + I) a vyberte pdate a zabezpečení > Obnovení.
- Klikněte Resetovat tento počítač > Začínáme..
- Vybrat Odstraňte vše Pokud chcete odstranit všechny své osobní soubory a začít znovu. Lokalizovat Uchovávejte své soubory Naopak.
- Klikněte Cloudové stahování Pokud chcete nainstalovat systém Windows ze serverů společnosti Microsoft. Naopak skrz Místní přeinstalace Instalovat do počítače můžete ze samotného zařízení.
- Postupujte podle pokynů a nakonec klikněte na „ následující" Chcete-li spustit obnovení továrního nastavení.
Takže váš systém Windows opět funguje. Vyzkoušel jsem všechny obvyklé opravy, jako je restartování, obnovení systému a skenování malwaru, ale zdá se, že žádné z těchto řešení tentokrát nefunguje. Naštěstí však máte v sadě nástrojů poslední eso, které vám může pomoci tyto problémy nadobro vyřešit.
Obnovení továrního nastavení, nebo jak tomu rád říkám, „all-pulvizer“ pro většinu chyb Windows. Začněme různými způsoby, jak můžete resetovat systém Windows 10.
Obnovte tovární nastavení počítače z Nastavení systému Windows
Nejběžnějším a preferovaným způsobem resetování nastavení systému Windows 10 je možnost Nastavení na vašem počítači, jak doporučuje Microsoft sám. Chcete-li začít, stiskněte Klíč Windows و I přesunout se do Nastavení systému Windows Odtud postupujte podle následujících kroků:
- Lokalizovat Aktualizace a zabezpečení > Obnovenípdate a zabezpečení > Obnovení.
- Nyní vyberte Resetujte tento počítač Chcete-li začít dělat opakování jmenování .
- Klikněte Začínáme v rámci možnosti Resetujte tento počítač .
- Dále vyberte Uchovávejte mé soubory .و Odstraňte vše . Pokud chcete ponechat své soubory nedotčené a nainstalovat pouze operační systém, klikněte na Uchovávejte své soubory . Doporučuji vám však tuto možnost využít Odstraňte vše Protože to vám dá nový začátek.
- Rozhodněte se, zda chcete nainstalovat systém Windows z cloudu nebo prostřednictvím místní přeinstalace ze starých souborů systému Windows.
- Klikněte dalšíOd posledního dialogu pro zahájení procesu resetování.
Váš systém Windows bude resetován během několika minut a na jeho místo bude nainstalována nová kopie systému Windows.
Obnovení továrního nastavení ze spouštěcí nabídky
Jindy se může stát, že nebudete moci počítač vůbec zapnout a v důsledku toho se nedostanete ani na domovskou obrazovku. Pokud jste nyní uvízli v tomto, stále můžete resetovat počítač ze spouštěcí nabídky. Chcete-li to provést, stiskněte F11 Při startu, který se otevře Prostředí pro obnovení.
Pokud to pro vás nefunguje, stiskněte a podržte tlačítko napájení po dobu alespoň deseti sekund během spouštění. Tím se restartuje počítač. Udělejte to třikrát za sebou a spustí se prostředí Windows Recovery Environment.
Odtud si vyberte Odstraňování problémů > Resetujte tento počítač z nabídek možností. Je to poněkud podobný postup, jako byl proveden v první metodě výše.
Proveďte obnovení továrního nastavení ve Windows 10
A to je vše o obnovení továrního nastavení Windows, přátelé. Obnovení továrního nastavení je skvělý nástroj, který může zachránit váš systém Windows před přetrvávajícími chybami. Než však začnete, je důležité, abyste Vytvořte zálohu svých souborů přednastaveno, abyste mohli nastavení později obnovit, i když se během procesu resetování stalo něco divného.