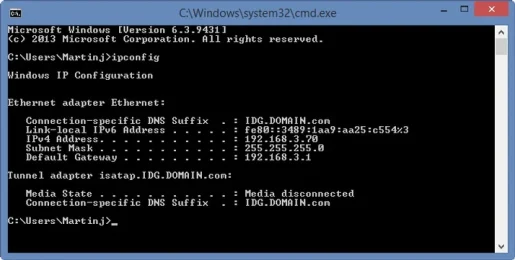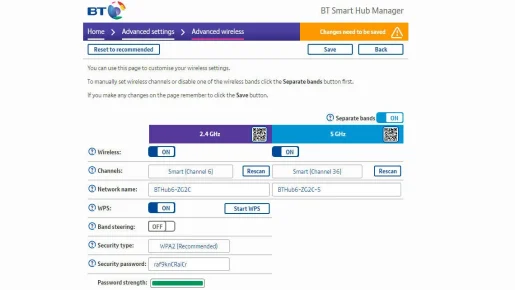Jak najít nejlepší kanál Wi-Fi pro váš router
Pokud máte problémy s Wi-Fi, možná budete moci změnit kanál, který váš router používá. Vysvětlíme, jak to udělat, a uvidíme, který kanál je lepší.
Všichni jsme závislí na Wi-Fi, abychom byli online doma, ale pokud bydlíte v bytě nebo máte hodně sousedů, všechny routery budou soutěžit o „prostor“.
Wi-Fi je k tomu navrženo a existují různé kanály-podobné těm, které najdete v vysílačce-aby signály nerušily a nezpůsobovaly problémy.
Některé směrovače jsou chytřejší než jiné a ty nejlepší automaticky změní kanály podle potřeby, aby se předešlo konfliktu se sousedními sítěmi. Jiní to neudělají, a právě tehdy se můžete setkat s problémy, jako je extrémně nízká rychlost při procházení webu nebo neustálé ukládání do vyrovnávací paměti při pokusu sledovat něco na Netflixu.
Je možné, že se jedná o jiný problém a změna kanálů Wi-Fi jej nevyřeší. Ale pokud jste si jisti, že to není váš poskytovatel širokopásmového připojení nebo vaše zařízení (vždy se vyplatí restartovat router a zařízení jako rychlá oprava), stojí za to se podívat a zjistit, zda více sítí Wi-Fi nepoužívá stejný kanál.
Pokud problém způsobuje špatné pokrytí Wi-Fi, lze jej vyřešit zakoupením Wi-Fi sady – např TP-Link Deco E4 je skvělá hodnota – ale pokud pro své zařízení vidíte silný signál Wi-Fi, pomalé rychlosti mohou být způsobeny rušením.
Možná víte, že Wi-Fi může využívat dvě hlavní frekvence, 2.4 GHz a 5 GHz, a že na každé frekvenci je možnost výběru kanálu. Nejlepší kanál Wi-Fi je ten, který nepoužívají všichni vaši sousedé.
Ručním přepnutím na méně přeplněný kanál nebo na ten, který aktuálně nepoužívají žádné jiné sítě, by se vaše Wi-Fi měla hodně zlepšit. Ukážeme vám, jak identifikovat nejrušnější kanály a jak změnit kanál na routeru.
Jak zjistím, které kanály Wi-Fi jsou obsazené a které volné?
Musíte zjistit, které kanály se používají, a můžete to udělat pomocí bezplatné aplikace pro Android s názvem WiFi Analyzer. K dispozici je podobná verze pro Operační systém Windows 10.
Neexistuje žádný přímý ekvivalent k iOS a aplikace v Apple App Store také nemají povoleno hlásit sílu signálu, takže je nejlepší používat aplikace pro Android nebo Windows.
Začněte tím, že se ujistěte, že je váš telefon nebo tablet připojen k vaší síti Wi-Fi (na rozdíl od 3G nebo 4G), a poté otevřete aplikaci. Klepnutím na 2.4 GHz a 5 GHz v horní části zjistíte, jak je každý z nich přeplněný, který kanál vaše konkrétní síť aktuálně používá a jak silný je signál tam, kde se právě nacházíte.
Poznámka: Síla signálu se měří v decibelech, nižší hodnota je lepší. -30 je nejlepší, co můžete získat, ale cokoli do -60 je dobrý signál. Minimum, které chcete, je -67 dB.
Aplikace zobrazuje graf všech Wi-Fi sítí v dosahu a používá různé barvy pro znázornění každé sítě. Můžete také vidět kanály, které aktuálně používají, spolu se silou signálu (vyšší křivka znamená silnější signál).
Získáte tak představu o tom, zda má vaše síť silný nebo slabý signál a zda je kanál aktuálně nastaven na přetížený. To vám pomůže rozhodnout, který kanál chcete použít. Je třeba poznamenat, že ze 13 kanálů se všechny překrývají kromě 1, 6 a 11. Vyberte si tedy kanál, který je pokud možno daleko od vašich sousedů.
Je to vrchol (nejvyšší bod) paraboly, který vám říká, který kanál používá. Ve výše uvedeném příkladu můžete vidět, že frekvence 2.4 GHz je velmi přeplněná a neexistuje jasné „nejlepší“ číslo kanálu. Naše síť je nastavena na kanál 6 a má nejsilnější signál, ale stále existují tři další sítě, které ji ruší.
Pokud váš router a zařízení (telefon, notebook, tablet - cokoli, co používáte) také podporuje 5 GHz, stojí za to se podívat, jestli je toto pásmo méně přeplněné. Některé routery mají dva samostatné názvy sítí, takže je snadné se rozhodnout, který z nich, ale jiné vysílají jeden a váš telefon rozhodne, ke které síti se připojí. To není skvělé, protože to znamená, že nebudete moci ovládat rozsah, který používáte.
Pokud je to možné, vyhledejte nastavení v možnostech Wi-Fi vašeho routeru a ověřte, zda jej můžete vynutit, aby zobrazoval sítě 2.4 GHz a 5 GHz samostatně, abyste se mohli k síti 5 GHz připojit ručně.
Aby to fungovalo, musí router i telefon podporovat 5GHz Wi-Fi.
Náznak: Chcete-li zabránit tomu, aby se váš telefon a další zařízení připojovaly k přeplněné 2.4 GHz Wi-Fi a používali pouze 5 GHz, budete muset přejít do nastavení Wi-Fi na každém zařízení, najít seznam sítí a 2.4 GHz Wi-Fi, které váš router vysílá. Vyberte „Zapomněl jsem tuto síť“ a nebudete se moci připojit, dokud znovu nezadáte heslo.
Poté se vaše zařízení připojí pouze k 5GHz Wi-Fi routeru, ale mějte na paměti, že 5GHz není dobré na dlouhé vzdálenosti a je často pomalejší než 2.4GHz, když nejste od routeru.
Jak změním kanál Wi-Fi mého routeru?
Musíte se přihlásit do webového rozhraní routeru. To lze provést otevřením webového prohlížeče a zadáním IP adresy routeru. Toto číslo bude vytištěno v dokumentaci vašeho routeru nebo případně na spodní straně samotného zařízení.
Pokud ne, otevřete příkazový řádek Windows (PowerShell v novějších verzích) a zadejte „ipconfig“ bez uvozovek. Nyní ve výsledném textu vyhledejte adresu výchozí brány. Toto je IP adresa vašeho routeru a bude podobná 192.168.1.1. Další pomoc naleznete v našem průvodci na Jak se připojit k routeru .
S touto výchozí adresou brány ji zadejte do vyhledávacího pole prohlížeče a měla by se zobrazit stránka správce vašeho routeru.
Dále budete vyzváni k zadání hesla (možná i uživatelského jména) a znovu bude vytištěno buď na samotném routeru, na nálepce nebo kartě, která byla dodána s ním, nebo v příručce. V ideálním případě byste měli změnit výchozí heslo, abyste zabránili komukoli jinému v přístupu k nastavení.
Na zobrazené webové stránce vyhledejte nastavení Wi-Fi. Číslo kanálu musí být možné vybrat pomocí rozevíracího seznamu.
Pamatujte, že pokud váš router pracuje na 2.4 GHz a 5 GHz, budete si muset vybrat kanál pro každý zvlášť.
Zde můžete vidět, že router používá kanál 6 pro 2.4 GHz a 36 pro 5 GHz. Říká Smart (Kanál 6), protože se automaticky přepne na jiný kanál, pokud dojde k rušení. Pokud to váš router nedokáže, budete moci určit číslo kanálu sami.
Přesné umístění možnosti se bude lišit v závislosti na výrobci routeru.
Před opuštěním stránky nezapomeňte uložit nastavení a váš router se může restartovat, aby provedl změny.
Doufejme, že to vyřeší váš problém, ale v místech, jako je skupina bytů, kde je v těsné blízkosti mnoho sítí, můžete mít problém najít lepší kanál.
Jak se připojit k routeru a změnit nastavení