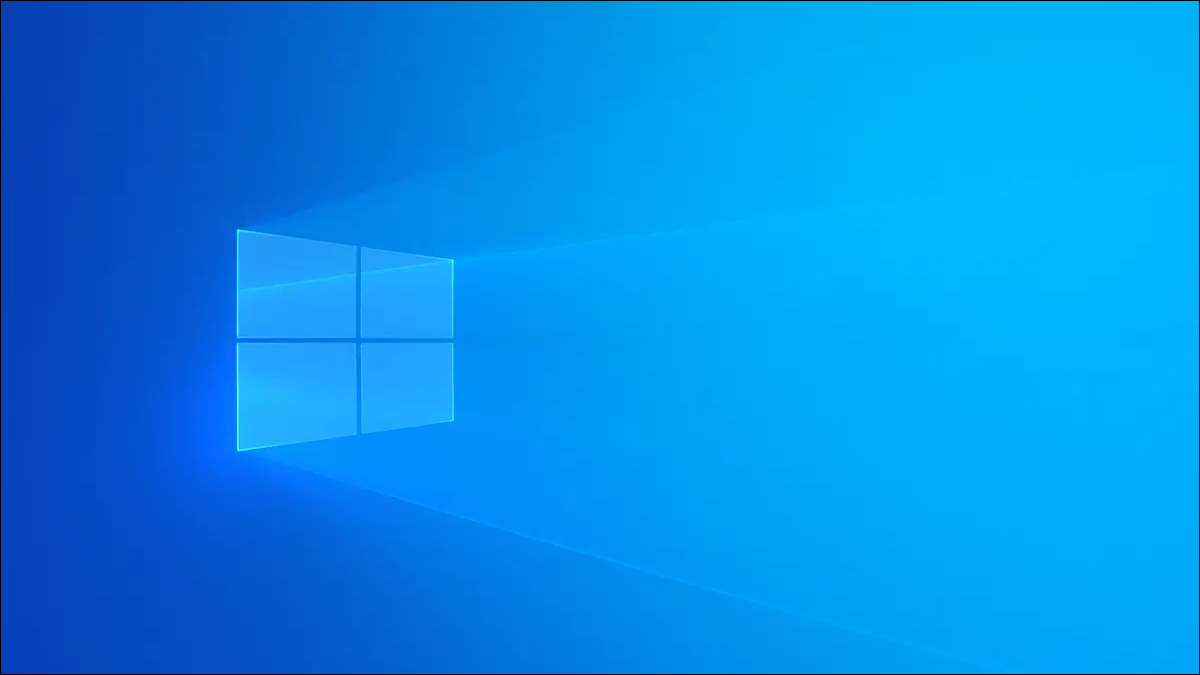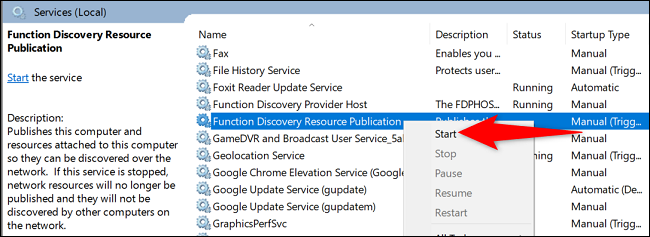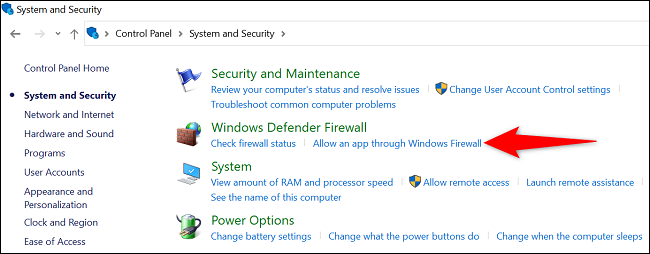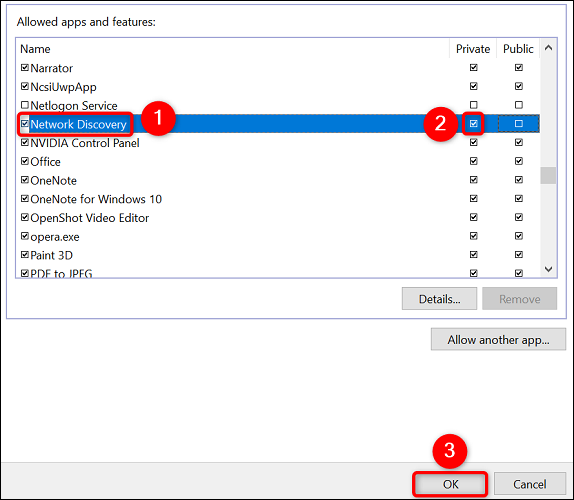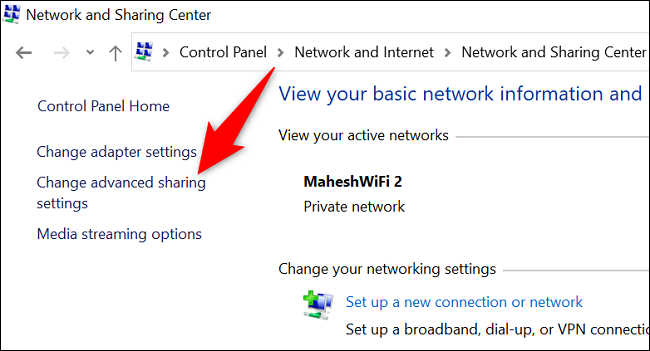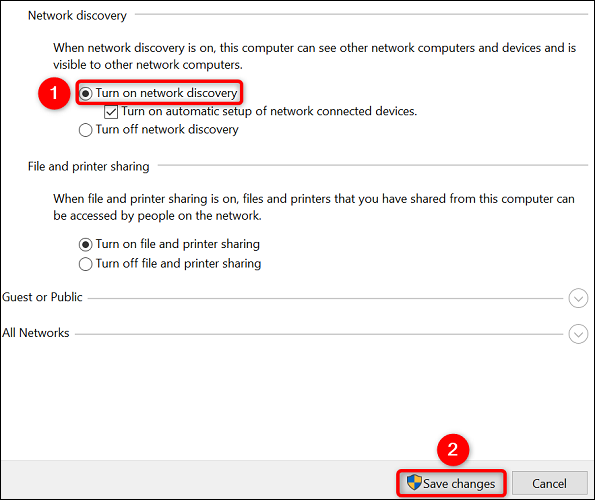Jak opravit chybu „Zjišťování sítě se zastavilo“ v systému Windows.
Zobrazuje se vám při pokusu o procházení sítě na počítači se systémem Windows chyba „Zjišťování sítě je vypnuto“? Pokud ano, budete muset spustit služby závislostí Network Discovery, povolit tuto funkci ve vaší bráně firewall a povolit ji. Níže uvedeným postupem vás provedeme.
Krok 1: Zapněte Network Discovery Dependency Services
Jedním z běžných důvodů, proč nemůžete použít zjišťování sítě, je to, že nefungují závislé služby této funkce. Chcete-li tento problém vyřešit, spusťte požadované služby pomocí aplikace Služby.
Začněte otevřením pole Spustit pomocí Windows + R. Do pole zadejte následující a stiskněte Enter:
services.msc
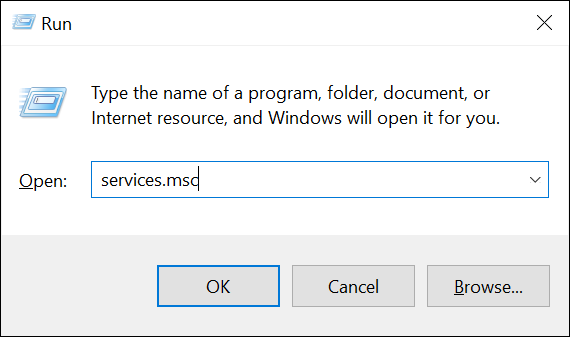
V levém podokně okna Služby najděte službu s názvem „Function Discovery Resource Publication“. Klepněte pravým tlačítkem myši na tuto službu a zvolte Spustit.
Podobně vyhledejte a spusťte následující požadované služby:
- zjišťování SSDP
- Hostitel zařízení UPnP
- Klient DNS
Po spuštění výše uvedených služeb zavřete aplikaci Služby a přejděte k dalšímu kroku.
Krok 2: Povolte zjišťování sítě prostřednictvím brány Windows Firewall
Brána firewall systému Windows může blokovat Vaše služby Network Discovery, což způsobuje, že nefungují. V takovém případě přidejte funkci na seznam povolených funkcí ve vašem firewallu.
Udělat to , Otevřete Ovládací panely v počítači . Dále vyberte „Systém a zabezpečení“. V bráně Windows Defender Firewall vyberte možnost Povolit aplikaci prostřednictvím brány Windows Firewall.
Na stránce, která se otevře nahoře, zvolte Změnit nastavení. V seznamu aplikací a funkcí vyhledejte „Zjišťování sítě“.
Napravo od Network Discovery zaškrtněte políčko. Dále vlevo zaškrtněte políčko „Soukromé“.
Až budete hotovi, ve spodní části okna uložte změny výběrem OK.
Nyní jste úspěšně přidali zjišťování sítě ve vaší bráně firewall.
Krok 3: Povolte zjišťování sítě na počítači se systémem Windows
Nyní po spuštění závislých služeb a vložení Funkce v seznamu povolených firewallů Pokračujte a spusťte Network Discovery na vašem počítači se systémem Windows.
Udělat to , Spusťte Ovládací panely na vašem PC . Poté přejděte na Síť a Internet > Centrum sítí a sdílení.
V pravém postranním panelu klikněte na „Změnit pokročilá nastavení sdílení“.
Na další stránce v části Zjišťování sítě povolte možnost Zapnout zjišťování sítě. Poté v dolní části vyberte Uložit změny.
Verze: Dovolit Sdílejte soubory a tiskárny v síti Povolte také možnost Zapnout soubory a tiskárny.
Na vašem počítači se systémem Windows je povoleno zjišťování sítě. Nyní můžete najít další zařízení ve vaší síti. Kromě toho může být váš počítač nalezen jinými zařízeními. Šťastné sdílení!
Pokud máte jiné problémy se sítí, můžete Resetujte celou síť Windows k vyřešení těchto problémů.