Jak udržet váš notebook vzhůru se zavřeným víkem
Zajímá vás, jak udržet notebook zapnutý, když je zavřený? Zde je návod, jak vypnout notebook a nadále používat připojenou obrazovku.
Ve výchozím nastavení systém Windows přepne notebook do režimu spánku, když je víko zavřeno. To znamená, že i když nechcete používat obrazovku notebooku jako sekundární monitor, měli byste stále nechat notebook otevřený, aby byl počítač vzhůru.
nebo jsi ty? Naštěstí můžete mít obrazovku zapnutou, když je notebook vypnutý. Zde je návod.
Jak udržet obrazovku zapnutou, když je víko notebooku zavřené
Systém Windows poskytuje jednoduchý přepínač, který vám umožní zapnout obrazovku notebooku, i když je zavřená. Najděte jej pomocí následujících kroků:
- Na systémové liště (v pravém dolním rohu obrazovky) najděte ikonu baterie . Možná budete muset kliknout na malou šipku, aby se zobrazily všechny ikony. Klikněte pravým tlačítkem myši baterie a vyberte si Možnosti napájení .
- Případně můžete tuto nabídku otevřít ve Windows 10 Nastavení>Systém>Napájení a spánek a vyberte Další nastavení napájení z pravého menu. Pokud tento odkaz nevidíte, přetáhněte okno Nastavení a rozbalte jej.
- Vlevo od položky Ovládací panel Možnosti výstupního výkonu, vyberte Vyberte, co dělá zavření víka .
- uvidíš Možnosti tlačítek napájení a spánku . v rámci Když zavřu víko , změňte rozevírací seznam na Napájen ze sítě na Nedělat nic .
- Pokud chcete, můžete stejné nastavení také změnit pro baterii . To však může způsobit určité problémy, jak vysvětlíme níže.
- Klikněte Ukládání změn A jsi v pohodě.
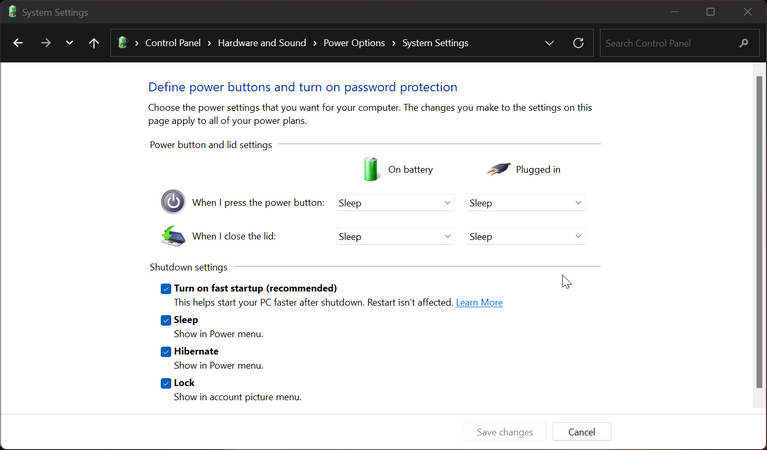
Nyní, když zavřete obrazovku notebooku, vaše zařízení bude nadále fungovat jako obvykle. To znamená, že jej můžete ovládat pomocí externích zařízení, zatímco samotný notebook je úhledně schovaný.
Pamatujte však, že až budete chtít notebook uspat nebo vypnout, budete muset použít příkazy v nabídce Start (nebo zkusit Zkratky pro spánek a vypnutí ), jakmile je tato změna provedena. Další možností je použít k vypnutí počítače fyzické tlačítko napájení; Toto chování můžete změnit na stejné stránce jako výše.
Dejte si pozor na teplo, když zavřete notebook bez spánku
To je vše, co musíte udělat, abyste svůj notebook vypnuli, aniž by usnul. Změna této možnosti má však důsledky, o kterých byste měli vědět.
Výchozí zkratka pro zavření víka pro uspání počítače je vhodná, když vložíte notebook do aktovky. Pokud jej však po změně této možnosti zapomenete, můžete omylem umístit svůj notebook na uzamčené místo, zatímco je stále spuštěný.
Kromě plýtvání energií z baterie to bude generovat hodně tepla a může Notebook se časem zničí . Proto byste měli uvažovat o změně nastavení krytu pouze u notebooku online Když notebook používáte na stole, vždy jej zapojte.
Běžící notebook tak nezapomenete bezmyšlenkovitě odložit na uzavřené místo. To je dobrá kombinace pohodlí a bezpečnosti.
Nechte svůj notebook v zavřeném stavu snadno vzhůru
Jak jsme viděli, je snadné změnit chování notebooku, když je obrazovka zavřená. Když jej udržíte v bdělém stavu, a to i se zavřeným víkem, můžete využít výkon počítače, i když nepoužíváte jeho vestavěný monitor.
Pokud notebook často používáte tímto způsobem, doporučujeme pořídit si stojánek na notebook pro větší funkčnost.









