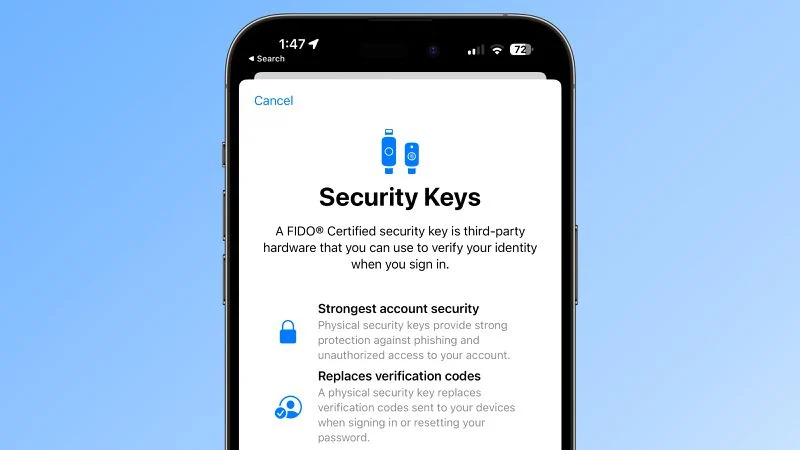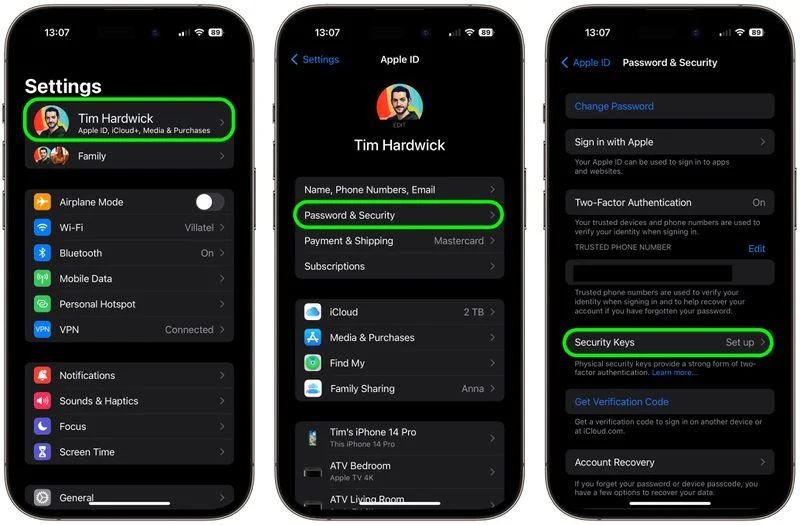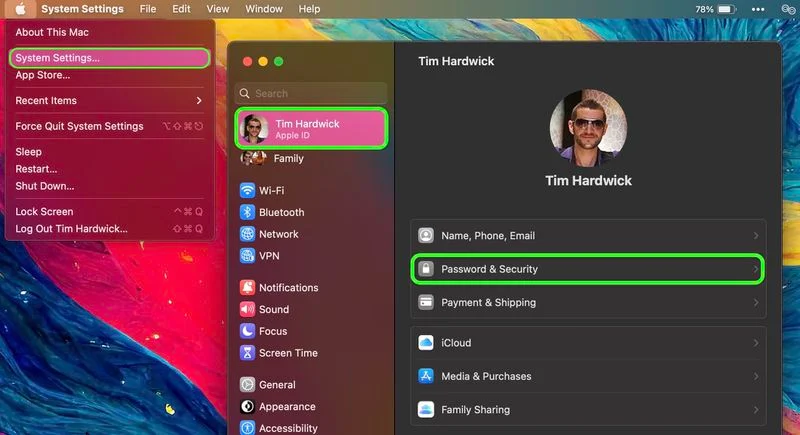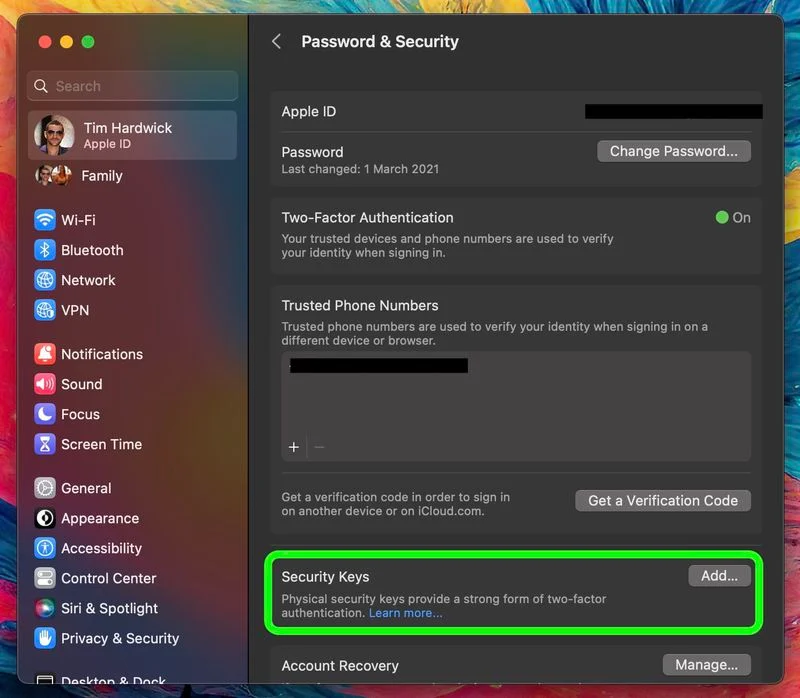Jak chránit své Apple ID pomocí bezpečnostních klíčů:
Apple představil bezpečnostní klíče jako další krok, který uživatelům pomůže chránit jejich účty jejich Apple ID. Pokračujte ve čtení, abyste zjistili, proč je tato alternativní metoda ověřování nejbezpečnější dostupnou metodou a co musíte udělat pro její nastavení.
Jaké jsou bezpečnostní klíče?
S vydáním iOS 16.3 a iPadOS 16.3 a macOS přichází 13.2 Apple zavedl podporu pro bezpečnostní klíče nebo fyzická zařízení, která mohou ověřit vaše Apple ID namísto hesla.
Apple tuto funkci navrhl pro lidi, kteří potřebují dodatečnou ochranu před cílenými útoky, jako je phishing nebo sociální inženýrství.
Přidaná ochrana, kterou nabízejí bezpečnostní klíče, znamená, že pokud má někdo vaše Apple ID a heslo, nebude mít přístup k vašemu účtu bez vašeho fyzického bezpečnostního klíče, který nahrazuje tradiční ověřovací kód poskytovaný dvoufaktorovou autentizací.
Jak fungují bezpečnostní klíče?
S aktivovaným bezpečnostním klíčem vyžaduje přihlášení k Apple ID zadání hesla k účtu a následné použití bezpečnostního klíče k dokončení procesu dvoufaktorového ověření namísto tradičního šestimístného ověřovacího kódu zasílaného na jiné zařízení Apple přihlášené ke stejnému účtu.
Proč se vyplatí používat bezpečnostní klíče
Hned na začátku je třeba poznamenat, že používání fyzických bezpečnostních klíčů na vás hází odpovědnost, abyste si dávali pozor, abyste je neztratili, jinak můžete trvale ztratit přístup ke svému účtu Apple. To je důvod, proč Apple vyžaduje, aby si uživatelé nastavili alespoň dva bezpečnostní klíče, které podporují celkem až šest klíčů.

Mít dva fyzické bezpečnostní klíče znamená, že je můžete mít na více než jednom bezpečném místě. Můžete si například ponechat jeden doma a jeden na pracovišti, nebo můžete mít jeden u sebe, když cestujete, zatímco druhý budete mít v bezpečí doma.
Jakmile jsou bezpečnostní klíče nastaveny, můžete se pomocí nich přihlašovat pomocí svého Apple ID na novém zařízení nebo na webu, resetovat své heslo k „Apple ID“ a přidávat nebo odebírat další bezpečnostní klíče ze svého účtu.
Co nemůžete dělat s bezpečnostními klíči
Za zmínku stojí několik věcí, které s bezpečnostními klíči nemůžete dělat.
- Nemůžete jej použít k přihlášení iCloud pro Windows.
- Nemůžete se přihlásit do starších zařízení, která nelze aktualizovat na verzi softwaru, která podporuje bezpečnostní klíče.
- Podřízené účty a spravovaná Apple ID bezpečnostní klíče nepodporují.
- Hodinky Apple spárované s iPhonem nejsou podporovány člena rodiny.
Bezpečnostní klíče stojí za zvážení
Většina bezpečnostních klíčů vypadá podobně jako typický USB flash disk, některé možnosti jsou dostupné s NFC pro bezdrátové použití a jiné s porty Lightning, USB-C a/nebo USB-A pro přímé připojení k iPhonům, iPadům a Macům.
Na trhu je mnoho možností při nákupu bezpečnostních klíčů, ale hlavní věcí, kterou je třeba při výběru zvážit, je, že má certifikaci FIDO a má konektor, který funguje s vašimi zařízeními Apple. Některé z možností doporučených společností Apple zahrnují:
- YubiKey 5C NFC
- Yubiki 5c
- Feitian ePass K9 NFC USB-A
návštěva Webová prezentace FIDO Kompletní seznam přepínačů schválených aliancí FIDO.
Jak povolit bezpečnostní klíče na iPhone a iPad
- Spusťte aplikaci Nastavení na vašem iOS zařízení.
- Klepněte na své jméno na banneru Apple ID.
- Klikněte Heslo a zabezpečení .
- Klikněte na Bezpečnostní klíče .
- Stiskněte modré tlačítko Přidejte bezpečnostní klíče A postupujte podle pokynů na obrazovce.
Bezpečnostní klíče můžete kdykoli odebrat opakováním výše uvedených kroků a klepnutím nebo kliknutím na „ Odstraňte všechny bezpečnostní klíče.“ . Pokud tak učiníte, vaše Apple ID se vrátí k používání tradičního šestimístného ověřovacího kódu pro dvoufaktorovou autentizaci.
Jak povolit bezpečnostní klíče na Macu
- Klikněte na ikonu Apple ( ) na liště nabídek vašeho Macu a vyberte Nastavení systému… .
- Klikněte na své jméno v horní části postranního panelu.
- Klikněte Heslo a zabezpečení .
- V části nabídky Bezpečnostní klíče klepněte na přidání… , poté postupujte podle pokynů na obrazovce.
Po provedení výše uvedených kroků budete mít možnost zkontrolovat zařízení přidružená k vašemu Apple ID s možností zůstat přihlášeni nebo se odhlásit z kteréhokoli z přidružených zařízení Apple.
Bezpečnostní klíče na Macu můžete přestat používat na Nastavení systému -> [vaše jméno] -> Heslo a zabezpečení . klepněte na Bezpečnostní klíče a potom klepněte na Odstraňte všechny bezpečnostní klíče . Pokud tak učiníte, vaše Apple ID se vrátí k používání tradičního šestimístného ověřovacího kódu pro dvoufaktorovou autentizaci.