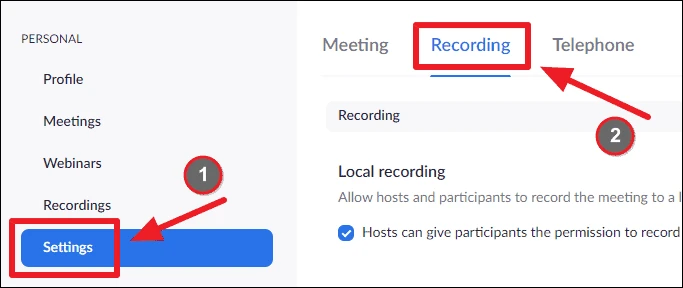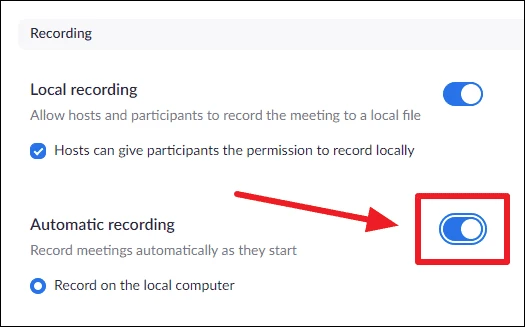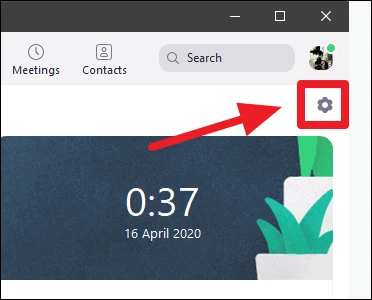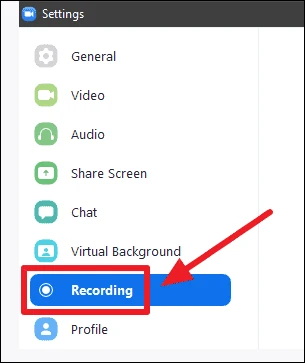Jak nahrát schůzku v zoomu
Zoom je nyní v popředí aplikací, které se stále více používají, aby lidem pomohly nejen pracovat na dálku, ale také volat svým přátelům a rodině v těchto náročných časech.
Práce z domova může být v mnoha ohledech náročná. Zoom Meetings však jednu věc bez námahy zjednodušuje – nahrávání schůzky. Zoom vám umožňuje nahrávat schůzky, takže můžete vidět vše, co se na schůzce probírá, a v případě potřeby si to znovu poslechnout.
Zoom můžete nakonfigurovat tak, aby také automaticky zaznamenával vaše schůzky. Zoom poskytuje jak místní záznam, tak záznam v cloudu (na serverech Zoom). Místní nahrávání je k dispozici zdarma v základním plánu Zoom prostřednictvím jejich desktopové aplikace, zatímco funkce cloudového nahrávání je k dispozici pouze u prémiových plánů.
Chcete-li povolit automatické nahrávání, přejděte nejprve na zoom.us Přihlaste se pomocí svého účtu Zoom. Poté klikněte na možnost „Nastavení“ na panelu vlevo a na obrazovce nastavení vyberte kartu „Záznam“.
Ujistěte se, že je ve vašem účtu povolena funkce Místní nahrávání. A zapněte přepínač pro „Automatický záznam“, aby se automaticky zaznamenávaly schůzky Zoom na vašem počítači, když používáte desktopového klienta služby.
Když nyní pořádáte schůzku nebo se k ní připojíte z desktopové aplikace Zoom, automaticky se spustí nahrávání vašich schůzek. Chcete-li zjistit, kam Zoom ukládá vaše nahrávky schůzek, přejděte do Nastavení v aplikaci Zoom.
Vyberte možnost Záznam z panelu vlevo v nastavení Lupa.
Pod štítkem Místní záznam klikněte na tlačítko Otevřít vedle nadpisu Umístění: u záznamů schůzek Lupa, čímž otevřete složku, do které jsou záznamy uloženy. Umístění můžete také změnit pomocí tlačítka Změnit.
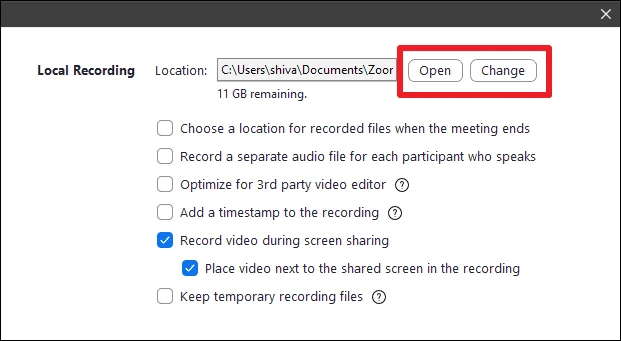
Pokud v desktopové aplikaci Zoom nevidíte možnost Místní registr, ujistěte se, že máte na počítači nainstalovanou aplikaci Zoom verze 4.0 a vyšší.