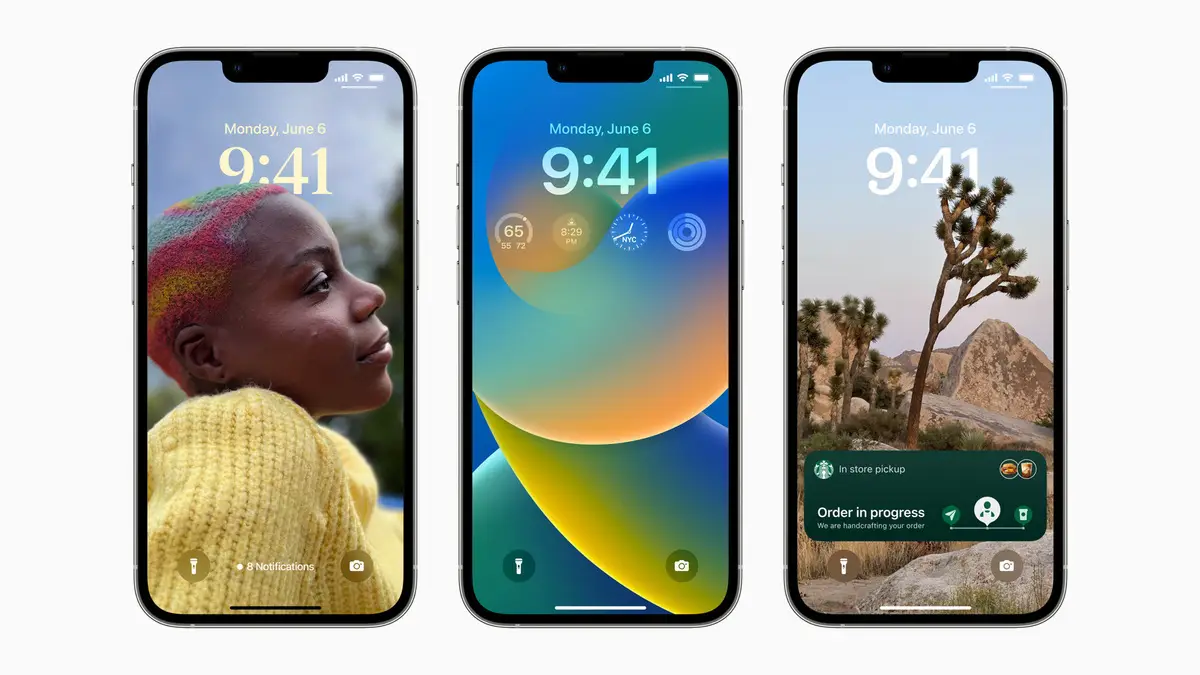Jak nastavit a používat režimy zaostření na iOS 16. Režim zaostření, který je k dispozici také na iPadu a Macu, je způsob, jak Apple zůstat produktivní a zároveň filtrovat hluk. Funguje to takto.
Režim zaostření je způsob, jak Apple pomáhá uživatelům dokončit práci s filtrováním šumu. Je k dispozici pro iOS, iPady a Macy a může být skutečným zvýšením produktivity – pokud víte, jak jej správně nastavit.
Funguje to takto.
Najděte zaměření
Od iOS 15, zaměřit se zpět jako možnost v Kontrolní centrum , nebo přes Nastavení > Zaostřit .
V iOS 16 může letos na podzim doporučit relevantní zamykací obrazovky pro možnosti zaměření, které poskytují, jako je zamykací obrazovka bohatá na data pro práci.
Apple má čtyři navrhované typy zaměření:
- nerušit
- Spící
- Osobní
- práce
Můžete také vytvořit nové cílové skupiny, včetně skupin pro řízení, fitness, hraní her, všímavost, čtení a personalizaci.
Apple (v iOS 16) nabízí návrhy režimu zaměření, které se skládají z toho, co vaše zařízení považuje za související aplikace a osoby v rámci tohoto zaměření, ale můžete je upravit, změnit nebo vytvořit své vlastní. Nejlepší způsob, jak se naučit principy přizpůsobení a správy fokusu, je kliknout na tlačítko Vlastní.
Jak vytvořit vlastní zaměření
Apple spojil všechny nástroje pro vytváření zaměření na jednu velmi rušnou stránku. Abychom porozuměli ovládacím prvkům stránky, vytvoříme vlastní fokus. Chcete-li to provést, otevřete Nastavení > Zaostřit poté vyberte Zvyk. Na další obrazovce to můžete pojmenovat a vybrat barvu a ikonu pro toto zaměření. Poté stiskněte Další.
Nyní uvidíte dlouhou stránku s názvem a ikonou vašeho testovacího zaměření v horní části stránky. Sekce na této stránce zahrnují:
- upozornění.
- Možnosti.
- Přizpůsobte si obrazovky.
- automaticky zapnout.
- Zaostřovací filtry.
- Smazat fokus.
Podívejme se na každou zvlášť.
Oznámení
V iOS 16 si nyní můžete vybrat lidi a aplikace, od kterých chcete nadále dostávat upozornění.
- Klikněte na lidé Chcete-li vybrat, komu chcete povolit, klepněte na tlačítko Přidat a přidejte další osobu.
- Klikněte Aplikace Chcete-li vybrat aplikace, klepněte na Přidat a procházejte všechny aplikace a (stěží) přidejte každou z nich.
Možnosti
Uvidíte tlačítko Možnosti. Klikněte na toto a zobrazí se přepínač pro následující tři způsoby zpracování oznámení, když jste v cílové skupině, kterou vytváříte:
- Zobrazit na obrazovce uzamčení: Tím se na zamykací obrazovce místo v oznamovacím centru zobrazí tichá oznámení.
- Ztmavení obrazovky uzamčení: Toto nastavení ztmaví zamykací obrazovku, když je zaostřeno.
- Skrýt odznaky Upozornění: Oznámení se nezobrazí na ikonách aplikací na domovské obrazovce pro jiné aplikace, než které povolíte. Jinými slovy, aplikace, které chcete používat, když jste v zaměření, budou fungovat normálně a ostatní aplikace budou blokovány, dokud neopustíte zaměření.
Tyto volitelné nástroje by vám měly pomoci vytvořit zaměření, které vám nejlépe vyhovuje.
Přizpůsobte obrazovky
V tomto poli si můžete vybrat tvář zamykací obrazovky nebo vybrat konkrétní domovskou stránku, abyste snížili počet rozptylování od toho, co se snažíte dělat. Klikněte výběr zámku Obrazovka n Vyberte existující obrazovku nebo vytvořte novou z galerie zamykací obrazovky Apple. Můžete také vybrat příslušnou domovskou stránku.
Poznámka: Obrazovku uzamčení můžete také spojit s konkrétním zaměřením obrazovky uzamčení. Jednoduše stiskněte a podržte tuto obrazovku, přejeďte prstem na konkrétní obrazovku, kterou chcete přiřadit k režimu ostření, klepněte na tlačítko ostření a vyberte režim, který chcete použít. Až budete hotovi, stiskněte x.
Zapnout automaticky
Focusy mohou být dostatečně chytré na to, aby se samy zapnuly v určitou denní dobu, když dorazíte na určité místo nebo když poprvé otevřete konkrétní aplikaci. Všechny tyto možnosti můžete ovládat na této obrazovce. Apple se také může pomocí inteligence na zařízení pokusit zjistit, kdy povolit zaměření pomocí toho, co Apple nazývá inteligentní automatizace. Můžete nechat svůj iPhone automaticky nastavit na Work Focus, když dorazíte, nebo když otevřete konkrétní aplikaci související s prací. Zařízení můžete také nastavit tak, aby se po návratu domů vrátilo k osobnímu zaměření (žádné pracovní aplikace nejsou povoleny).
Zaostřovací filtry
Filtry zaměření vám pomohou odfiltrovat rušivý obsah v aplikacích, které tuto funkci podporují, jako jsou aplikace Apple jako Kalendář nebo Zprávy a některé aplikace třetích stran, díky novému rozhraní API společnosti Apple. V Mailu můžete například filtrovat všechny zprávy kromě zpráv od vašich nejdůležitějších kontaktů nebo si vybrat konkrétní skupiny karet, které budou dostupné v Safari v Work Focus. Jsou umístěny v sekci Focus Filters, kde najdete filtry pro Kalendář, Mail, Zprávy, Safari, Tmavé režimy a Režimy nízké spotřeby. Očekává se, že po vydání iOS 16 najdete podobné filtry dostupné u některých aplikací třetích stran.
Způsob, jakým to funguje, je velmi jednoduchý – pokud klepnete na kalendář, můžete si vybrat jeden nebo více kalendářů, které chcete zobrazit, nebo zvolit Mail a nastavit, ze kterých e-mailových účtů chcete dostávat zprávy, když jste zaměřeni. Kliknutím na Přidat vytvořte filtr fokusu.
Chcete-li odstranit filtr fokusu, který jste vytvořili, ale již nepotřebujete, kliknutím otevřete stránku správy vybraného fokusu, vyberte filtr, který chcete odstranit, a klikněte na Odstranit.
smazat fokus
Klepnutím na toto tlačítko odstraníte aktuální fokus, na kterém jste pracovali, nebo jakékoli stávající nastavení fokusu, které již nepotřebujete.
A co aplikace a zaměření třetích stran?
Ve společnosti Apple vývojáři poskytli rozhraní pro programování aplikací (API), která mohou použít k připojení svých aplikací k programu Apple Focus. Pravděpodobně uvidíme, že to nejprve přijmou sociální média a aplikace pro zasílání zpráv, ale časem pravděpodobně dojde k širšímu přijetí.
A co vaše další zařízení?
Ano, od iOS 15 je to možné Sdílejte nastavení zaměření na všech vašich zařízeních; iOS 16 se rozšiřuje na zařízení iPad a Mac. Chcete-li zkontrolovat, zda je tato funkce na vašem iPhone aktivována, otevřete Nastavení > Zaměření a poté se ujistěte, že je možnost Sdílení napříč zařízeními přepnuta na Zapnuto (zelená).
A co zaměření přejetím prstem?
Zajímavá nová funkce v iOS 16 znamená, že váš iPhone se může chovat, jako by to bylo několik různých zařízení, a to díky zavedení podpory pro více zamykacích obrazovek. To vám umožní procházet mezi různými obrazovkami, z nichž každá může obsahovat různé funkce nebo obrázky a může být spojena s různými typy zaostření. Jednoduše se dotkněte a podržte zamykací obrazovku a přepínejte mezi různými obrazovkami, z nichž každá může obsahovat různé widgety.
Můžete si naplánovat zaměření?
Ano. Kromě procházení mezi různými nastaveními ostření prostřednictvím zamykací obrazovky je možné automatizovat vlastní typy ostření; Během pracovní doby se může objevit obchodní zaměření nebo výzkumné zaměření. Můžete také použít vyhledávání Spotlight k zapnutí zaměření nebo přepnutí na nové zaměření. Chcete-li to provést, zadejte název zaměření, klikněte na příslušnou ikonu a domovská obrazovka a obrazovka uzamčení se změní tak, aby odpovídaly nastavení zaměření.
Tento krátký průvodce by vám měl pomoci začít s Focusem v iOS 16, ale měl by vám pomoci i v iOS 15, protože mnoho funkcí a nástrojů popsaných výše je k dispozici i v této iteraci operačního systému.