Tento jednoduchý článek ukazuje, jak přidat otisk prstu do účtu Windows 11 a přihlásit se s ním do počítače.
Windows 11 vám umožňuje přihlásit se prstem, pokud vaše zařízení umí používat biometrii. Ke čtení otisku bude váš počítač potřebovat snímač otisků prstů nebo čtečku. Pokud váš počítač nemá čtečku otisků prstů, můžete si pořídit externí čtečku a připojit ji k počítači přes USB a používat ji tak.
K vytvoření profilu otisku prstu můžete použít jakýkoli prst. Pamatujte, že budete potřebovat stejný prst, jako se chcete přihlásit do Windows 11.
Rozpoznávání otisků prstů systému Windows je součástí bezpečnostní funkce Windows Hello, která umožňuje další možnosti přihlášení. Pro přihlášení do Windows lze použít obrázkové heslo, PIN a obličej. Hello Fingerprint je zabezpečený tím, že je otisk spojen s konkrétním zařízením, na kterém je nastaven.
Přihlaste se do Windows 11 pomocí otisku prstu
Nový Windows 11 přichází s mnoha novými funkcemi a vylepšeními, které budou pro některé fungovat skvěle, zatímco pro jiné přidají některé výzvy k učení. Některé věci a nastavení se změnily natolik, že se lidé budou muset naučit nové způsoby práce a správy Windows 11.
Jednou ze starších funkcí dostupných také ve Windows 11 je rozpoznávání otisků prstů. To bylo také v předchozích verzích systému Windows a nyní je k dispozici ve Windows 11.
Také, pokud jste student nebo nový uživatel a chcete se naučit používat Windows, nejjednodušším místem, kde začít, je Windows 11. Windows 11 je hlavní verze operačního systému Windows NT vyvinutého společností Microsoft. Windows 11 je nástupcem Windows 10 a očekává se, že bude vydán koncem tohoto roku.
Chcete-li nastavit otisk prstu a přihlásit se do systému Windows 11, postupujte takto:
Jak nastavit otisk prstu a přihlášení ve Windows 11
Rozpoznávání otisků prstů je funkce, která vám umožňuje přihlásit se k počítači pomocí otisku prstu. Už si nebudete pamatovat složité heslo. Jednoduše použijte prst k přihlášení do počítače.
Windows 11 má centrální umístění pro většinu svých nastavení. Od konfigurací systému po vytváření nových uživatelů a aktualizaci systému Windows lze provádět vše Nastavení systému jeho část.
Pro přístup k nastavení systému můžete použít klávesa Windows + i Zkratka nebo kliknutí Home ==> Nastavení Jak je znázorněno na obrázku níže:
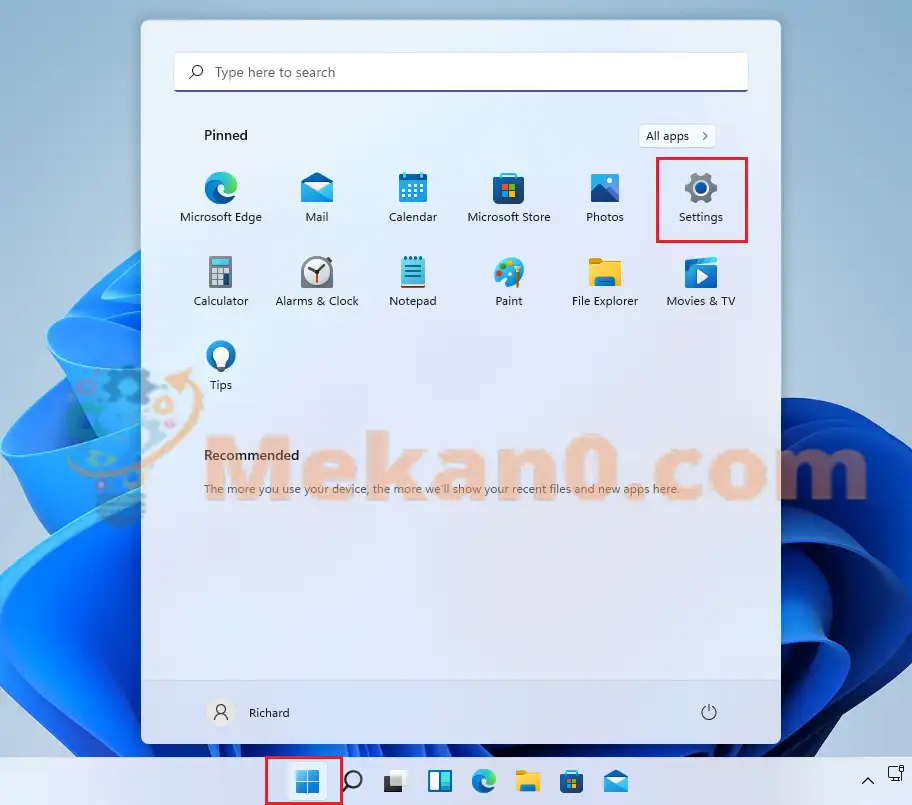
Alternativně můžete použít vyhledávací pole na hlavním panelu a vyhledejte Nastavení . Poté jej otevřete výběrem.
Podokno Nastavení systému Windows by mělo vypadat podobně jako na obrázku níže. V Nastavení systému Windows klepněte na Účty, Najděte Možnosti přihlášení v pravé části obrazovky zobrazené na obrázku níže.
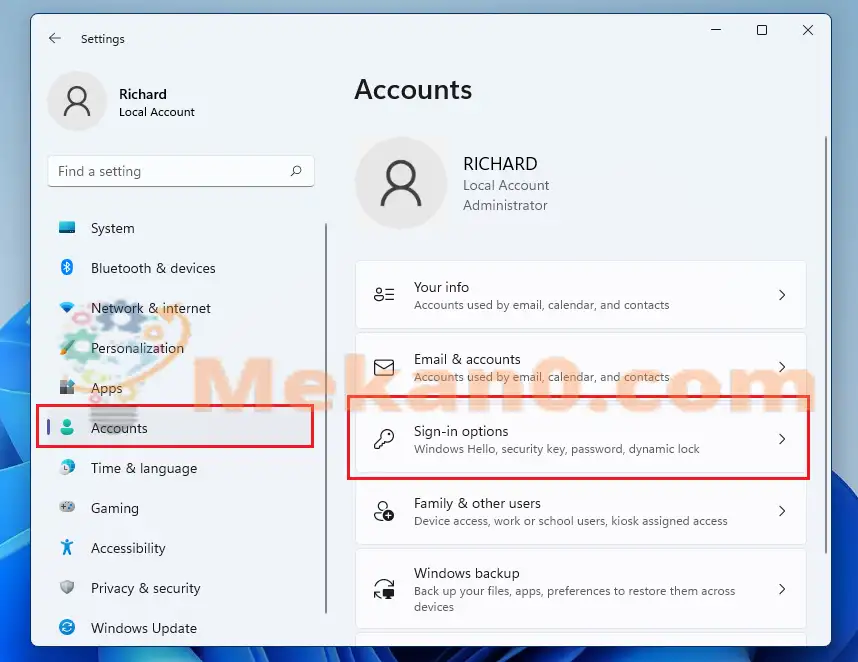
V podokně nastavení možností přihlášení vyberte Rozpoznávání otisků prstů (Windows Hello) Pro rozbalení a kliknutí Příprava Jak je ukázáno níže.
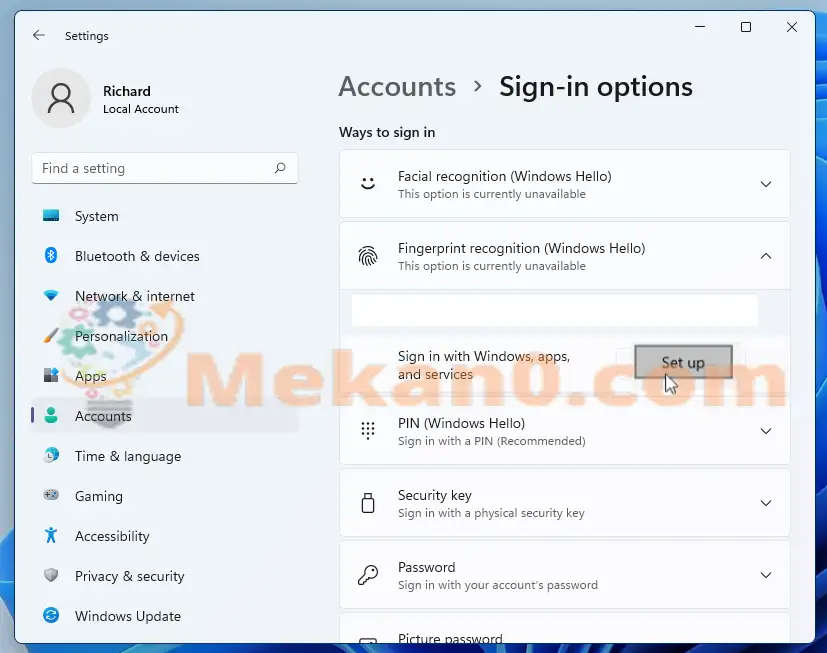
Poté už jen stačí podle pokynů na obrazovce naskenovat otisk prstu a nastavit si účet. Pokud jste nastavili heslo PIN, budete požádáni o zadání aktuálního hesla nebo kódu PIN.
Na další obrazovce vás systém Windows požádá, abyste začali přejíždět prstem, který chcete použít k přihlášení, přes čtečku otisků prstů nebo snímač, aby systém Windows mohl získat úplný přehled o vašem tisku.
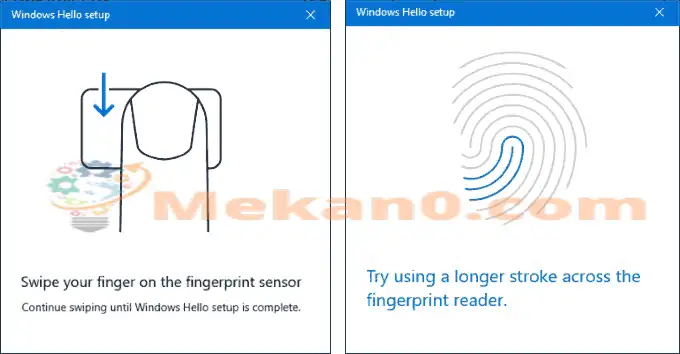
Jakmile systém Windows úspěšně přečte výtisk z prvního prstu, uvidíte všechny vybrané zprávy s možností přidat otisky dalších prstů, pokud chcete přidat další.
Klikněte " konec" pro dokončení nastavení.
Až se příště budete chtít přihlásit do Windows, naskenujte správný prst přes čtečku, abyste získali přístup k počítači.
To je ono, milý čtenáři
závěr:
Tento příspěvek vám ukázal, jak se přihlásit do systému Windows 11 pomocí otisku prstu. Pokud nahoře najdete nějakou chybu, použijte prosím formulář pro komentáře.










Ahoj Mamnoon Aztune, Wali z Brama Gatheneha, nastavil jsem aktivní hnízdo. Kde jsi mě našel? Otoč můj obrázek jako Roy Tach, ale chci vidět účinek Enkasto Dharm, je možné být dobrý, chci se postarat o svůj názor, opravdu, budu sytý krví?
Kari Bray Anjam Daden a Judd Nadard, Dastgah Shamma Baid Daray Weghi Lamsi Bashed 😐