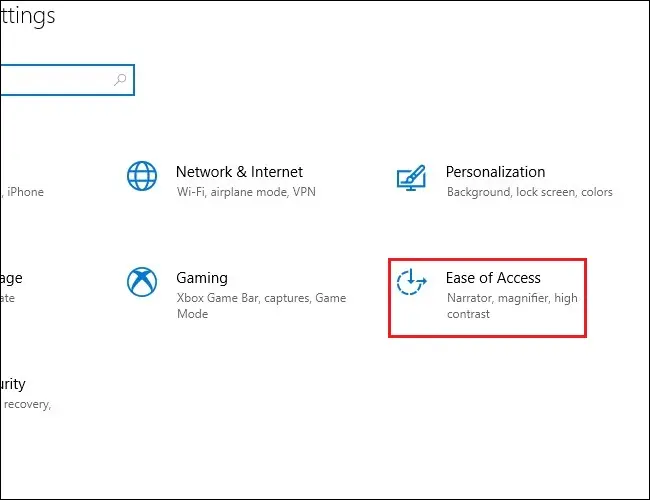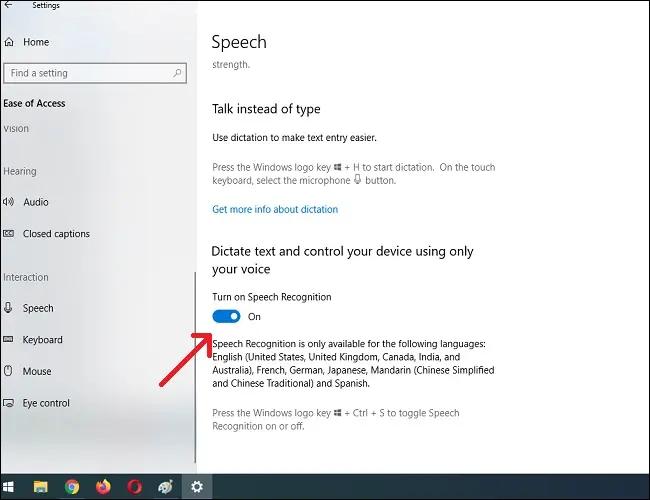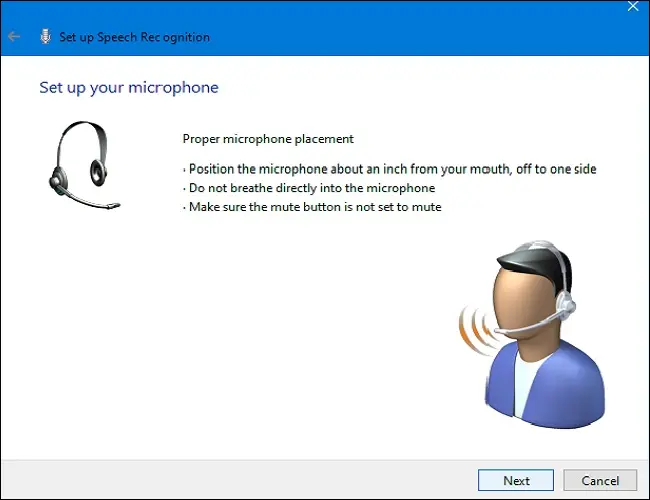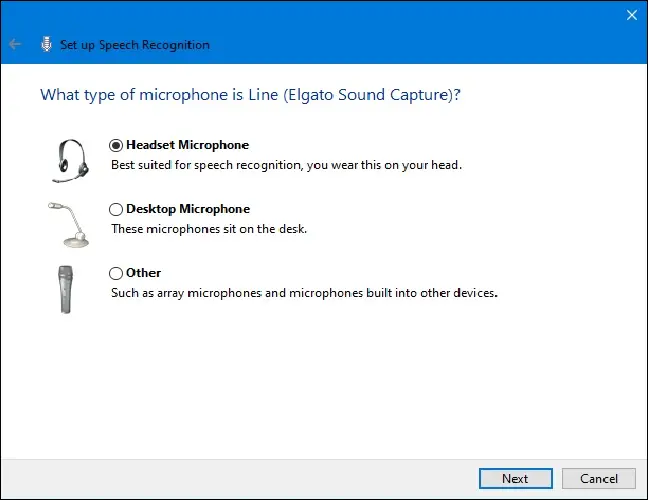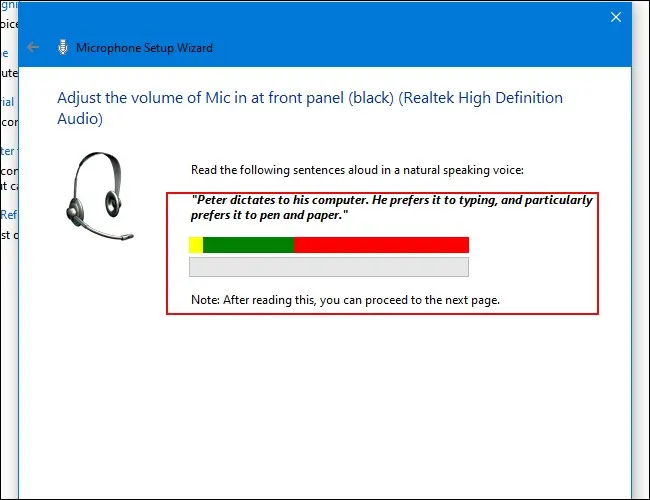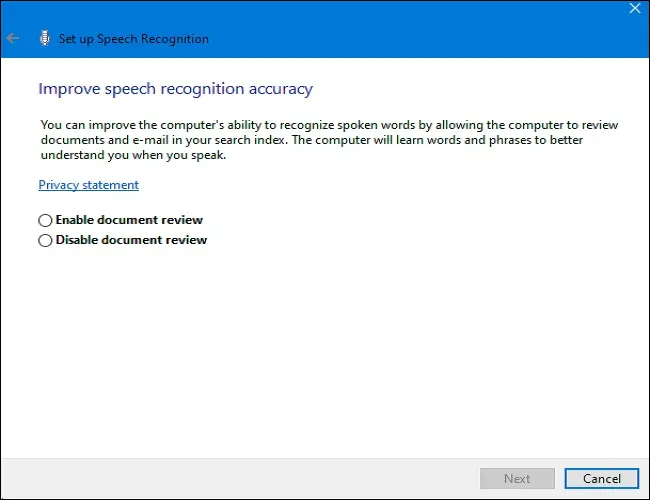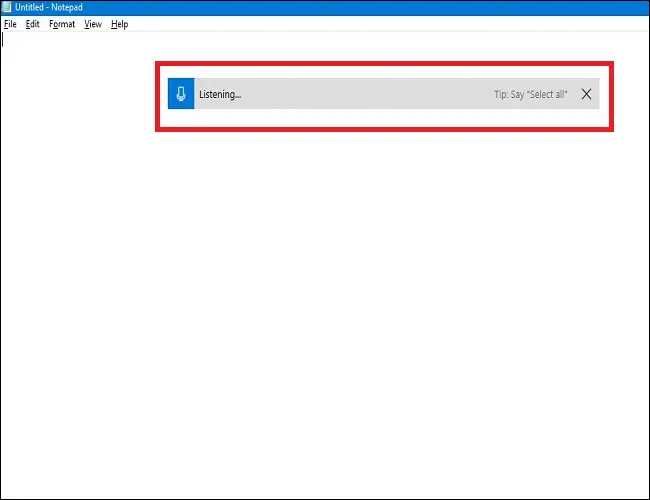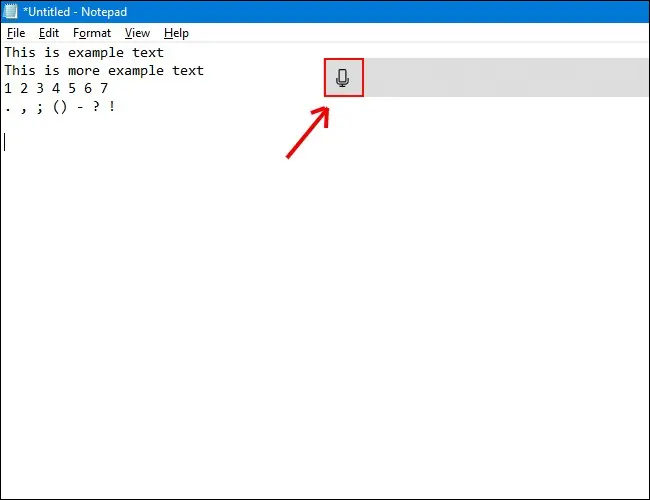Jak psát hlasem ve Windows 10:
Pokud vás nebaví psát pomocí klávesnice, může být zadávání textu stejně snadné jako používání hlasu ve Windows 10. Operační systém obsahuje vestavěné funkce rozpoznávání řeči a diktování. Zde je návod, jak jej nastavit.
Jak povolit diktování a rozpoznávání řeči v systému Windows 10
Diktátový program Od společnosti Microsoft Užitečným způsobem rychlého psaní textu ve Windows 10 je použití klávesové zkratky Windows + h. Nemusí však být ve výchozím nastavení ve vašem systému povolena, takže možná budete muset udělat rychlý výlet do Nastavení, abyste ji povolili.
Začněte otevřením Nastavení systému Windows. Chcete-li to provést, otevřete nabídku Start a klikněte na ikonu ozubeného kola. Můžete se tam také dostat stisknutím kláves Windows + i na klávesnici.
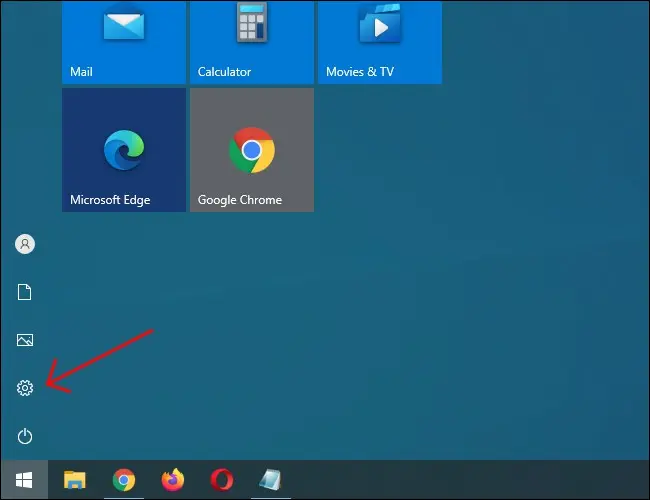
V Nastavení klepněte na Usnadnění přístupu.
V levém podokně přejděte dolů a v postranním panelu klikněte na Řeč. V části Nastavení řeči klepněte na přepínač v části Zapnout rozpoznávání řeči. Mělo by jít do polohy "zapnuto".
Mějte na paměti, že rozpoznávání řeči je dostupné pouze v několika jazycích, včetně angličtiny, francouzštiny, němčiny, španělštiny, mandarínštiny a japonštiny. Chcete-li rychle provést tuto akci, stiskněte Windows + Ctrl + s pro okamžité zapnutí nebo vypnutí rozpoznávání řeči.
Když poprvé zapnete rozpoznávání řeči, budete jej muset nastavit, aby rozpoznával váš hlas.
provádět Počáteční nastavení mikrofonu , připojte mikrofon náhlavní soupravy, stolní mikrofon nebo jiné periferní mikrofony. Poté podle pokynů na obrazovce vyberte a zkalibrujte mikrofon. Pro software pro diktování doporučujeme používat mikrofon náhlavní soupravy.
Jakmile jsou sluchátka připojena, vyslovte frázi na obrazovce do mikrofonu, aby systém zachytil váš hlas a byl schopen jej rozpoznat při používání softwaru.
Dokončete zadáním, zda chcete počítači povolit prohlížení dokumentů a e-mailů za účelem zlepšení přesnosti rozpoznávání řeči.
Po dokončení nastavení jste připraveni začít psát hlasem!
Příbuzný: 10 triků pro zadávání textu ve Windows, které byste měli použít
Psaní hlasem ve Windows 10
Po úspěšném nastavení mikrofonu můžete začít psát hlasem. Průvodce vás požádá o přepnutí mezi zapnutím Rozpoznávání řeči při každém spuštění počítače. Odpovězte vhodně podle svých preferencí a konečně budete připraveni začít psát hlasem.
Pokud chcete používat diktování, vyberte textové pole a pomocí Windows + h vyvolejte lištu diktování. Jako příklad použijeme prázdný textový dokument. Po stisknutí kláves Windows + h se v horní části obrazovky objeví lišta diktování:
Diktování se spustí automaticky a vyzve vás k mluvení, jakmile vyvoláte diktovací lištu. Pokud ne, povolte jej klepnutím na ikonu mikrofonu.
Začněte mluvit do mikrofonu. Mluvte v úplných, uměřených větách. Můžete říkat, co chcete, a uvidíte to napsané na obrazovce. Zde je několik tipů při diktování:
- interpunkční znaménka: Chcete-li přidat interpunkci, vyslovte název interpunkčního znaménka, které chcete při práci používat. Řekněte například „tečka“, chcete-li dát na konec věty tečku, nebo vyslovte „čárku“, „EM pomlčku“, „středník“, „vykřičník“ nebo „otazník“, chcete-li přidat tato interpunkční znaménka do dokument.
- Závorky: V případě závorek řekněte "otevřené závorky" pro začátek nadřazené klauzule a "zavřené závorky" pro ukončení příkazu.
- číselné hodnoty : Chcete-li napsat číselné hodnoty, řekněte „numeric“ následované číslem.
- Navigace mezi odstavci: Chcete-li přejít na další odstavec, řekněte „další řádek“ nebo „další odstavec“.
- Smazat text: Chcete-li slova odstranit, řekněte „smazat“ a poté slovo, které chcete smazat. Můžete také říct „smazat předchozí větu“, abyste se zbavili celé věty, kterou již v dokumentu nechcete ponechat.
- Výběr: Chcete-li vybrat slovo, řekněte „vybrat“ a poté slovo, které chcete zvýraznit.
- Přesun na začátek nebo konec věty: Pokud chcete přejít na začátek nebo konec věty, řekněte „Přejít na začátek věty“ nebo „Přejít na konec věty“. To také funguje pro pohyb mezi odstavci a začátkem nebo koncem dokumentu.
Nezapomeňte mluvit jasně a nemluvte příliš rychle, protože to může narušit váš tok psaní, protože se program snaží udržet krok s vaším tempem (při rychlém mluvení jsme zaznamenali určité zpoždění, dokud jsme trochu nezpomalili).
Přestaňte diktovat tím, že řeknete: "Přestaňte diktovat." Chcete-li jej znovu zapnout – nebo pokud se neočekávaně vypnul – kliknutím na mikrofon na liště diktování jej znovu povolte:
Diktování vám umožní používat svůj hlas k psaní věcí rychleji a snadněji, než kdybyste je psali, což je také zábavné.
Jak zakázat diktování a rozpoznávání řeči v systému Windows 10
Diktátový software je ideální pro řadu použití, ale v určitém okamžiku se můžete rozhodnout jej vypnout. Pokud jste omylem zapnuli Diktování nebo jej jednoduše již nechcete používat, je jeho deaktivace poměrně jednoduchá. Vše, co musíte udělat, je znovu stisknout Windows + h a vypnout jej.
Pokud chcete rozpoznávání řeči úplně vypnout, aby se náhodně nespustilo diktování, deaktivujte jej pomocí Windows + Ctrl + s. Tím zcela zakážete rozpoznávání řeči.
Místo toho se vraťte do Nastavení systému Windows. Znovu klepněte na Usnadnění přístupu, vyhledejte Řeč a přepněte přepínač pod slovy „Zapnout rozpoznávání řeči“ do polohy „Vypnuto“.
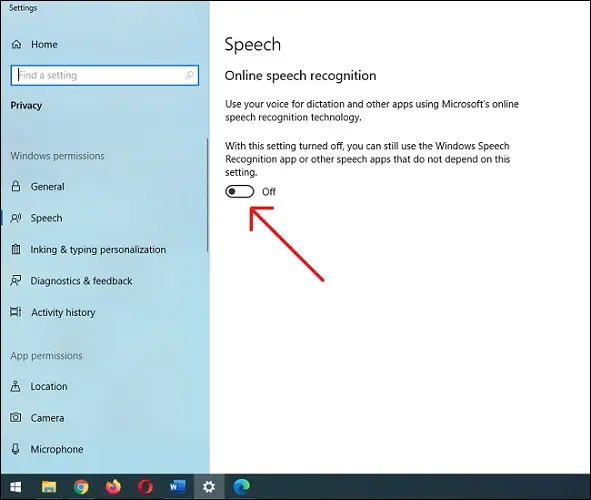
Pamatujte, že rozpoznávání řeči můžete kdykoli znovu zapnout a používat Diktování pomocí Windows + H. Přejeme příjemné psaní!