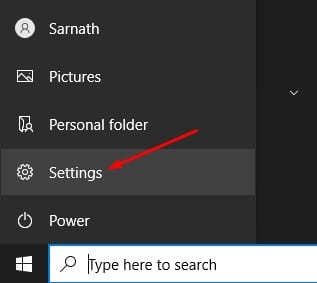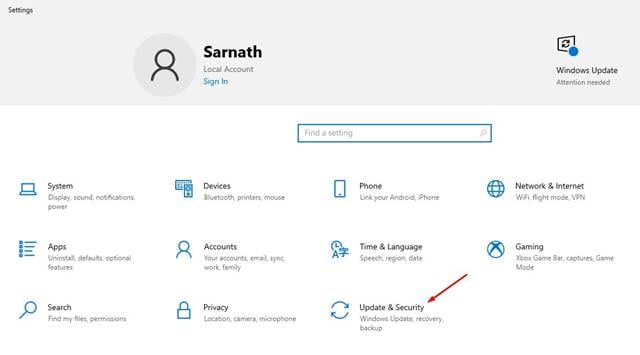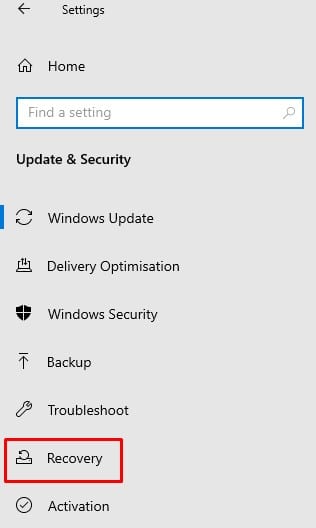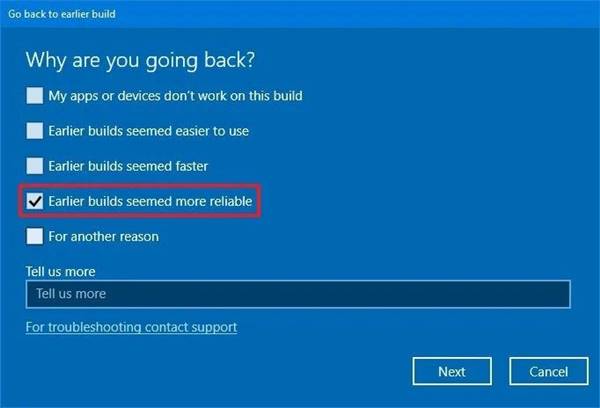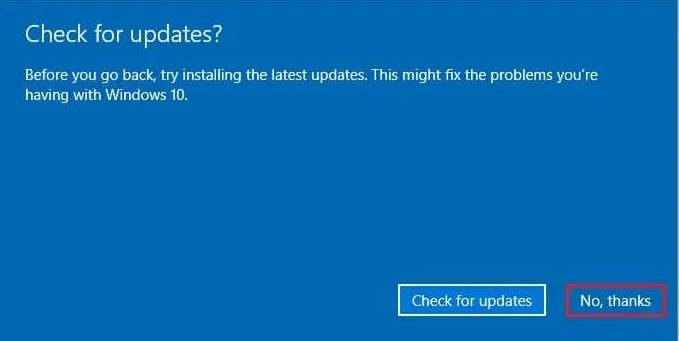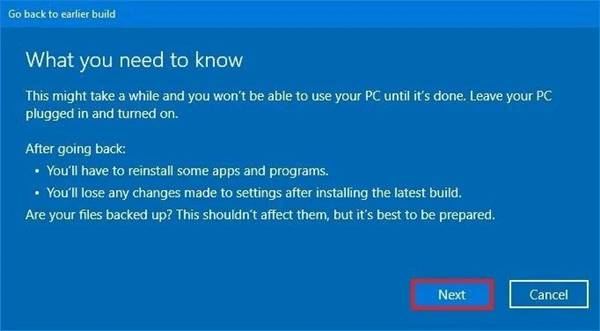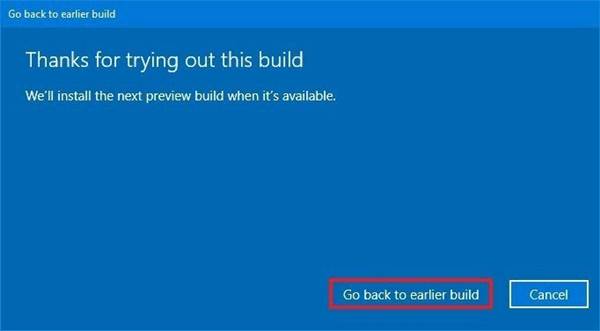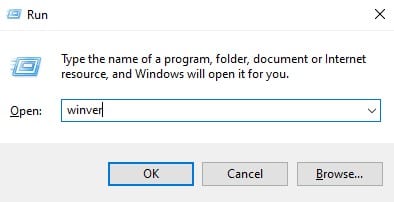Dobrá věc na Windows 10 je, že uživatelům poskytuje pravidelné časové úseky. Právě když vás operační systém začne nudit, Microsoft vydá novou aktualizaci. Pokud jste to nevěděli, Microsoft má také beta kanál Insider, který uživatelům umožňuje testovat beta funkce operačního systému. Po absolvování testovací fáze jsou funkce uvolněny do stabilního sestavení.
Problém se sestaveními kanálů Dev, Beta a Release Preview je v tom, že se v nich obvykle vyskytují chyby. Nejčastěji se uživatelé setkávají s problémy při používání operačního systému. Nejhorší je, že jakmile se začnou dodávat nová zařízení, není snadné se z programu Insider dostat.
Společnost Microsoft vám poskytuje desetidenní časový rámec pro návrat k předchozí aktualizaci. Pokud tato doba uplynula, není snadné problematickou aktualizaci odinstalovat. Pokud tedy také čelíte problémům s aktualizacemi systému Windows 10, musíte najít a odstranit problematickou aktualizaci. V opačném případě se můžete vrátit ke starší verzi.
V tomto článku se tedy podělíme o nejlepší způsob, jak vrátit zpět aktualizace systému Windows. Proces je trochu komplikovaný, ale funguje. Takže, pojďme zkontrolovat.
Kroky pro vrácení aktualizace systému Windows (včetně sestavení programu Windows Insider)
V této metodě použijeme aplikaci Nastavení systému Windows k vrácení hlavních aktualizací systému Windows, včetně aktualizací sestavení Windows Insider. Pojďme zkontrolovat.
Krok 1. Nejprve klikněte na nabídku Start a poté klikněte na Možnost "Nastavení" .
Druhý krok. Na stránce Nastavení klepněte na možnost "Aktualizace a zabezpečení" .
Třetí krok. Na stránce Aktualizace a zabezpečení klepněte na možnost "náhrada" .
Krok 4. Nyní v části Přejít zpět na předchozí verzi klikněte na tlačítko "Začínáme" .
Krok 5. V dalším vyskakovacím okně vyberte důvod vrácení a klikněte na tlačítko "další" .
Krok 6. Ve vyskakovacím okně Zjistit aktualizace vyberte možnost "ne, díky" .
Krok 7. Na další obrazovce klikněte na tlačítko. další ".
Krok 8. Na poslední obrazovce klepněte na možnost „Vraťte se k předchozí verzi“ .
Krok 9. Windows 10 se nyní restartuje a spustí proces vrácení. V závislosti na procesoru a paměti RAM může dokončení procesoru trvat několik minut.
Krok 10. Jakmile se počítač spustí, stiskněte tlačítko Windows Key + R Otevře dialogové okno Spustit. V dialogovém okně Spustit zadejte „ winver a stiskněte tlačítko Enter. Zobrazí se vám aktuální verze systému Windows, včetně té, kterou používáte.
Tohle je! Jsem hotový. Mějte prosím na paměti, že tato metoda bude fungovat pouze v rámci 10denního časového rámce, který společnost Microsoft nabízí pro vrácení zpět. Pokud uplynulo období 10 dnů, nelze se touto metodou vrátit k předchozí verzi.
Tento článek je tedy o tom, jak vrátit zpět hlavní aktualizace systému Windows 10 v roce 2021. Doufám, že vám tento článek pomůže! Sdílejte prosím také se svými přáteli. Pokud o tom máte nějaké pochybnosti, dejte nám vědět do pole pro komentáře níže.