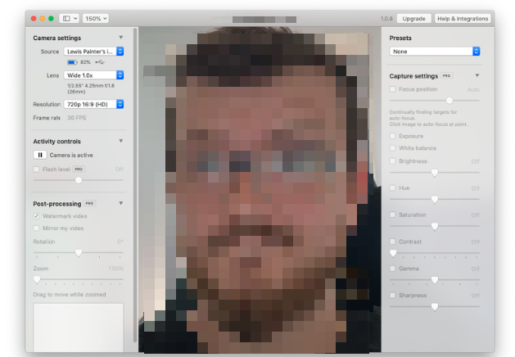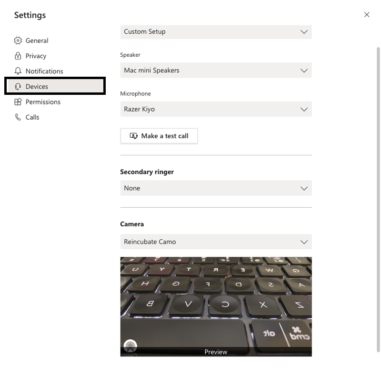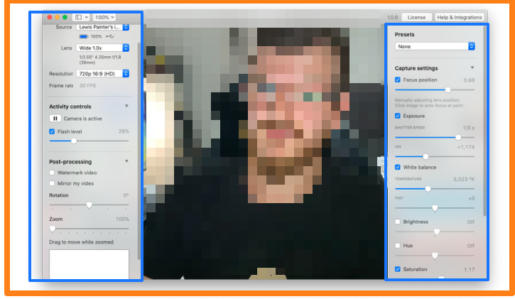Díky nárůstu virtuálních schůzek jsou webové kamery žádanější než kdy dříve – ale proč kupovat novou webovou kameru, když můžete používat svůj iPhone? Zde vysvětlíme, jak používat váš iPhone jako profesionální webovou kameru.
Trh s webovými kamerami se v posledních několika letech začal zmenšovat, ale to se vše změnilo s rozšiřováním virtuálních setkání uprostřed probíhající pandemie. Webové kamery jsou nyní důležitou součástí vybavení, ale kromě toho, že jsou drahé, většina z nich je jednoduše vyprodána – co můžete místo toho dělat? Pokud máte iPhone, máte v podstatě špičkovou webovou kameru, stačí ji připojit k Macu nebo PC.
Zde vysvětlíme, jak používat váš iPhone jako webovou kameru na vašem Macu nebo PC.
Jak používat iPhone jako webovou kameru na Macu
Existuje spousta aplikací, které promění váš iPhone ve webovou kameru, ale nejlepší, kterou jsme zatím viděli, je Camo od britské společnosti Reincubate. Aplikace je zdarma ke stažení do vašeho iPhone a vše, co potřebujete, je Lightning kabel a partnerská aplikace nainstalovaná na vašem Macu. Podpora pro PC zatím není, ale pracuje se na ní a podle vývojového týmu bude k dispozici velmi brzy.
Proč camo? Zatímco většina ostatních aplikací umožňuje základní funkce webové kamery, Camo vám umožňuje využít naplno potenciál fotoaparátu vašeho iPhonu s řadou pokročilých nastavení videa pro úpravy a můžete použít kteroukoli z kamer na vašem iPhonu – nejen hlavní senzor. Software je hladký, bezchybný ve výkonu a je také bezpečnější než jeho protějšky.
Je také zdarma k použití, i když s omezeními. Pro plný zážitek vás Camo Pro vyjde na 34.99 GBP / 39.99 $ ročně. Pokud to se zlepšením kvality své webové kamery myslíte vážně, ať už se jedná o videohovory v Zoomu a Google Meet nebo živé vysílání v OBS, možná se vyplatí investovat.
S tím bylo řečeno, zde je návod, jak pomocí Reincubate Camo proměnit váš iPhone ve špičkovou webovou kameru.
- Stažení Znovu inkubujte Camo na vašem iPhone.
- Stáhněte si Camo Studio na váš Mac přes Znovu inkubovat web .
- Otevřete aplikaci Camo Studio.
- Klepnutím na Install dokončíte instalaci Camo Studio.
- Otevřete aplikaci Camo a připojte svůj iPhone k Macu pomocí Lightning kabelu a ujistěte se, že kabel podporuje napájení a přenos dat (ideálně kabel, který byl dodán s vaším iPhonem).
- V aplikaci Camo Studio by se měl zobrazit zdroj fotoaparátu z vašeho iPhone.
- Otevřete chat/video streaming software dle vašeho výběru a přejděte do nabídky Nastavení. V rozevírací nabídce webové kamery byste měli vidět novou možnost - Camo Studio - vyberte ji, chcete-li použít svůj iPhone jako webovou kameru.
Tady jsi! Bezplatná verze aplikace má omezení, včetně omezení na selfie a zadní hlavní senzor vašeho iPhonu, protože je nastaveno na 720p a co je nejdůležitější, na webové kameře bude vždy při použití camo vodoznak, ale protože Jak bylo zmíněno dříve, lze je odstranit přihlášením k odběru Camo Pro.
Omezení 720p by však pro většinu lidí nemělo být problémem, zejména s ohledem na to, že výstup 720p stále vypadá lépe než výstup mnoha fotoaparátů s rozlišením 1080p, ale je to užitečná volba pro profesionální tvůrce obsahu.
Jak přizpůsobit webovou kameru iPhone
Pokud jste zaplatili za Camo Pro, budete mít přístup k řadě funkcí Pro, které vylepší váš zážitek z webové kamery na iPhone.
Některé z velkých funkcí zahrnují schopnost používat blesk vašeho iPhone jako výplňové světlo, upscaling kvality na 1080p (s 4K na mapě), použití všech kamer na vašem iPhone, a co je nejdůležitější, možnost vyladit prvky videa, jako je jas zaostření a expozice, odstín, sytost a další, abyste získali dokonalý vzhled vašeho nastavení.
Naštěstí se rozhraní Camo Studio snadno používá: v levém podokně si můžete vybrat iPhone a objektiv, ze kterého chcete snímat, spolu s výstupním rozlišením. Máte také nabídku Activity Controls, která vám umožní povolit a upravit jas zadního blesku pro osvětlení tmavších prostředí, a pokud potřebujete užší úhel, můžete si přiblížit video stream v nabídce následného zpracování. .
Je to pravděpodobně nejdůležitější pravý sloupec, kde můžete upravovat samotný video stream. Kromě ručního ovládání ostření – které je při použití s iPhone 11 Pro Max překvapivě příjemné – můžete ovládat prvky, jako je expozice a vyvážení bílé, abyste zlepšili vzhled vašeho video streamu. Jakmile vyberete předvolbu, můžete ji uložit jako předvolbu pro snadný přístup v budoucnu – stačí vybrat rozevírací nabídku Předvolby a kliknout na Vytvořit novou předvolbu.
Není to nutný nákup, pokud chcete svůj iPhone používat pouze jako webovou kameru při občasném volání pomocí funkce Zoom, ale pokud hledáte způsob, jak svůj iPhone použít k zachycení vysoce kvalitního videa ve stylu webové kamery, doplněné elegantními přístup k různým pokročilým nastavením fotoaparátu včetně této úrovně ostření a jasu blesku se vyplatí koupit.
A co Windows?
Zatímco čekáme na vydání Camo Studio pro PC (bude to velmi brzy), pro uživatele PC jsou k dispozici další možnosti, i když žádná z nich není tak jednoduchá nebo schopná jako Camo.
Připravit iVCam Jedna z nejoblíbenějších možností pro uživatele Windows. Stejně jako Camo je iVCam primárně prémiová služba s bezplatnou úrovní, která poskytuje přístup k základním funkcím a vodoznaku. Je to jednorázový nákup za 9.99 $ a nabízí podobné funkce jako Camo, ale nenabízí stejný špičkový zážitek nebo kvalitu obrazu jako možnost Reincubate. Pokud iVCam nemáte šálek čaje, ICAM Je to další placená možnost oblíbená u uživatelů Windows.
Nevýhodou většiny těchto aplikací je, že jejich nastavení není tak snadné jako Camo a mnoho z nich vyžaduje, abyste se řídili složitými návody k nastavení. Pokud jde o aplikace webové kamery, existuje také problém se zabezpečením, protože kdokoli ve stejné síti má přístup k videu epokam .