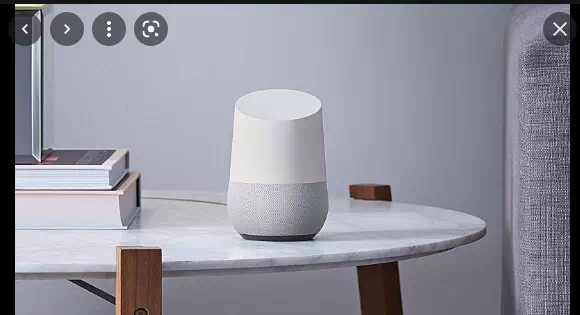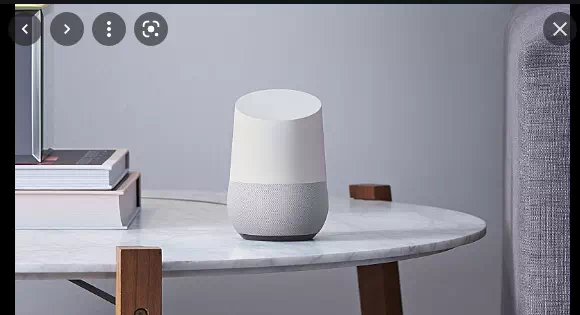Chytrý reproduktor, který do vaší domácnosti vnese sílu vyhledávání Google a souvisejících služeb, ze kterých může mít užitek celá rodina, Google Home je jedním z nejlepších spotřebitelských zařízení.
Seznámení s Google Home a tím, co můžete a co nemůžete dělat s Google Assistant, vyžaduje trochu pokusů a omylů a vzájemné poznávání. Podívejte se, co může chybět v našem průvodci nejlepšími tipy a triky pro domovskou stránku Google
Můžete být kýmkoli chcete
Pokud propojíte účet google Pokud máte účet Google Home (nebo více účtů), dokáže rozpoznat váš hlas a znát vaše jméno. Zeptejte se ho "Ok Google, kdo jsem?" Řekne vám vaše jméno.
Ale to není moc zábavné. Nechtěl byste být raději králem, náčelníkem, pánem domu, Supermanem...? Můžete být kýmkoli chcete.
Spusťte aplikaci Google Home, klepněte na ikonu Nastavení, přejděte dolů na Služby Google Assistant a vyberte Další nastavení. Na kartě „Vaše informace“ uvidíte možnost „Základní informace“, takže vyberte tuto možnost a vyhledejte „Alias“, který vám bude říkat váš „Asistent“.
Klikněte na toto, klikněte na ikonu tužky a zadejte nový název.
Nebo prostě řekněte Googlu, jak chcete, aby vám říkal, a on si to zapamatuje.
Získejte lepší zvuk s reproduktorem Bluetooth
Nyní je možné použít připojení Bluetooth zařízení Google Home k jeho spárování s reproduktorem Bluetooth, což je obzvláště vzrušující pro majitele Google Home Mini. Reproduktor lze poté nastavit jako výchozí přehrávací zařízení nebo jej přidat do domácí skupiny pro okamžitý zvuk ve více místnostech.
Pokud máte reproduktor Bluetooth 2.1 (nebo vyšší), nastavte jej do režimu párování Postupujte podle pokynů zde
Pořiďte si domácí interkom
Pokud máte nastaveno více zařízení Google Home, můžete je použít k vysílání zpráv všem mluvčím ve skupině (bohužel zatím není možné vysílat konkrétnímu mluvčímu).
Stačí říct „Okay Google, broadcast“ a zopakuje se všechna další slova, která vyslovíte.
Pokud je vaše zpráva jako „Večeře je připravena“ nebo „Jdi do postele“, Asistent Google je dostatečně chytrý, aby to rozpoznal, zazvonil na zvonek a zakřičel „Čas večeře!“ nebo „Před spaním!“.
Můžete volat svým přátelům zdarma
Google Assistant vám umožňuje volat přes internet zdarma na pevná a mobilní čísla (nikoli však na tísňové linky nebo prémiová čísla).
Vyzkoušejte to: Stačí říct „Okay Google, call [the contact]“ a až budete hotovi, „Okay Google, zavěste.“
Domovskou stránku Google můžete nakonfigurovat tak, aby zobrazovala vaše vlastní telefonní číslo, aby příjemce věděl, kdo jste, ale nezapomeňte, že funkce volání funguje nejlépe, když nastavíte Asistenta Google tak, aby rozpoznával váš hlas, protože pak rozpozná vaše kontakty.
Google Assistant může být opravdu zábavná dívka
Chytré reproduktory Google nejsou jen o odpovídání na vaše dotazy, o tom, co můžete očekávat od počasí, a o prezentaci médií. Má také smysl pro humor.
Požádejte ho, aby vás pobavil, řekl vám vtip, rozesmál vás nebo zahrál hru. Jeden z našich osobních oblíbenců, požádejte ho, aby s vámi mluvil hrubě. Upřímně, vyzkoušejte to!
Dali jsme dohromady 150 zábavných věcí, které můžete požádat svého Asistenta Google, abyste dostali zábavnou odpověď.
Za poslech hudby nemusíte utrácet žádné peníze
Jednou z nejatraktivnějších věcí na domovské stránce Google je její schopnost přehrát libovolnou skladbu, kterou chcete a kdykoli chcete – stačí se zeptat. Až donedávna to fungovalo pouze v případě, že jste se zaregistrovali do služby Hudba Google Play, která po bezplatné zkušební verzi stojí 9.99 GBP měsíčně.
Existovalo pro to několik řešení, ale žádné z nich nebylo dokonalé, ale nyní je zcela možné přehrávat všechny své oblíbené skladby na vyžádání zdarma prostřednictvím verze YouTube Music nebo Spotify podporované reklamami. Zařízení Google Home mohou také fungovat jako reproduktory Bluetooth.
Dejte to na velkou obrazovku
Domovská stránka Google se může propojit s dalšími zařízeními Google, jako je Chromecast, a může fungovat – do určité míry – jako dálkové ovládání. Proč mu neříct, aby poslal konkrétní televizní pořad nebo film do vaší televize?
Nejlépe to funguje s Netflixem (za předpokladu, že máte předplatné) a YouTube.
يمكنك Zaregistrujte se na Netflix zde .
ovládat všechny věci
Aby vaše zařízení pro chytrou domácnost fungovalo s Google Home, nemusí konkrétně podporovat Google Home. Pokud toto zařízení podporuje IFTTT – a mnoho z nich ano – stačí si vytvořit svůj vlastní applet.
Stáhněte si bezplatnou aplikaci z Obchodu Play a zaregistrujte si bezplatný účet. Přejděte dolů, abyste viděli, co je k dispozici, ale chcete-li vytvořit vlastní aplikaci, vyberte Získat více a potom klepněte na znaménko plus vedle možnosti Vytvořit vlastní applety od začátku.
Vyberte znaménko plus vedle „Toto“ a poté vyhledejte a vyberte Asistenta Google. Pokud aplikaci používáte poprvé, budete muset povolit IFTTT oprávnění k připojení k vašemu účtu Google.
Klikněte na horní pole „Řekněte jednoduchou frázi“ a na další obrazovce zadejte příkaz, na kterém má Google Home pracovat, například „Světlo v hale je zapnuté“.
Ve spodním poli můžete vybrat, co má Asistent Google říct jako odpověď. Něco tak jednoduchého jako „Dobře“ nebo co třeba „Ano, šéfe“? Vaše představivost je limit, a pokud chcete, aby se vás domovská stránka Google zeptala, proč váš poslední otrok zemřel, stačí to zadat do pole pro odpověď. Vyberte jazyk a poté zvolte Další.
Nyní klikněte na znaménko plus vedle „To“ a vyhledejte v databázi službu třetí strany. Například vybereme osvětlení haly, řekneme mu, aby „zapnulo světlo“ na další obrazovce, vybereme konkrétní světlo v našem domě, které chceme ovládat, a potom klikneme na Pokračovat.
Ujistěte se, že je posuvník vedle položky „Přijímat oznámení, když je tato funkce zapnutá“ vypnutý, a poté klikněte na Dokončit.
(Lightwave je nyní oficiálně podporována Asistentem Google, ale tyto kroky fungují i pro nepodporované služby.)
Odešlete textovou zprávu pomalým způsobem
Možná jste již dříve používali Asistenta Google k diktování textové zprávy na hodinkách WearOS, ale věděli jste, že ji můžete získat také z domovské stránky Google? Budete to muset nastavit předem, takže je to velmi užitečné pouze pro vaše nejčastější kontakty. )
Stejně jako v předchozím tipu budete muset použít IFTTT, aby to fungovalo. Stáhněte si bezplatnou aplikaci z Obchodu Play a zaregistrujte si bezplatný účet. Spusťte aplikaci, zvolte Získat více a potom klepněte na znaménko plus vedle možnosti Vytvořit vlastní aplety od začátku. Znovu vyberte znaménko plus vedle „Toto“ a poté vyhledejte a vyberte Asistenta Google.
Tentokrát klikněte na pole s nápisem „Vyslovte frázi s textovou komponentou“ a na další obrazovce zadejte příkaz, který má Google Home provést, například „Odeslat textovou zprávu $hema“.
Zde je $ opravdu důležité, protože vám umožňuje diktovat vaši zprávu. Jinými slovy, neříkejte „Odeslat text Hemě$“, ale řekněte „Odeslat text Hemě“ následované vaší zprávou.
Opět ve spodním poli můžete vybrat, co má Google Assistant říci jako odpověď, například OK, a vybrat jazyk. Poté zvolte Pokračovat a na další obrazovce klepněte na ikonu plus vedle To.
Zobrazí se seznam služeb, které fungují s IFTTT; Vyhledejte Android SMS a poté „Odeslat SMS“. Budete požádáni o přidání telefonního čísla, které obsahuje kód země, a poté klikněte na Pokračovat.
Upozorňujeme, že při použití tohoto apletu bude textová zpráva doručena z telefonního čísla primárního držitele účtu Google Home.
Pokud domovská stránka Google hlásí, že zatím neví, jak odesílat textové zprávy, stojíte na místě mezi žádostí o odeslání SMS a odesláním zprávy.
neplýtvej časem
Pokud je váš domov Google v kuchyni, nemusíte si dělat starosti s těmi frustrujícími tlačítky v troubě pro nastavení časovačů, když vaříte večeři. Místo toho řekněte „Ok Google, nastavte časovač na X minut.“ Rychlé, snadné, hádáme se, život měnící.
Nastavit připomenutí
Na domovské stránce Google jsou nyní podporována připomenutí, která vám umožňují nastavovat, žádat a mazat připomenutí prostřednictvím Asistenta Google. Oznámení se zobrazí také na vašem telefonu. Zkuste to – stačí požádat asistenta, aby nastavil připomenutí.
bez poznámek
Google Home je schopen vytvářet seznamy nebo si dělat poznámky na vaši žádost. Pokud vám dojde toaletní papír, stačí říct „Okay Google, add toilet roll to my shopping list“ a máte hotovo. Toto menu pak bude dostupné, když se vám zobrazí navigační menu, když jste v supermarketu.
dostat tělesný
Pokud je váš hlas obzvlášť tichý nebo si lidé často stěžují, že je vám špatně rozumět, Google Home někdy vaše hovory ignoruje pomocí „Okay Google“ nebo „Hej Google“. To je běžné zejména v hlučném a obtěžujícím prostředí. políček.
No a po jeho povrchu stačí jemně poklepat. Google HomeFi by měl začít fungovat a vyslechnout váš požadavek. To může také pozastavit a obnovit přehrávání.
Zjistili jsme také, že při přehrávání hudby na 100 procent hlasitosti bude domovská stránka Google jen stěží slyšet vaše požadavky na jejich odmítnutí. Posunutím prstu ve směru nebo proti směru hodinových ručiček po horní části zvýšíte nebo snížíte hlasitost.
Počkej, co to bylo
Google zaznamenává všechny požadavky, které vy a vaše rodina odešlete na domovskou stránku Google. Kdykoli můžete zjistit, kdo se na co ptal, když spustíte aplikaci Home, klepnete na ikonu Nastavení, přejdete dolů na služby Asistenta Google a vyberete Další nastavení a poté na kartě Vaše informace vyberete Data Asistenta.
Ukaž jí, kdo je tu šéf
Čas od času se Google Home zapne. Můžete jednoduše vypnout napájení na několik sekund a vynutit si restart, ale správný způsob je otevřít aplikaci Home na telefonu nebo tabletu, vybrat zařízení z domovské obrazovky, klepnout na ozubené kolečko Nastavení vpravo nahoře, klepněte na tři tečky vpravo nahoře a vyberte Restart Employment.
Pokud je to obzvlášť zlobivé, Google Home lze obnovit do továrního nastavení Stisknutím a podržením tlačítka mikrofonu na zadní straně po dobu 15 sekund.